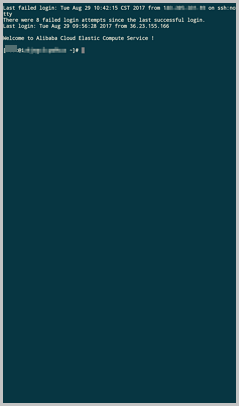You can connect to a Linux Elastic Compute Service (ECS) instance by using a username and password from a mobile device, such as an iOS or Android mobile device, to manage and configure the instance anywhere anytime. This topic describes how to use iTerminal on an iOS device or JuiceSSH on an Android device to connect to a Linux instance by using a username and password.
Prerequisites
A Linux instance is created.
A logon password is set for the instance. If you have not set a password for the instance or if you have forgotten the password, you must reset the password for the instance. For more information, see Reset the logon password of an instance.
A public IP address or an elastic IP address (EIP) is associated with the instance.
The instance is in the Running state.
The following rules are added to the security group to which the instance belongs. For more information, see Add a security group rule.
Network type
NIC type
Rule direction
Action
Protocol type
Port range
Priority
Authorization type
Authorization object
Virtual Private Cloud (VPC)
N/A
Inbound
Allow
SSH (22)
22/22
1
IPv4 CIDR blocks
0.0.0.0/0
Classic network
Internet
Use iTerminal on an iOS device to connect to a Linux instance
In this example, a username and a password are used for authentication.
Download iTerminal.
Start iTerminal.
In the upper part of the page, tap SSH.
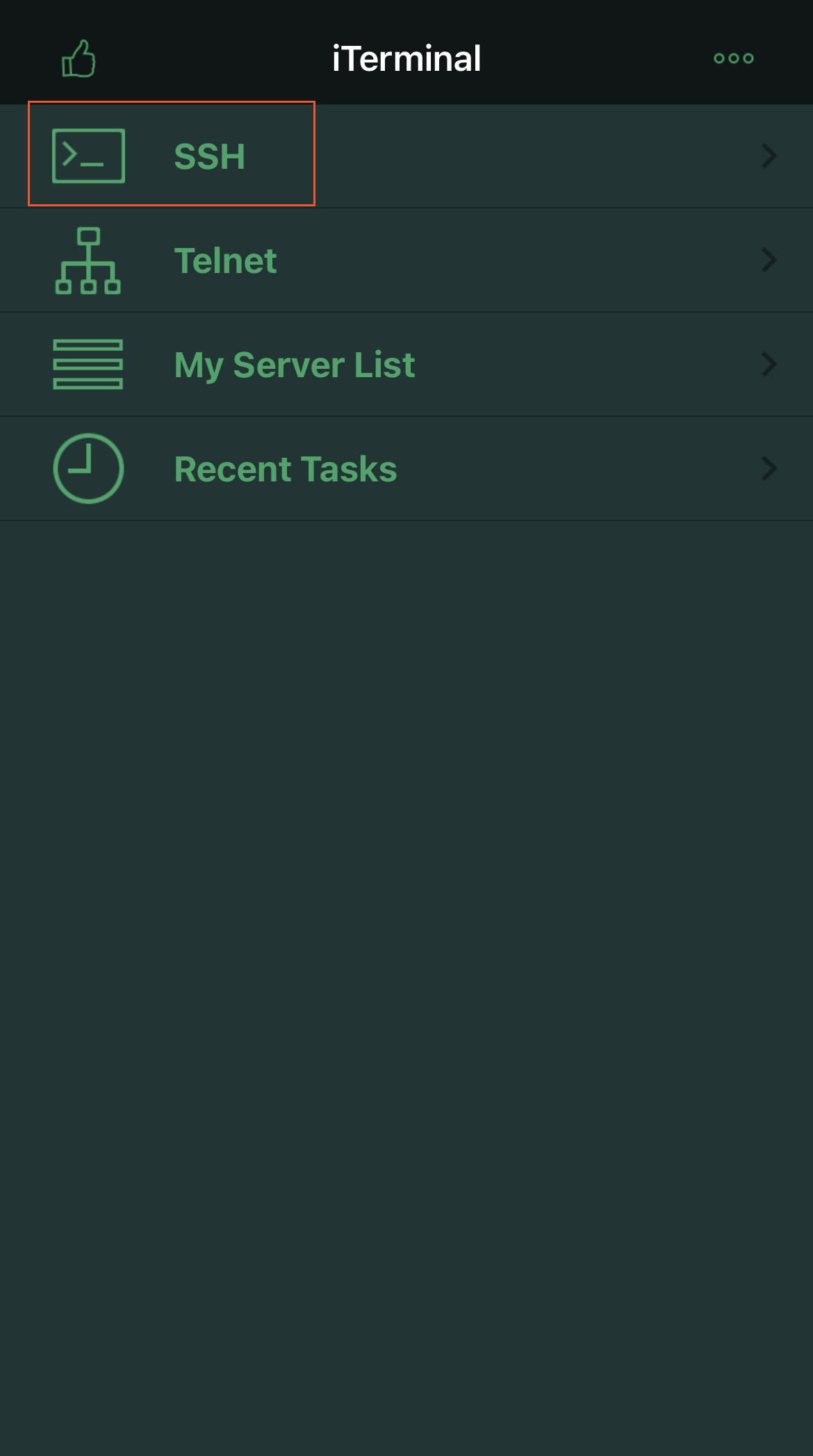
Configure the following parameters and tap Connect:
Nickname: Enter a name for the session. In this example, DocTest is entered.
Host Name or IP Address: Enter the auto-assigned public IP address or elastic IP address (EIP) of the Linux instance to which you want to connect.
Port: Enter the port number 22.
User Name: Enter the username that you specified when you created the Linux instance. Example: root or ecs-user.
Password: Enter the logon password for the Linux instance.
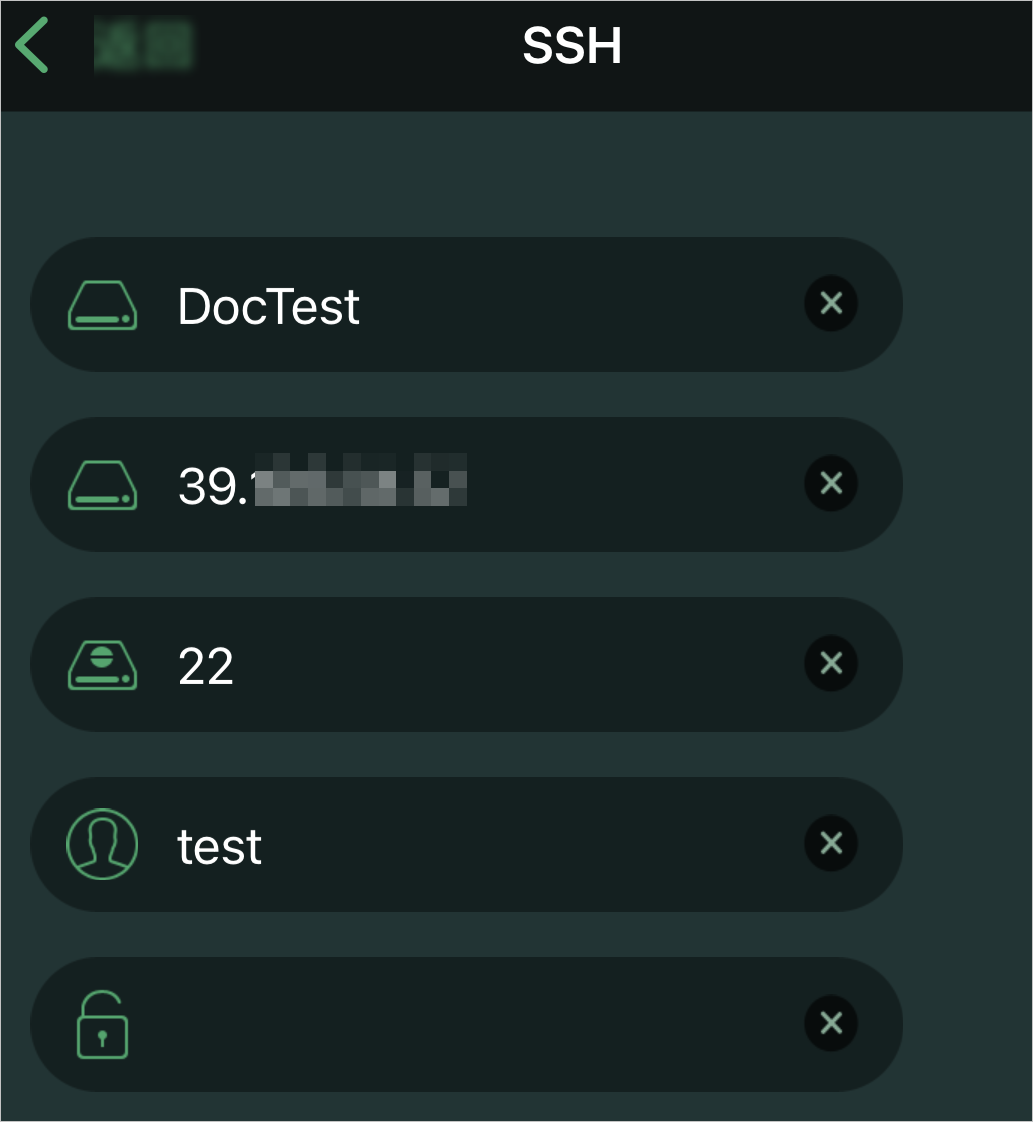
The page shown in the following figure indicates that you are connected to the Linux instance.
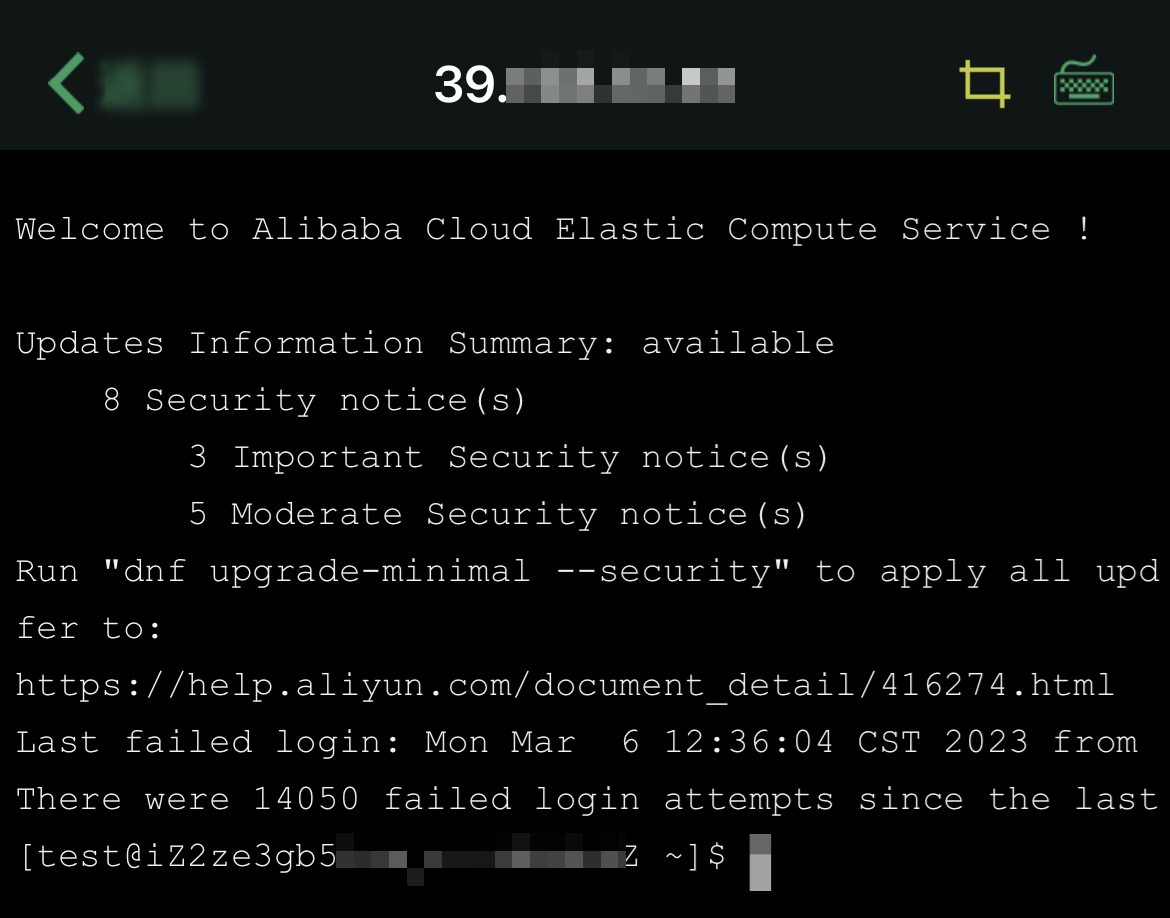
Use JuiceSSH on an Android device to connect to a Linux instance
In this example, a username and a password are used for authentication.
Install JuiceSSH.
Start JuiceSSH.
Tap Manage Connections.
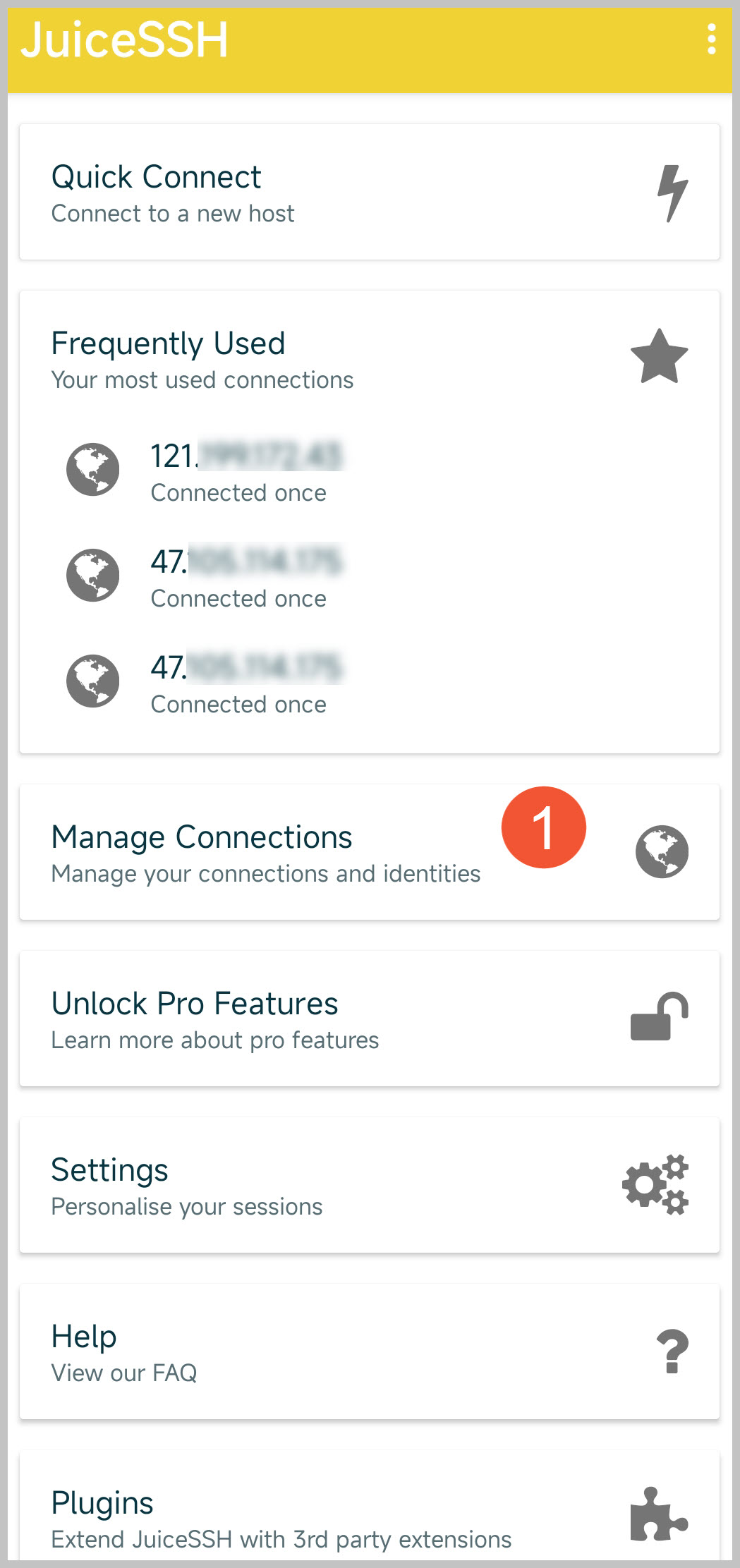
Tap the
 icon.
icon. 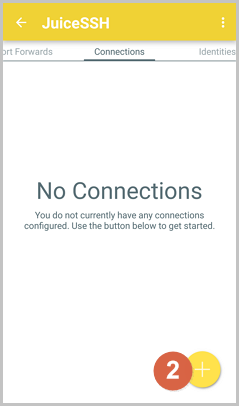
Configure the following parameters and tap the
 icon:
icon: Nickname: Enter a name for the session. In this example, DocTest is entered.
Type: Use the default value SSH.
Address: Enter the auto-assigned public IP address or EIP of the Linux instance to which you want to connect.
Perform the following steps to configure the Identity parameter:
Tap Identity and select New from the drop-down list.
Configure the following parameters and tap the
 icon:
icon: Nickname: optional. You can enter an identity name to facilitate subsequent management. In this example, DocTest is entered.
Username: Enter the username that you specified when you created the Linux instance. Example: root or ecs-user.
Password: Tap UPDATE/CLEAR and enter the logon password for the Linux instance.
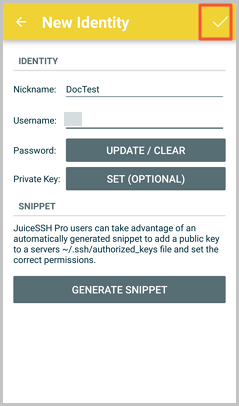
Port: Enter the port number 22.
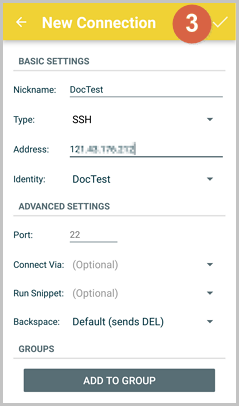
Confirm the prompt and tap ACCEPT.
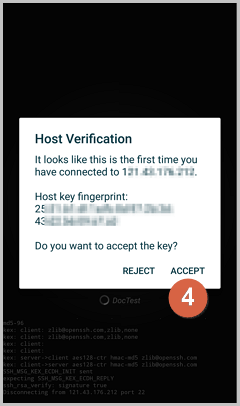
(Optional) The first time you connect to the Linux instance, you are prompted to enter information such as the font size. Confirm the information and tap OK - I'VE GOT IT!.
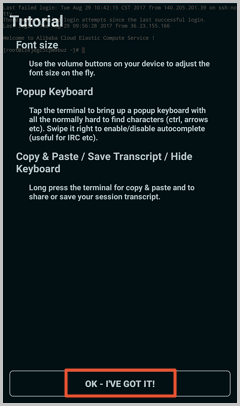
The page shown in the following figure indicates that you are connected to the Linux instance.