When you create a scaling group that contains Elastic Compute Service (ECS) instances of the Virtual Private Cloud (VPC) type in Auto Scaling, you can set Instance Reclaim Mode to Economical Mode or Release.
Background information
Compared with the Release setting, the Economical Mode setting delivers the following benefits when a lot of instances are required to respond to your changing demands:
- If you set Instance Reclaim Mode to Release, all ECS instances are released during scale-in activities. A long period of time is required to release all resources, which results in low scale-in efficiency. If you set Instance Reclaim Mode to Economical Mode, ECS instances are removed from the scaling groups and enter Economical Mode during scale-in activities. Some resources are retained and can be used for subsequent scale-out activities.
- In Release mode, if a scaling rule triggers a scale-out activity in a scaling group after all ECS instances are released, new ECS instances must be created before they can be added to the scaling group. In this case, if the instance types of the ECS instances to be created do not have enough inventory, or a long period of time is required to create resources, the scale-out activity becomes inefficient. In Economical Mode, if a scaling rule triggers a scale-out activity in a scaling group, ECS instances that are in the Stopped state are preferentially added to the scaling group. If the number of ECS instances that are in the Stopped state is not enough to meet the scale-out requirements, Auto Scaling creates new ECS instances and then adds the ECS instances to the scaling group. This facilitates the scale-out activity.
Precautions
Before you use the Economical Mode feature, take note of the following items:
- The Economical Mode setting is available only if you set Type to ECS and Network Type to VPC when you create a scaling group.
- You cannot change Instance Reclaim Mode from Economical Mode to Release after you set Instance Reclaim Mode to Economical Mode.
- In scaling groups for which you set Instance Reclaim Mode to Economical Mode, if ECS instances enter the Stopped state due to non-scaling factors, for example, you manually stop the ECS instances or exceptions occur on the ECS instances, the system considers the ECS instances unhealthy and releases the ECS instances during health checks.
- The Economical Mode setting is not supported by instance families with local disks such as d1, d1ne, ga1, gn5, i1, and i2.
How Economical Mode works
The ECS instances provide computing resources, network resources, and storage resources. During scale-in activities, the system releases computing resources and network resources but retains storage resources. Therefore, during scale-out activities, the system only needs to create computing resources and network resources. The following figure shows the changes to the ECS instances before and after scaling activities are complete.
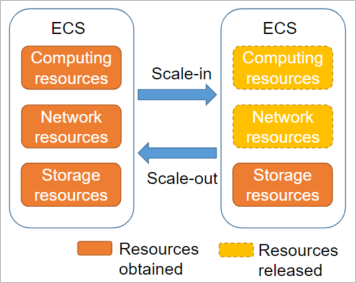
In Economical Mode, ECS instances in a scaling group enter the Stopped state. The ECS instances that are in the Stopped state constitute a stopped instance pool. The following part describes how Economical Mode works:
- During scale-in activities, the ECS instances that are automatically created in a scaling group for which you set Instance Reclaim Mode to Economical Mode enter the Stopped state. The ECS instances that are in the Stopped state then enter Economical Mode. The following changes are made to the ECS instances that enter Economical Mode:
- Some resources are reclaimed. You are not charged for the reclaimed resources. The resources that are reclaimed and for which billing is stopped include the computing resources such as vCPUs and memory, fixed public IP address, and fixed bandwidth. If you want to reuse the ECS instances that are reclaimed, the system allocates a new IP address to you.
- Some resources are retained, and you are still charged for the retained resources. The resources that are retained and for which billing continues include the system disk, data disk, image, elastic IP address (EIP), and EIP bandwidth. The EIP remains unchanged when you use the ECS instances that are reclaimed again.
- During scale-out activities, the ECS instances change from the Stopped state to the In Service state, and are preferentially added to the scaling group. If the number of the ECS instances that are in the Stopped state is not enough to meet the scale-out requirements, Auto Scaling creates new ECS instances and adds the ECS instances to the scaling group. Note In some cases, the ECS instances may not be able to change from the Stopped state to the In Service state. For example, the ECS instances may fail to switch from Stopped to In Service and are released due to insufficient inventory or overdue payments. In this case, new ECS instances must be created to meet the scale-out requirements.
- Auto Scaling does not allow the sum of the ECS instances that are in the Stopped state and the ECS instances that are in the In Service state to exceed the maximum number of ECS instances allowed in a scaling group. If you manually decrease the maximum number of ECS instances allowed, Auto Scaling preferentially releases the ECS instances that are in the Stopped state.
- In addition, Auto Scaling does not allow the number of ECS instances that are in the In Service state to drop below the minimum number of ECS instances allowed in a scaling group. If you manually increase the minimum number of ECS instances allowed, Auto Scaling preferentially adds the ECS instances that are in the Stopped state.
Procedure
This section describes how to enable the Economical Mode feature in the Auto Scaling console.
- Enable the Economical Mode feature for a scaling group. When you create a scaling group, configure a VPC and set Instance Reclaim Mode to Economical Mode. For more information about how to create a scaling group, see Manage scaling groups.
- Find the scaling group for which you set Instance Reclaim Mode to Economical Mode and view the number of ECS instances that are in the Stopped state. You can view the number of ECS instances that are in the Stopped state in a scaling group only when the scaling group contains ECS instances that are in the Stopped state.
- On the Auto Created tab, click the
 icon in the Status (All) column and select Stopped to filter the ECS instances that are in the Stopped state.
icon in the Status (All) column and select Stopped to filter the ECS instances that are in the Stopped state. - Select an ECS instance that is in the Stopped state and click the ID of the ECS instance. On the instance details page, you can view that the Stop Mode parameter is set to Economical Mode (Only compute resources such as vCPUs and memory of the instance are no longer charged. Resources such as cloud disks, EIPs, and bandwidth continue incurring charges.) in the Other Information section.
