After you create a simple application server, you can view its details in the Simple Application Server console, such as the configurations, expiration time, and resource usage. This topic describes how to view the details of a simple application server in the Simple Application Server console.
Background information
The following pages of the Simple Application Server console show different information about servers:
The Servers page shows some information of each server. For more information, see View the card of a server on the Servers page.
The Server Overview page of each server shows the details of the server. For more information, see View the details of a server on the Server Overview page.
View the card of a server on the Servers page
Log on to the Simple Application Server console.
In the left-side navigation pane, click Servers.
On the Servers page, you can view the cards of all simple application servers within your Alibaba Cloud account. You can also click the server ID in a server card to go to the Server Overview page. The following figure shows the elements in server cards.
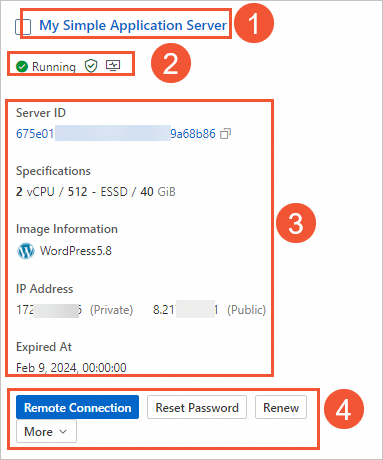
Each server card consists of the following elements:
①: the server name.
NoteYou can move the pointer over the server name and click the
 icon to modify the server name.
icon to modify the server name. ②: the server status and security and monitoring information.
For more information about server status, see Lifecycle of a simple application server.
You can move the pointer over the
 icon to view the server firewall information. If the
icon to view the server firewall information. If the  icon is displayed, the default ports 22, 80, and 443 are disabled or deleted. We recommend that you enable the ports in time.
icon is displayed, the default ports 22, 80, and 443 are disabled or deleted. We recommend that you enable the ports in time. You can move the pointer over the
 icon and click View Monitoring Data to view the server monitoring information. For more information, see View the monitoring information of a simple application server.
icon and click View Monitoring Data to view the server monitoring information. For more information, see View the monitoring information of a simple application server.
③: the primary information of the server, including the server ID, specification, image, IP address, and expiration time.
NoteYou can move the pointer over the server ID and IP address and click the
 icon to copy the server ID and IP address of the server.
icon to copy the server ID and IP address of the server. ④: buttons that allow you to preform operations such as remote connection, password reset, and renewal.
WarningServer shutdown and restart may interrupt your business. Exercise caution when you perform the operation.
View the details of a server on the Server Overview page
Log on to the Simple Application Server console.
Click the server ID in the card of the desired server.
On the Server Overview page, view the sections described in the following table.
Section
Description
Server Monitoring
Shows the data transfer quota usage, CPU utilization, memory usage, and system disk capacity of the server. You can click View Details to view more detailed monitoring data of the server. If you want to view examples on data transfer quota usage, see Example: View the data transfer details of a server.
Basic Information
Shows information such as the server ID, image, IP address, and expiration time of the server.
Application Building Guide
Shows an application building wizard. You can follow the wizard to build an application on the server with efficiency.
Command Assistant
Shows the installation status of Command Assistant.
If Command Assistant is installed, you can click Run Command to perform O&M operations on the server without logging on to the server. For more information, see Use Command Assistant.
If Command Assistant is uninstalled, you can follow the on-screen instructions to install the Cloud Assistant agent.
Related Services
Shows related services such as Elastic Compute Service (ECS) and WUYING Workspace. You can click a service to navigate to the official website of the service.
Example: View the data transfer details of a server
Log on to the Simple Application Server console.
In the left-side navigation pane, click Servers.
On the Servers page, click the server ID in the card of the server whose monitoring data you want to query.
If you have multiple servers, you can enter a public IP address or instance ID in the search box to filter servers.
In the Server Monitoring section of the Server Overview tab, view the data transfer quota usage (Used/Total) of the server.
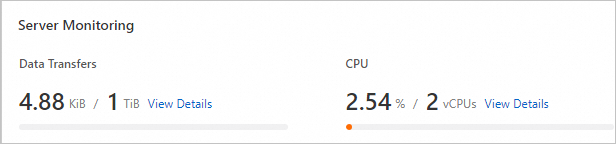
Click View Details to view the daily data transfer of the server.
NoteOn the Metrics page, you can view the disks, CPU utilization, memory usage, network bandwidth usage, and traffic details of the server by time.
The query cycle of data transfers is no less than one hour. If you query the data transfers that are used within the last one hour, no data is displayed.
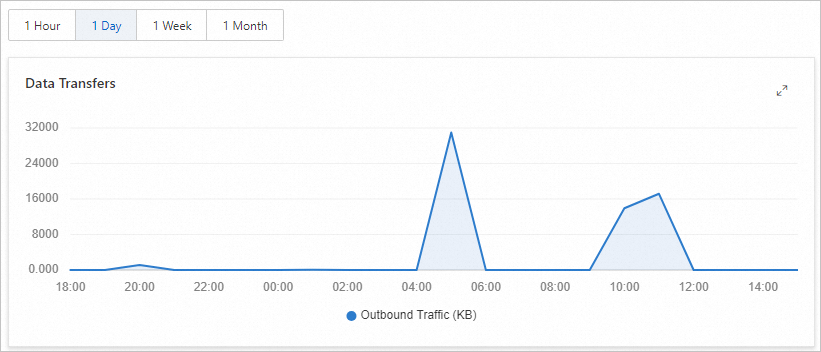
You can perform the following steps to view the data transfer details of all servers:
Log on to the Billing Management console.
In the left-side navigation pane, choose .
On the Bill Details page, click the Usage Records tab.
Configure the Product, Billable Item, Time Period, and Time Unit parameters. Then, enter the verification code and click Export CSV.
On the Export Record page, wait until the file status changes to Exported and click Download in the Actions column.
You can view the data transfer details in the downloaded file.