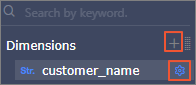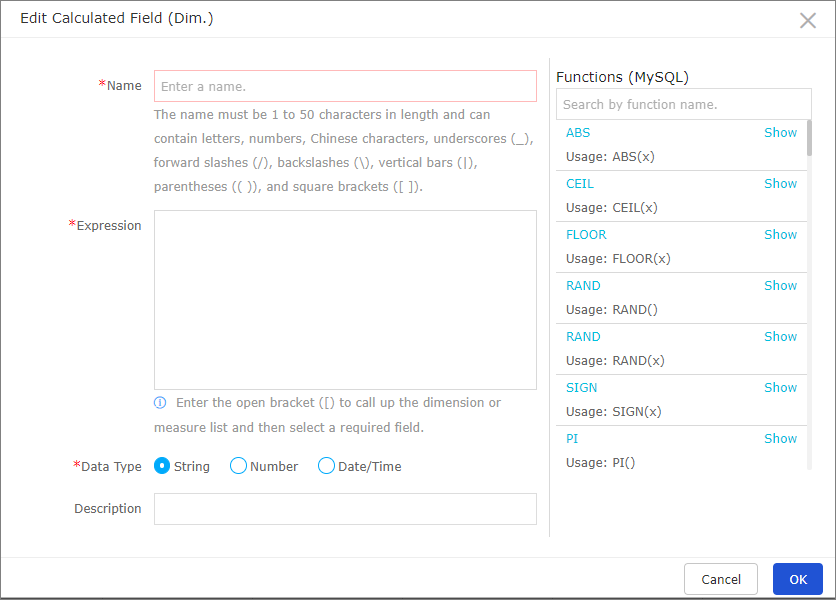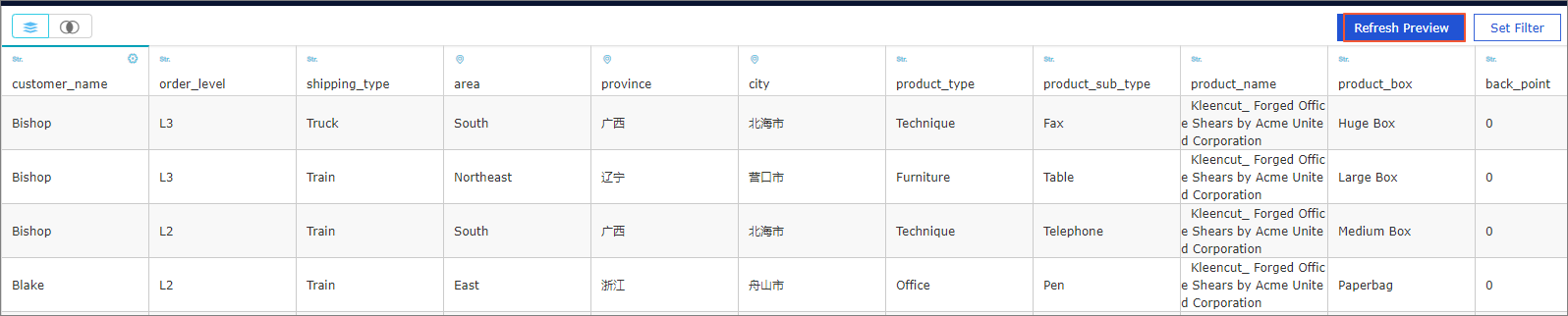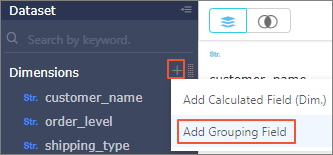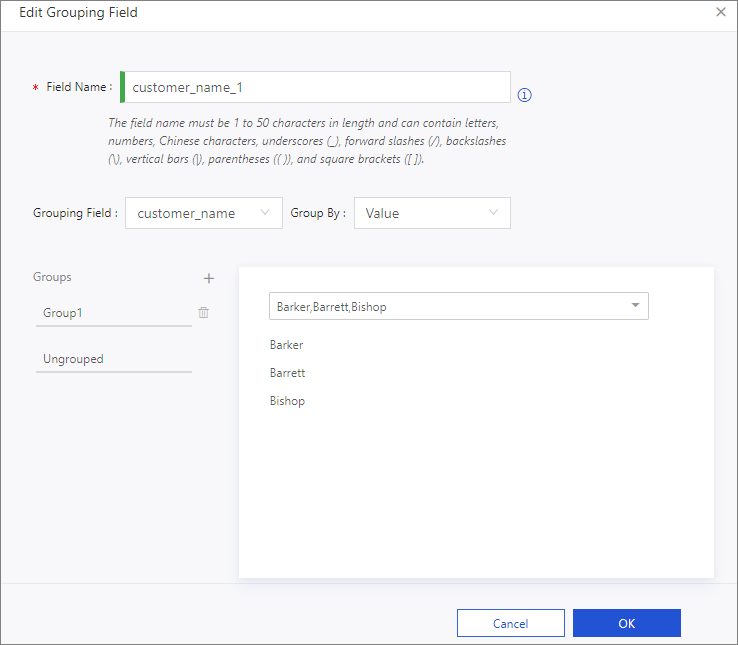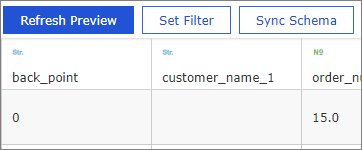This topic describes how to add a calculated field and a grouping field to the dimension list.
Prerequisites
Add a calculated field
Add a grouping field
On the dataset edit page, you can combine existing fields to form a new field based
on your business requirements, and store the grouping information in the created grouping
field.
Note
- Grouping fields are supported only in Quick BI Enterprise Standard.
- Classic workbooks do not support grouping fields. The classic workbook feature is only for public preview and will be deprecated soon. We recommend that you use the workbook feature.
 icon in the Actions column.
icon in the Actions column.
 icon next to a field and select Create Calculated Field (Dimensions).
icon next to a field and select Create Calculated Field (Dimensions). icon next to
icon next to