This topic describes how to configure a filter bar to query data based on a text field.
Prerequisites
A dashboard is created. Charts that are created on the dashboard contain text fields.
A filter bar is created on the dashboard. For more information, see Create a filter bar.
Configure a filter
Go to the dashboard edit page. For more information, see Create a dashboard.
On the Dashboards page, find the desired dashboard and click the name of the dashboard.
Charts that are created on the dashboard must contain text fields. For more information, see Line charts.
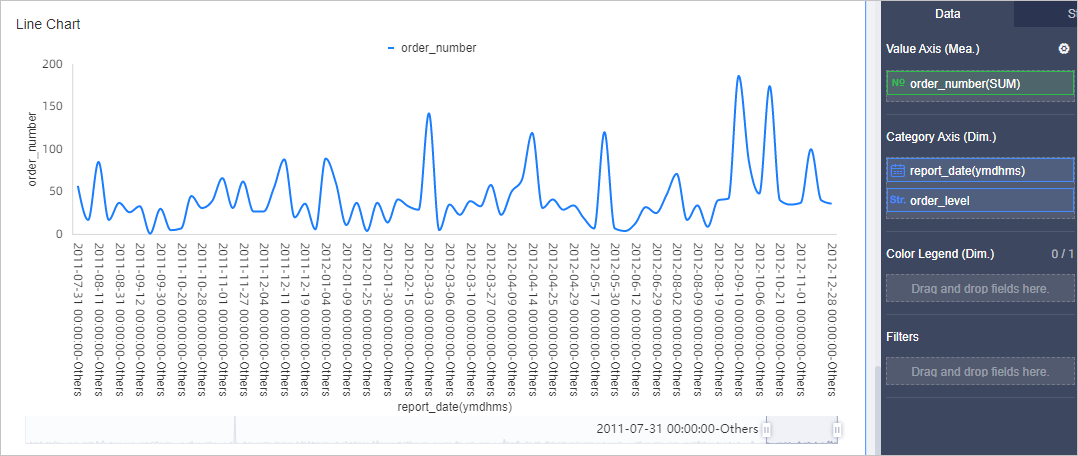
Perform the steps that are shown in the following figure to add and configure a filter bar.
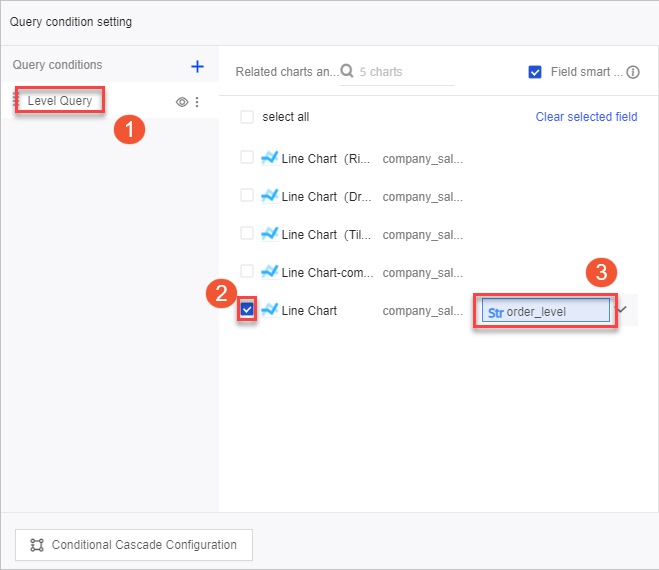
In the Query conditions section of the Query condition setting dialog box, set the filter name to Level Query.
In the Related charts and fields section, select a line chart and select the associated field order_level from the drop-down list next to the name of the line chart.
Specify Display type in the Basic configuration section and configure the parameters.
If you select Drop-down list (formerly enumerated filter) from the Display type drop-down list, see the use case in Drop-down list (formerly enumerated filter).
If you select Text input box (formerly conditional filter) from the Display type drop-down list, see the use case in Text input box (formerly conditional filter).
If you select Tree drop from the Display type drop-down list, see the use case in Tree drop.
Click OK.
Drop-down list (formerly enumerated filter)
If you select Drop-down list (formerly enumerated filter) from the Display type drop-down list, Option value source can be set to Automatic parsing, Single data set, or Enter manually. The following figure shows that Option value source is set to Automatic parsing.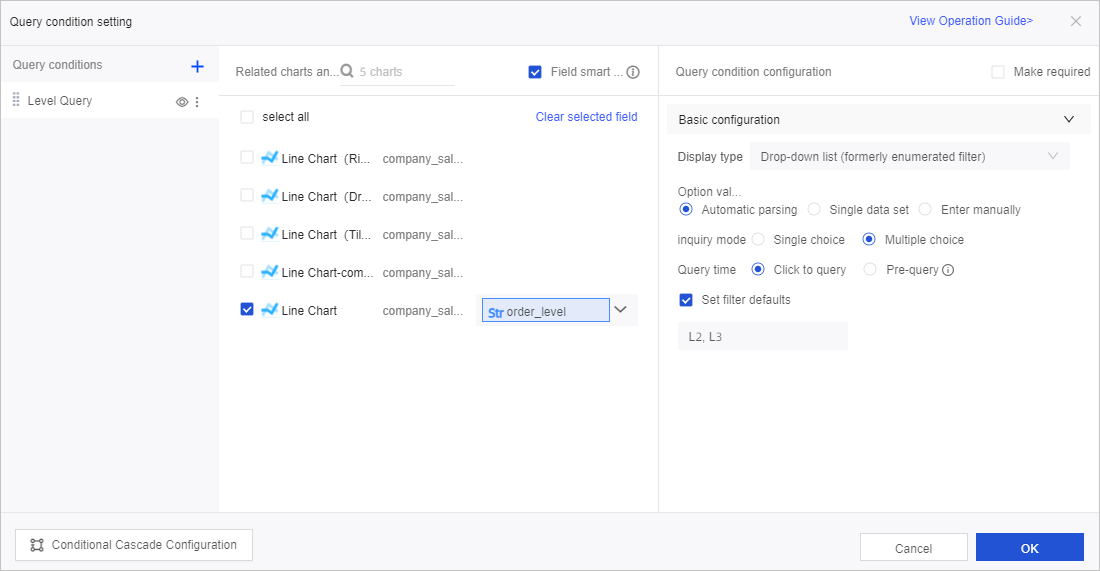
If the data in the charts that are selected from the Related charts and fields section belongs to the same dataset, Automatic parsing indicates that the system automatically obtains data from the dataset.
If the data in the charts that are selected from the Related charts and fields section belongs to multiple datasets, Automatic parsing indicates that the system automatically obtains data from multiple datasets. This indicates that the values in the drop-down list of a filter bar are from multiple datasets.
Automatic parsing
Parameter | Description | Example |
inquiry mode | Valid values: Single choice and Multiple choice. | Multiple choice. |
Query Time | Valid values: Click to Query and Pre-query.
| Click to Query. |
Set filter defaults | If you select this option, the field values that are preconfigured are displayed in the drop-down list. Note If the number of field values is greater than 1,000, the first 1,000 field values are displayed by default. You can directly search for the field values that are not displayed. | This option is selected. L2 and L3 are selected as default values. |
Example:
When you set inquiry mode to Multiple choice and set Query Time to Click to Query, you select Set filter defaults and configure the default values.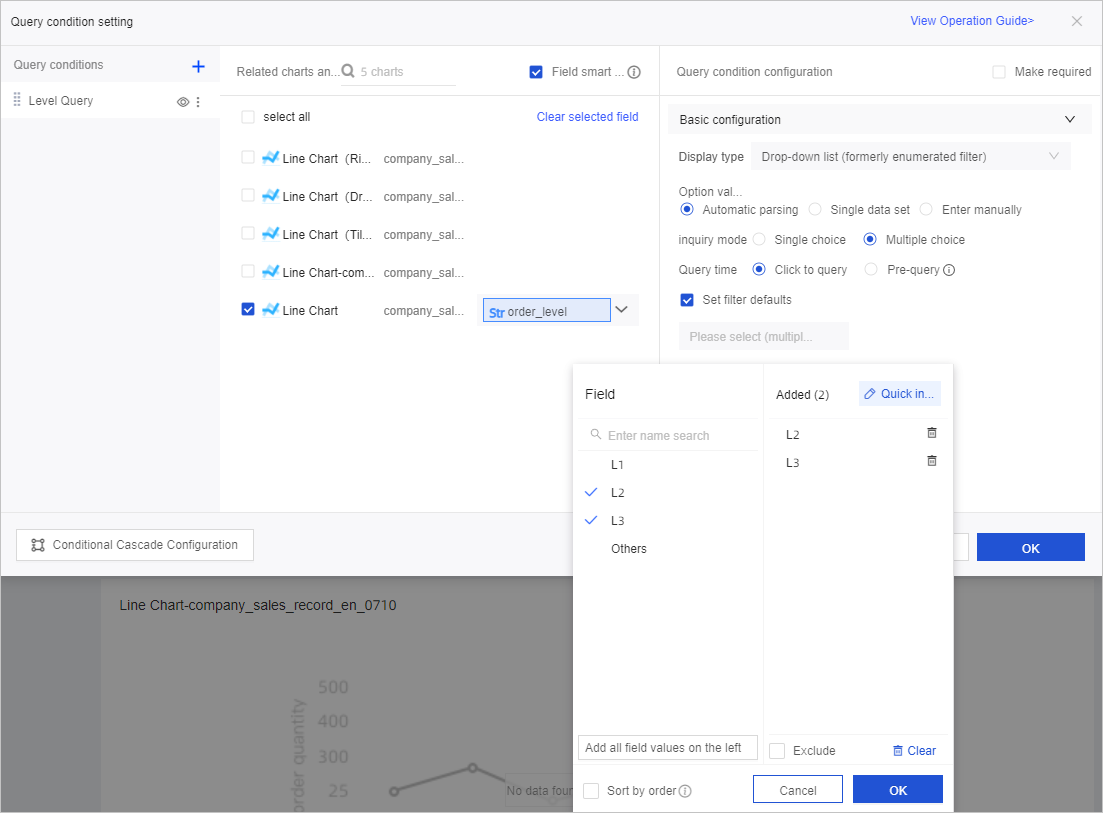
In the Field pane, you can perform the following operations:
Enter a keyword in the search box and click the field name that appears to add the field value to the Added section on the right.
Click Add all field values on the left to add all the field values to the Added section on the right.
Select field values on the left side of the Field pane to add them to the Added section on the right.
Select Exclude at the bottom of the Added section to exclude the selected field values from the Added section.
NoteIf you select a field value and select Exclude in the Field pane and then change Field style to Tile, the field value appears on the filter bar. This indicates that the field value is excluded from the query result.
If you set Field style to Tile and then select a field value and select Exclude in the Field pane, the field value appears with a strikethrough on the filter bar.
Click Clear to clear the Added section.
Single data set
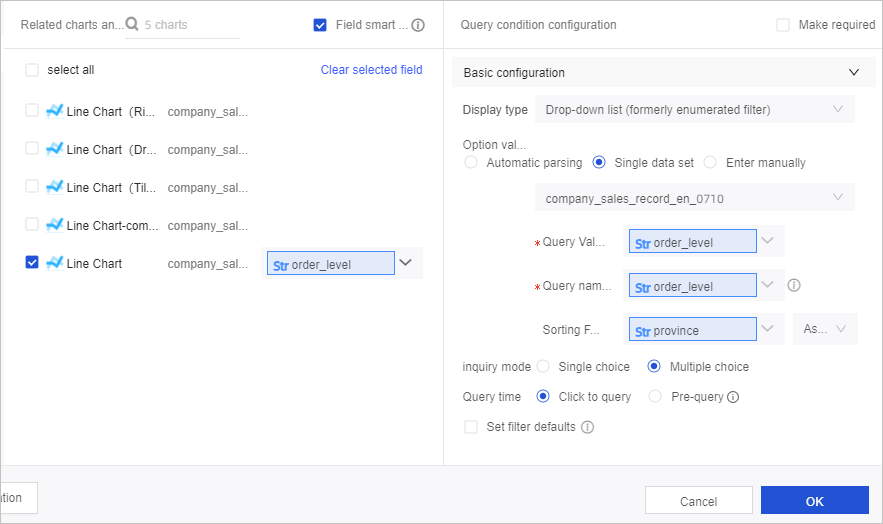
Parameter | Description | Example |
Select a dataset | The dataset in the workspace to which the current dashboard belongs. We recommend that you select the dataset of the associated chart. | company_sales_record. |
Query Value Field | The field in the source dataset that is used to match the associated field. | order_level. |
Query name field | The field in the source dataset that is used to filter data. This field appears in the filter bar.
| order_level. |
Sorting Field | The field that is used to sort data. This parameter is optional. If you do not specify this parameter, the data sequence remains the same as that in the dataset by default. You can select a sorting field from the drop-down list, such as a measure or a date dimension. After you specify this parameter, only the sequence of field values in the drop-down list of the filter that you configured is changed. The sequence of dimension field values in the charts is not affected because it is determined based on the field sequence in the dataset or the field order in the Category Axis (Dim.). | province. |
inquiry mode | Valid values: Single choice and Multiple choice. | Multiple choice. |
Query Time | Valid values: Click to Query and Pre-query.
| Click to Query. |
Set filter defaults | If you select this option, the field values that are preconfigured are displayed in the drop-down list. Note If the number of field values is greater than 1,000, the first 1,000 field values are displayed by default. You can directly search for the field values that are not displayed. | This option is selected. L2 and L3 are selected as default values. |
Enter manually
Parameter | Description | Example |
manual input | If you set Option value source to Enter manually, you can click manual input and enter values in the Query value and show name sections. | None. |
inquiry mode | Valid values: Single choice and Multiple choice. | Multiple choice |
Set filter defaults | If you select this option, the field values that are preconfigured are displayed in the drop-down list. | This option is selected. L2 and L3 are selected as default values. |
If it is the first time that you manually enter values and the values that you want to enter in the Query value and show name sections are the same, you need to only manually enter a value in the Query value section. After you click OK, the system automatically fills the same value in the show name section.
If it is the first time that you manually enter values and the values that you want to enter in the Query value and show name sections are different, you must manually enter the values in the two sections.
If it is not your first time to manually enter values, you must manually enter values in the Query value and show name sections. If you enter only a value in the Query value section, the error message that is shown in the following figure appears.
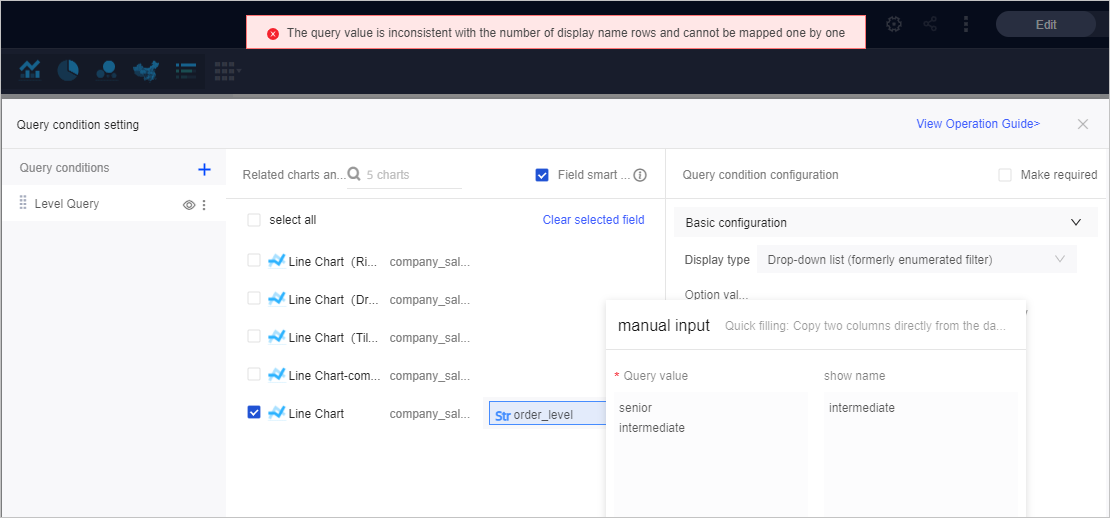
The following figure shows the filter conditions.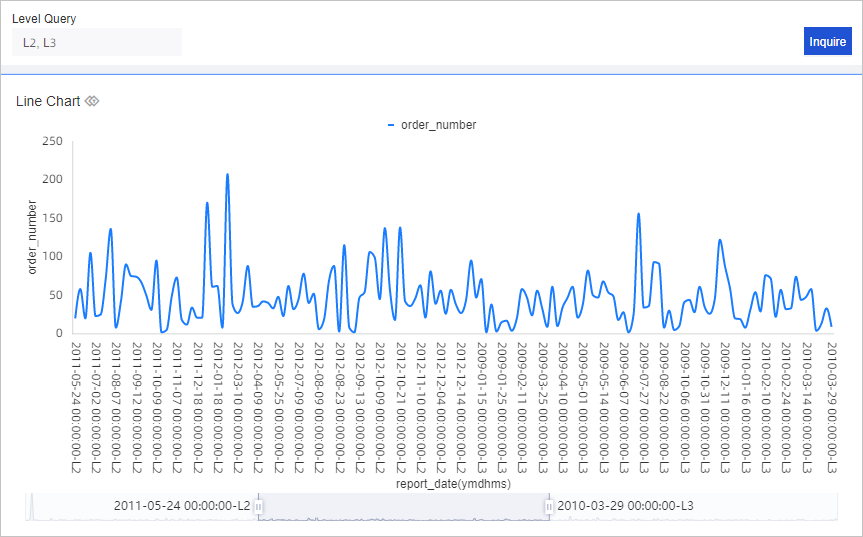
Text input box (formerly conditional filter)
If you select Text input box (formerly conditional filter) from the Display type drop-down list, Conditional form can be set to Single condition, Or condition, or And condition. The following figure shows that Conditional form is set to Or condition.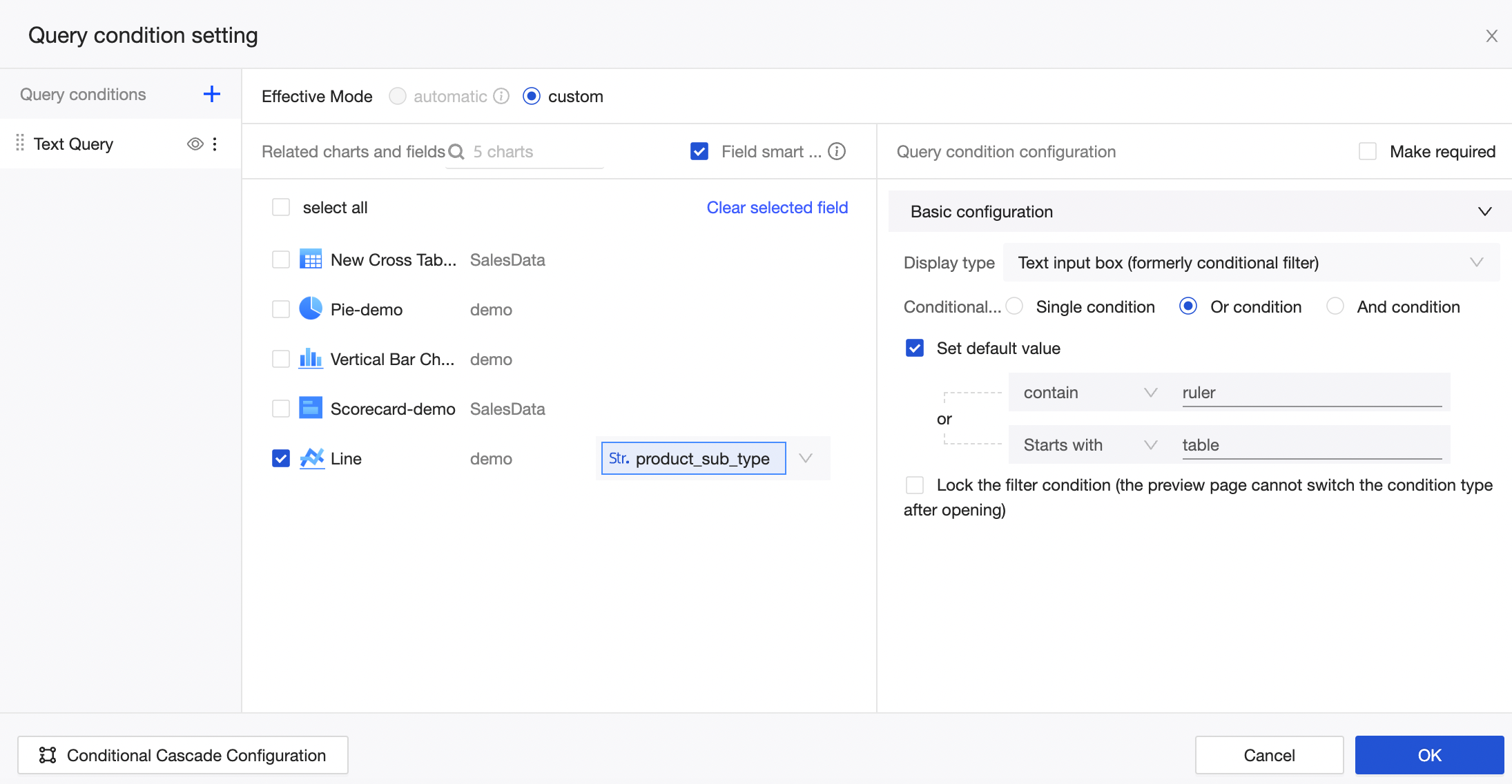
The following table describes the mappings between rules and the SQL statements used when you configure default values for the product_sub_type field.
Rule | SQL statement |
Exact match | product_sub_type='ruler' |
Mismatch | product_sub_type!='ruler' |
contain | product_sub_type like '%ruler%' |
Not included | product_sub_type not like '%ruler%' |
Starts with | product_sub_type like 'ruler%' |
End With | product_sub_type like '%ruler' |
Is empty | product_sub_type is null |
not null | product_sub_type is not null |
Empty text | product_sub_type='' |
Non-empty Text | product_sub_type!='' |
Parameter | Description | Example |
Conditional form | Valid values: Single condition, Or condition, and And condition. | Or condition. |
Set default value | The values vary based on the selected conditional form. | In the following example, ruler is specified for the contain condition and table is specified for the Starts with condition. |
Set default value | If you select this option, the values that are preconfigured are displayed in the drop-down list. Note This parameter appears only when you select Set default value. | This option is selected. |
The following figure shows the filter conditions.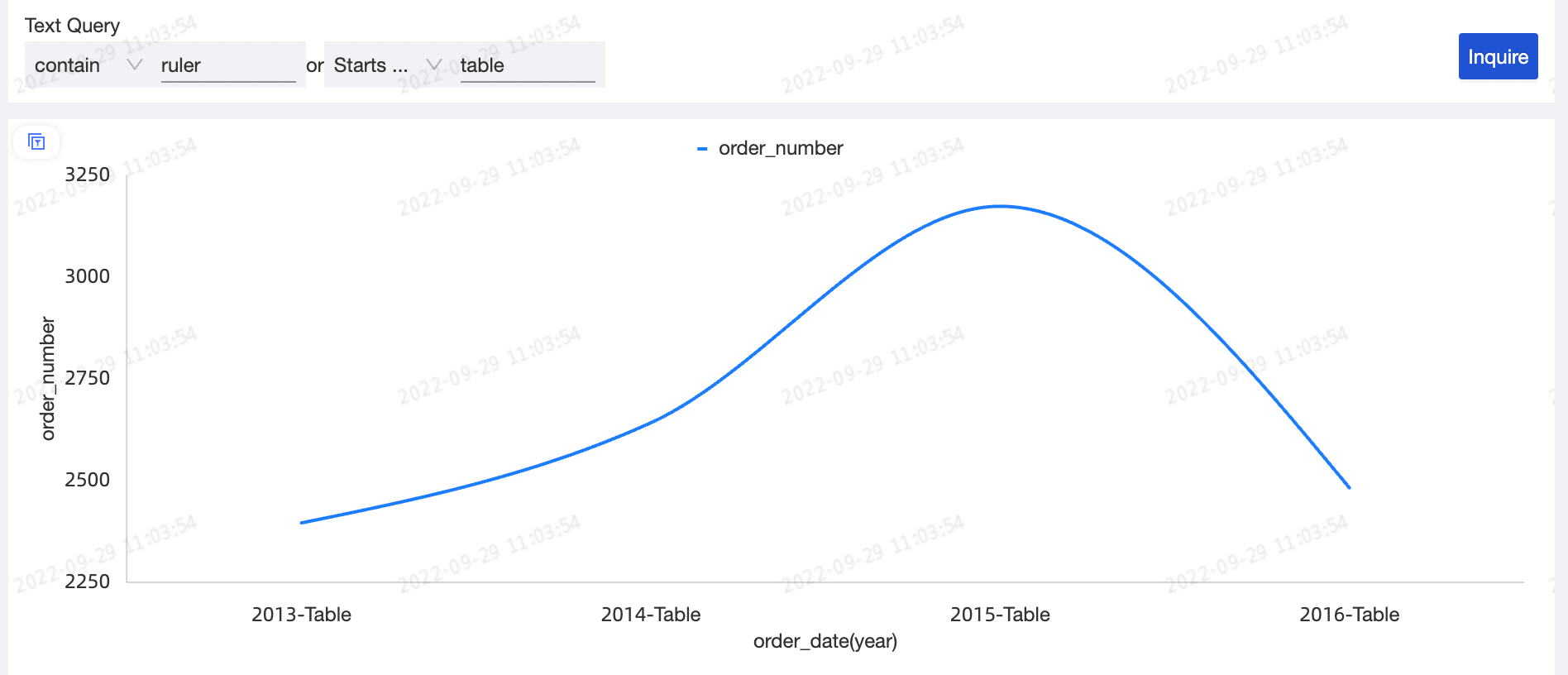
Tree drop
If you select Tree drop from the Display type drop-down list, fields from both the current dataset and another dataset can be selected. Display form can be set to Tree display or Tiled display.
Select the dataset company_sales_record and click Start configuration.
In the Tree structure design dialog box, specify Query Value Field and Display name field for each level and click OK.
If the value of Query Value Field is the same as the value of Display name field, the system automatically fills the value in Display name field after you specify Query Value Field.
By default, the values of Query Value Field and Display name field are the same. If the values are different, you must manually change the values.
The tree drop display type supports a maximum of four levels of queries.
Configure Display form, inquiry mode, and Query Time.
You can set Display form to Tree display or Tiled display.
If you set Display form to Tree display, inquiry mode can be set to Single choice or Multiple choice. The following figure shows the single choice query mode when Display form is set to Tree display.
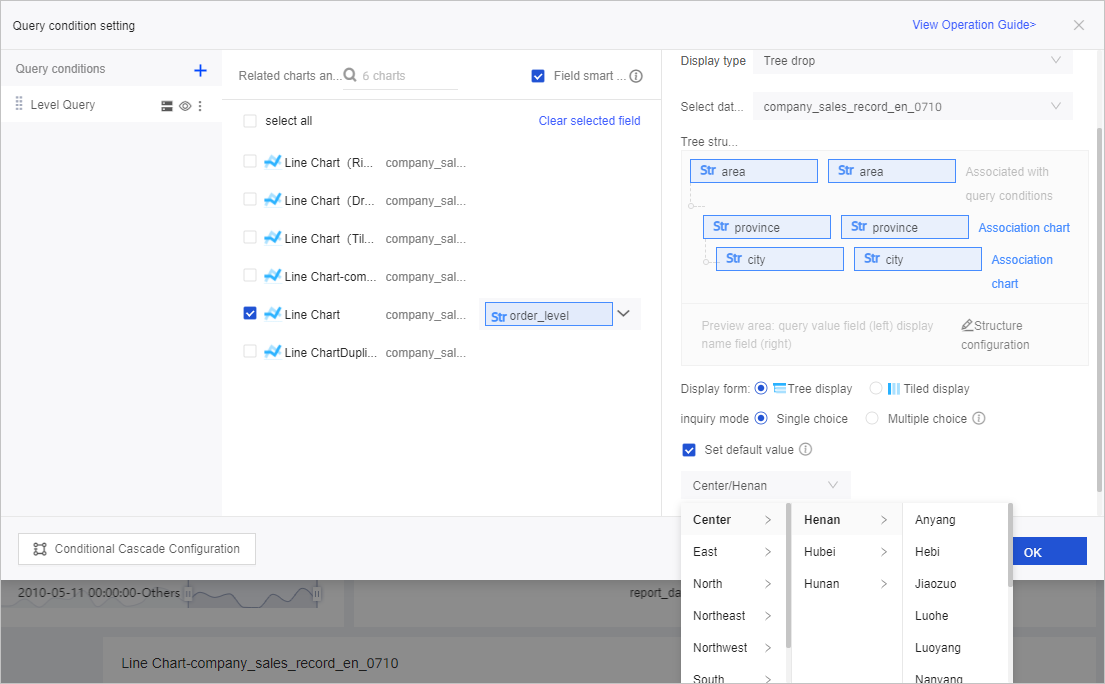 The following figure shows the multiple choice query mode when Display form is set to Tree display.
The following figure shows the multiple choice query mode when Display form is set to Tree display.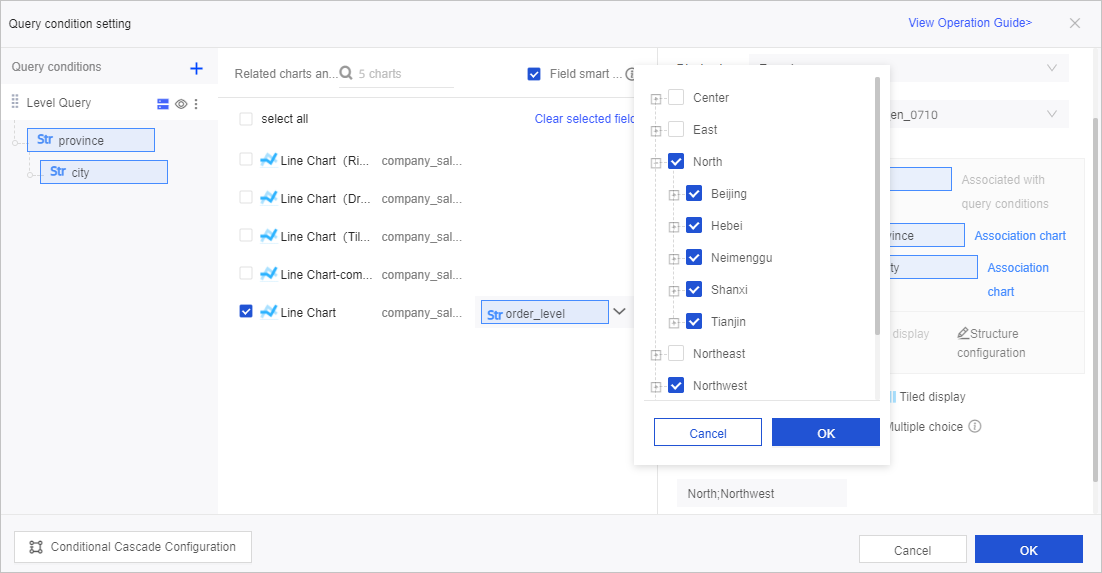
If you set Display form to Tiled display, inquiry mode can be set to Single choice or Multiple choice, and Query Time can be set to Click to Query or Pre-query.
If the number of field values exceeds 1,000, we recommend that you set Display form to Tiled display.
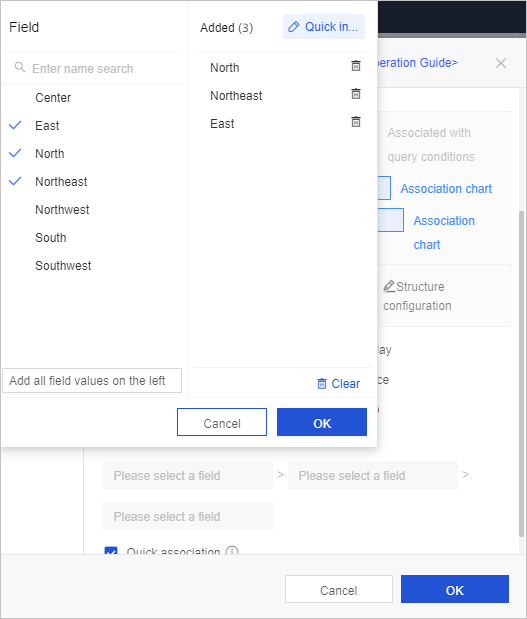
Select Set default value and configure default values.
- (Optional)
Select and configure Quick association.
If you select Quick association, the current line chart and field are automatically selected for the sub-level of the tree structure.
Click Association chart in the Tree structure design section or click the sub-level name of the tree structure in the Query conditions pane to associate the sub-level with charts and fields in another dataset.
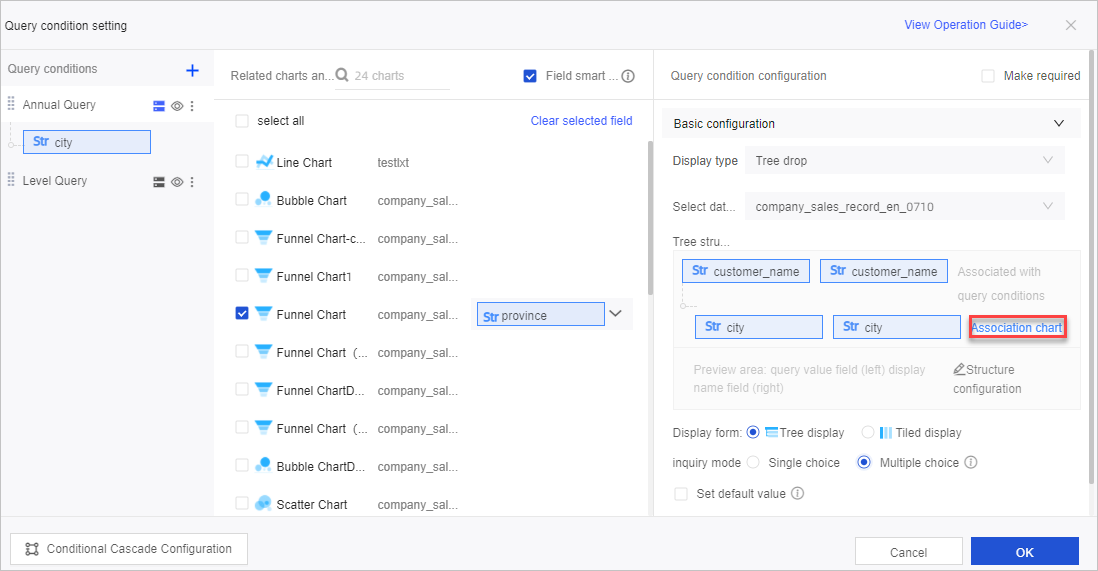
The following figure shows the field associations for different types of charts. When you select province as the second level of the tree structure to associate fields with the line chart and pie chart that use the same dataset, the system automatically enters the associated fields of the line chart and pie chart. When you associate fields with a kanban that uses another dataset, you must manually enter the associated fields of the kanban.
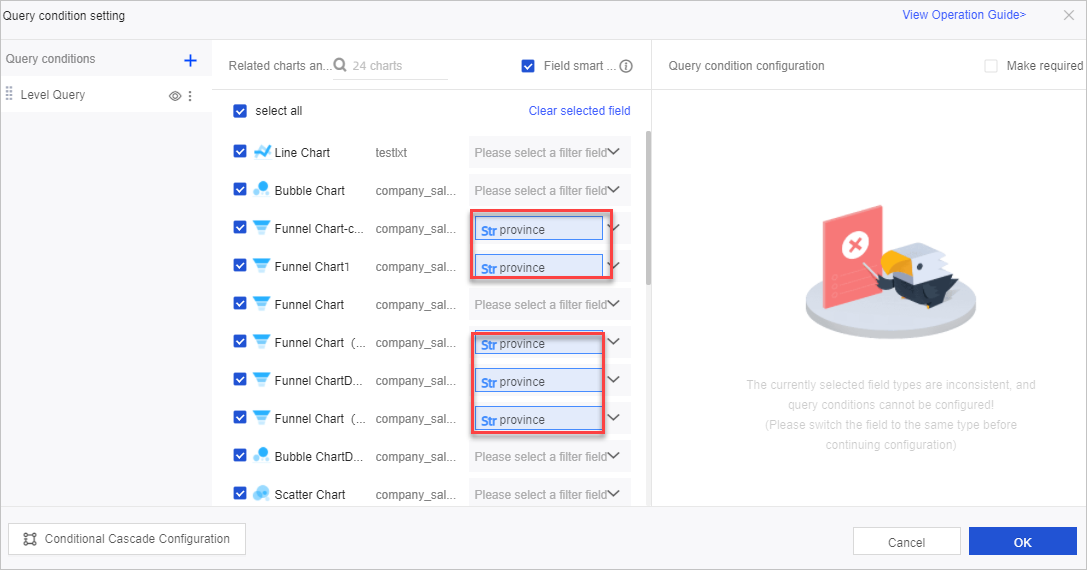
Click OK.
After the configuration is complete, you can view the configured levels in the Query conditions pane of the Query condition setting dialog box.
Click the
 icon to hide or show the query levels.
icon to hide or show the query levels. Click the
 icon to hide the filter in the filter bar.
icon to hide the filter in the filter bar.
Click Inquire in the dashboard display section of the filter bar. All the charts that are associated with the filter bar are automatically updated.
The following figure shows the query result obtained when Display form is set to Tree drop.
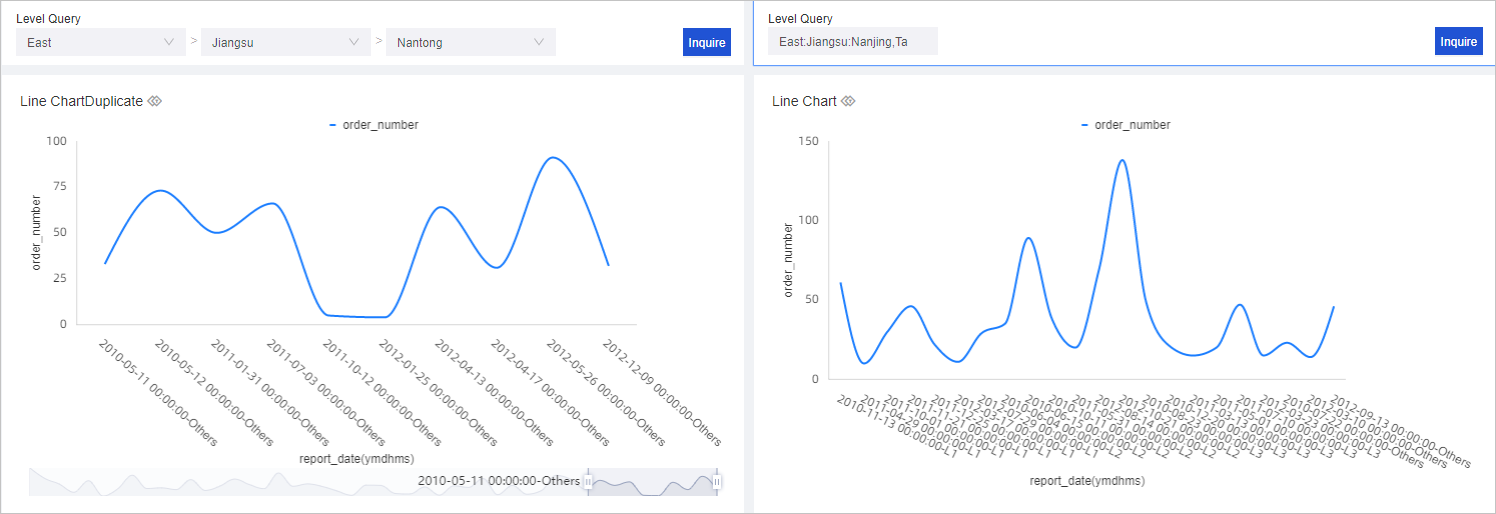
Search from Database
If the number of field values is greater than 1,000, the first 1,000 field values are displayed by default when you filter data. You can directly search for the field values that are not displayed. If you do not find the desired field values, you can click Search from Database to search for the desired field values.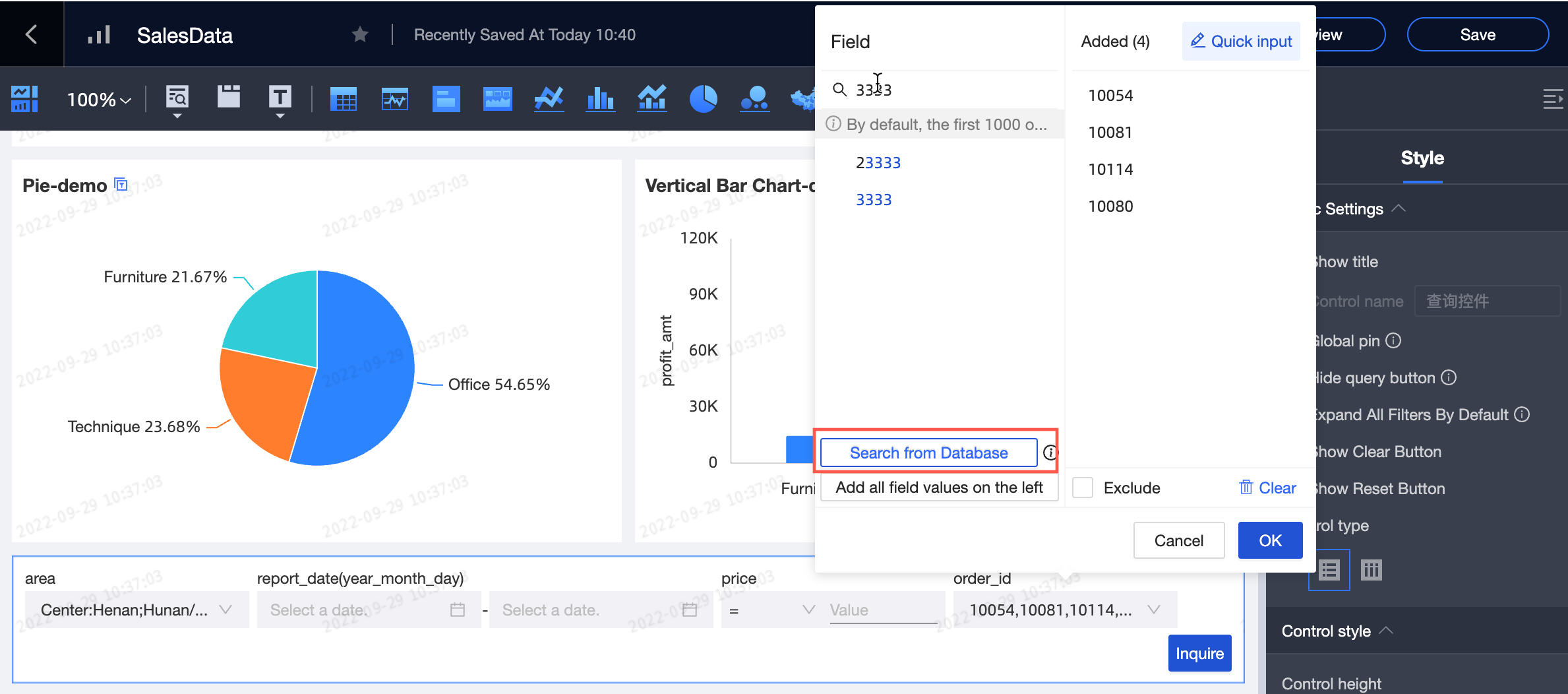
Search from Database is available only when Display type is set to Drop-down list (formerly enumerated filter) and Option value source is set to Automatic parsing or Single data set.