This topic describes how to migrate a VMware virtual machine (VM) from an on-premises host or storage device to Alibaba Cloud by using the Cloud Backup console.
Prerequisites
You have read the limits on the operating system and VMware platform of the ECS instance. For more information, see Limits.
Background information
Cloud Backup provides non-intrusive, agentless, and full-copy migration for VMware VMs. Cloud Backup migrates data by using VMware VM snapshots and reading data from disks. These features allow you to migrate all the data that is stored on the disks of a VMware VM to the disks of an ECS instance.
Step 1: Create a migration gateway
Log on to the Cloud Backup console.
In the left-side navigation pane, choose .
In the top navigation bar, select a region.
On the VMware VM Migration page, click Create Migration Gateway.
NoteYou can create only one migration gateway in one region.
In the Create Migration Gateway panel, configure the parameters, and then click Create. The following table describes the parameters.
Parameter
Description
Gateway Name
The name of the migration gateway. The name must be 1 to 64 characters in length.
VMware Platform
The software platform of the VMware VM from which you want to migrate data. Select On-premise vSphere from the drop-down list.
Network Type
Select VPC if the gateway transmits data over an Express Connect circuit.
Select Internet if no VPCs are available.
Use HTTPS
Specifies whether to use HTTPS to transmit encrypted data that is stored in a backup vault. To ensure data security during transmission, we recommend that you transmit data over HTTPS. If you modify the setting of this parameter, the modification takes effect on the next migration job.
In the Create Migration Gateway panel, click Download Gateway and Download Certificate.
NoteThe backup client is used to connect your VM to Cloud Backup. The certificate is used to activate the client. You can also download the client and the certificate from the client list.
Step 2: Install the backup client
After you download the client and the certificate, install the client on the VM. After the client is installed, you can use the client to run migration jobs. To install the client, perform the following steps:
Log on to the vSphere Web Client.
In the left-side navigation pane, right-click the VM and select Deploy OVF Template from the shortcut menu.
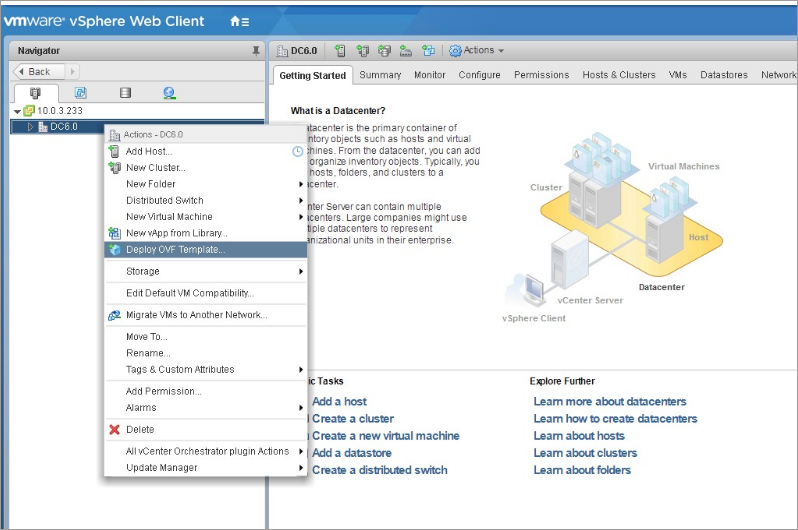 Note
NoteFor more information, see Deploying OVF and OVA Templates.
Deploy an Open Virtualization Format (OVF) template.
In the Deploy OVF Template dialog box, select Local file. Click Browse, select the client template that you downloaded, and then click Next.
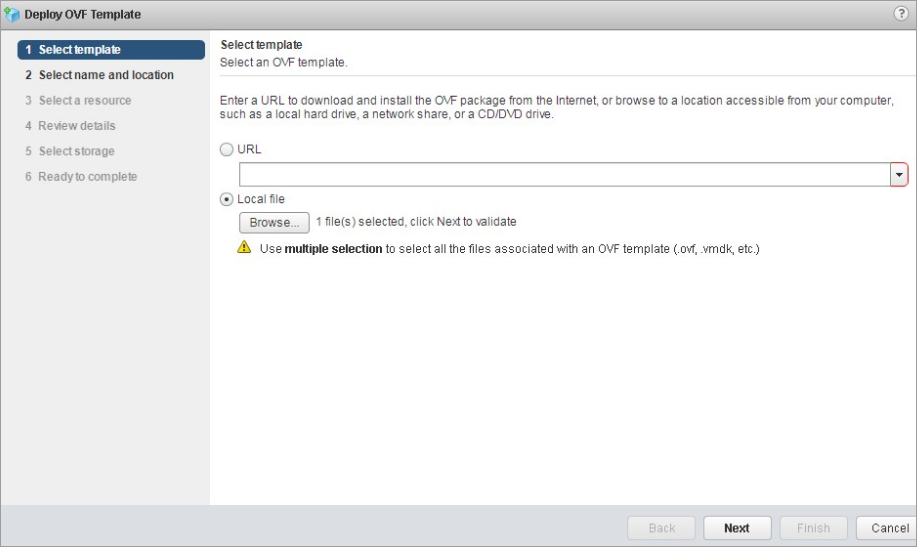
Enter the name of the OVF template, select the location where you want to deploy the template, and then click Next.
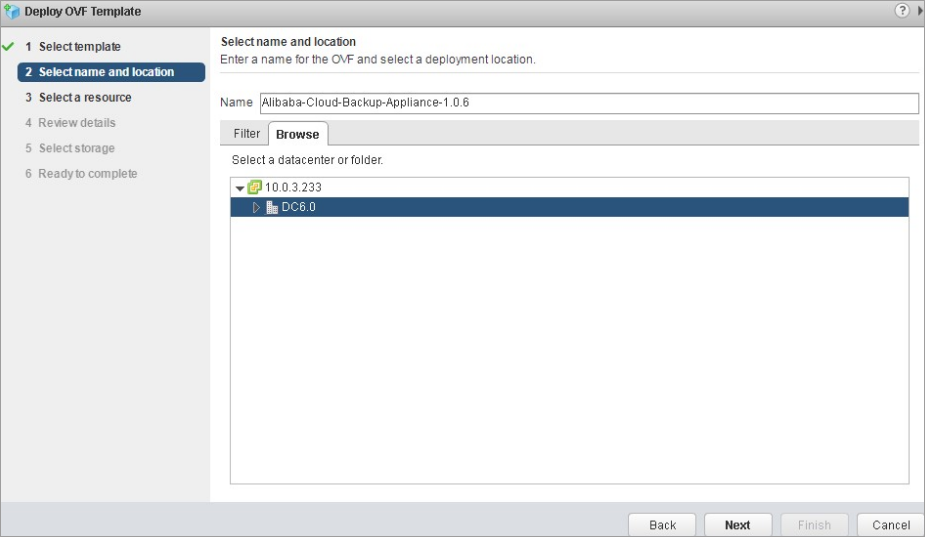
Select the location where you want to run the deployed template and click Next.
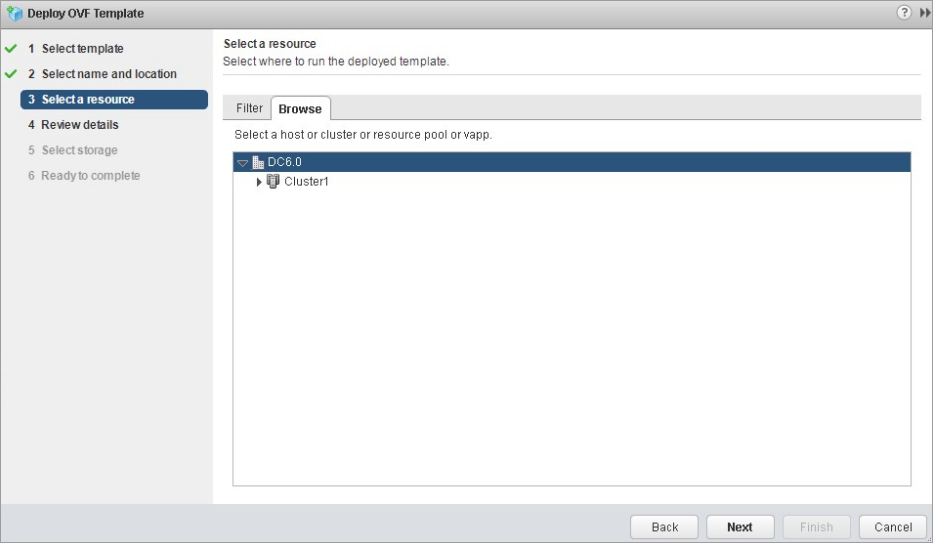
Verify the template details and click Next.
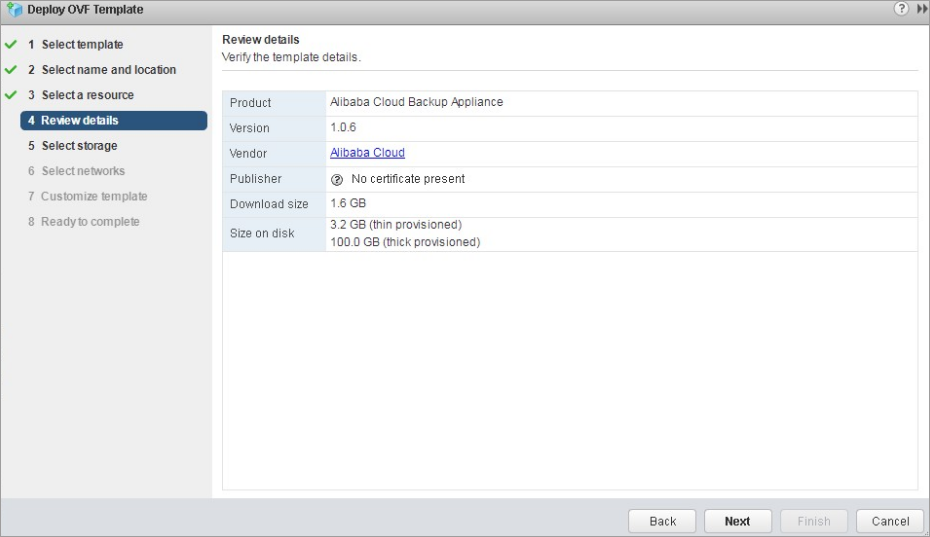
Select the format of the virtual disk, select a storage resource to which you want to store the files of the deployed template, and then click Next.
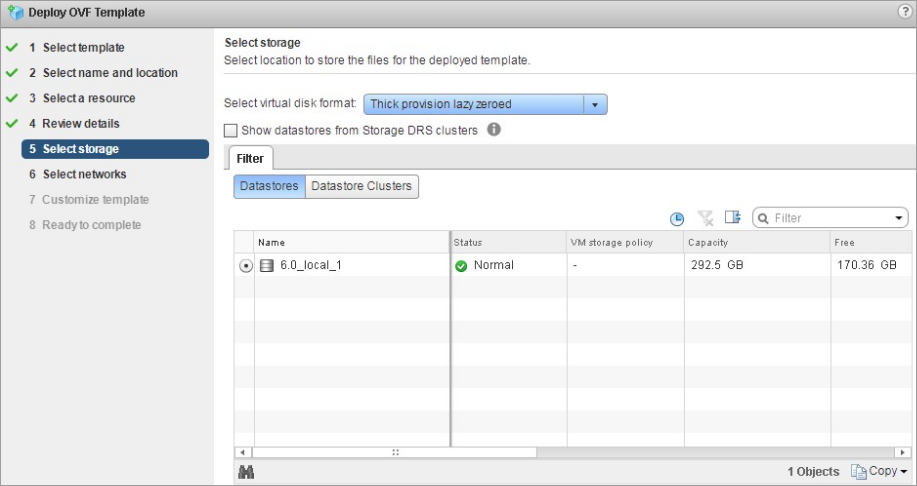
Select a destination network for each source network and click Next.
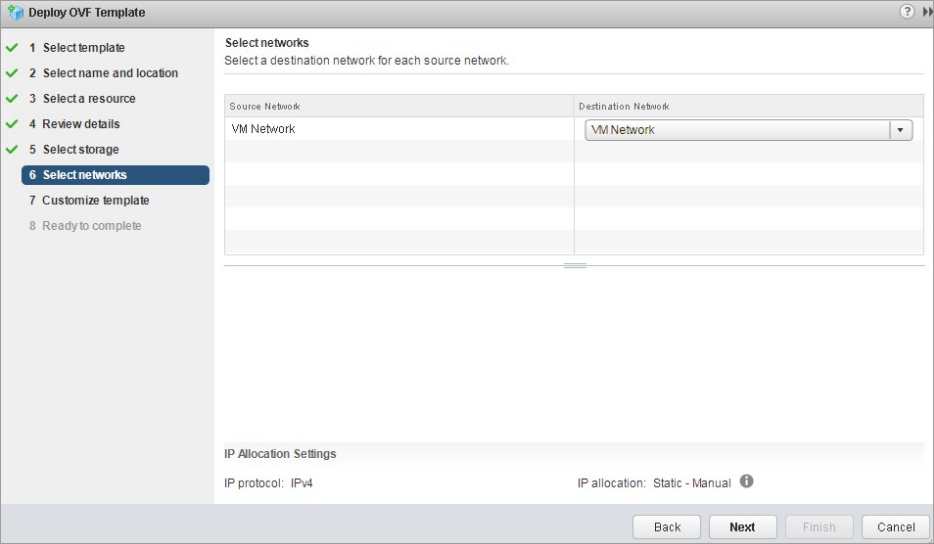
Configure the required deployment properties for the software solution and click Next.
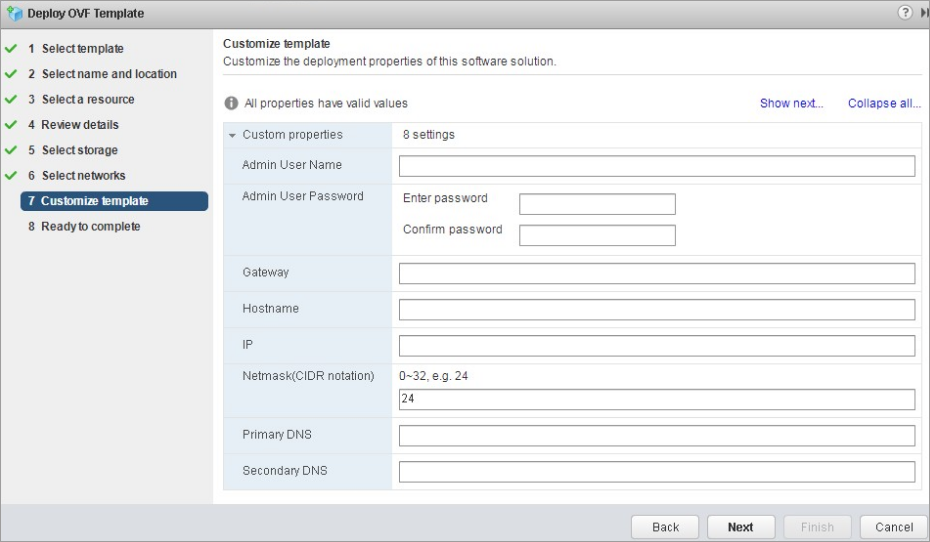
Review the configuration data, and click Finish.
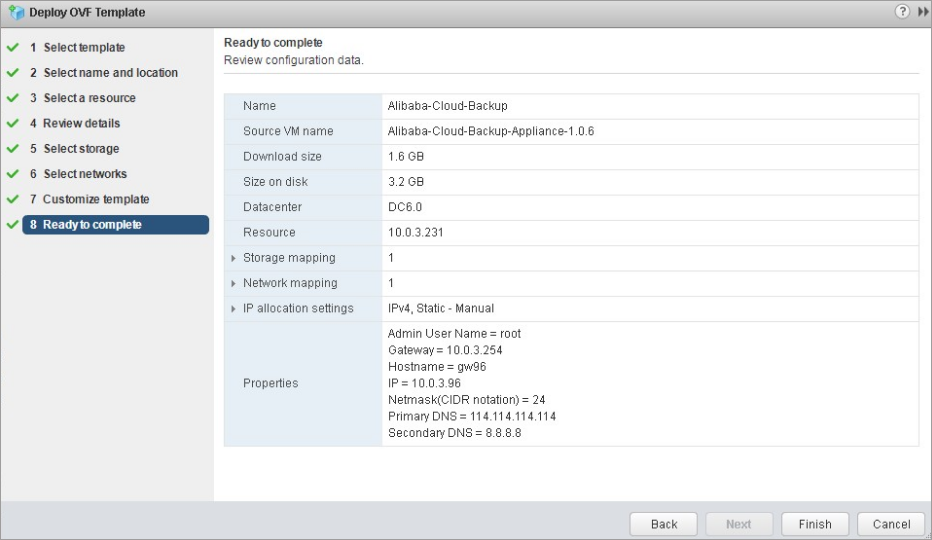
View the progress of each deployment task in the Recent Tasks section.

After the deployment tasks are completed, start the VM on which the OVF template is deployed. Open a browser, and enter
http://hostname:8011in the address bar.NoteThe value of
hostnameis the IP address of the VM on which the OVF template is deployed.On the Register page, configure the parameters and then click Register to log on to the Cloud Backup gateway. The following table describes the parameters.
Parameter
Description
AccessKey ID
The AccessKey ID and AccessKey secret of the Alibaba Cloud account or RAM user. We recommend that you use the AccessKey ID and AccessKey secret of a RAM user. For more information, see How do I create an AccessKey pair for a RAM user?
AccessKey Secret
Certificate
The certificate that you downloaded from the Cloud Backup console. If a VM remains in the shutdown state for more than five days after you use the certificate to activate the client on the VM, the certificate becomes invalid. In this case, you must download a new certificate to reactivate the client.
After you activate the client, click OK to go to the Cloud Backup console.
Step 3: Add a vCenter Server
Log on to the Cloud Backup console.
In the left-side navigation pane, choose .
In the top navigation bar, select a region.
On the Migration Gateway tab, find the migration gateway and click View in the Actions column.
On the Managed vCenter Servers page, click Add vCenter Server.
In the Add vCenter Server panel, configure the Server IP Address, Username, and Password parameters. Then, click Create.
A vCenter Server may fail to be added if the password contains the following special characters:
` ^ ~ = ; ! / ( [ ] { } @ $ \ & # % +NoteWe recommend that you create a vCenter Server account that is dedicated for backup. We recommend that you use periods (.) instead of other special characters in the password of the account.
Step 4: Migrate the VMware VM
On the Migration Gateway tab, find the migration gateway and click View in the Actions column.
On the Managed vCenter Servers page, click Migrate in the Actions column.

In the Create Migration Plan panel, configure the parameters in the Migration Plan step and then click Next. The following table describes the parameters.
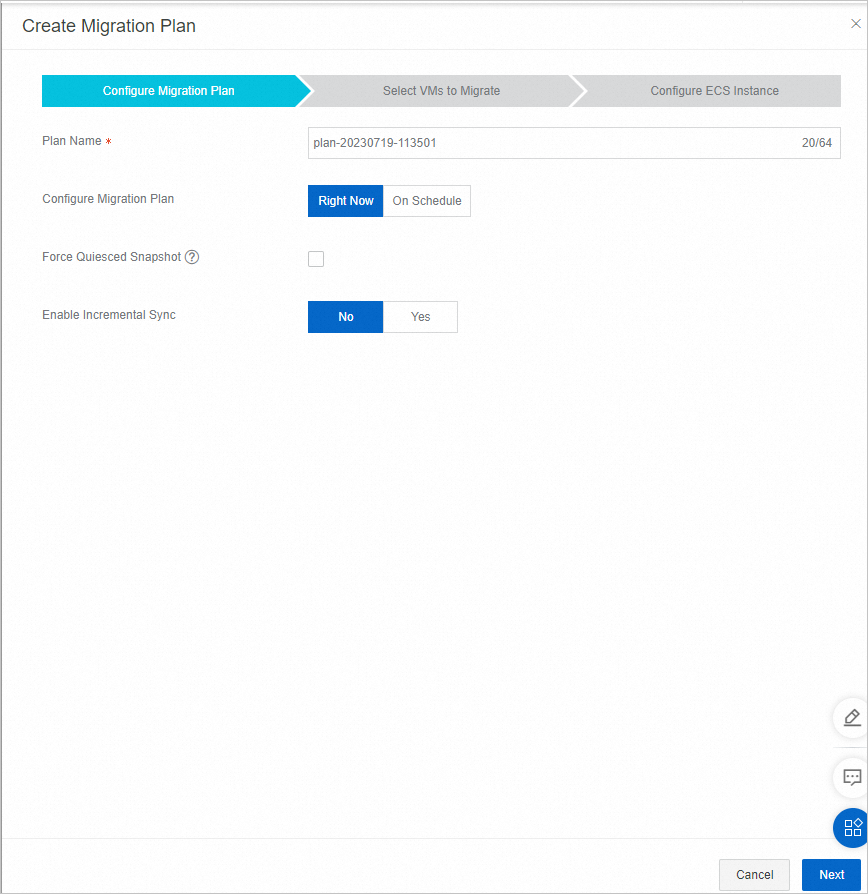
Parameter
Description
Plan Name
The name of the migration plan. If you do not configure this parameter, a random name is specified for the migration plan.
Configure Migration Plan
The migration plan. Valid values: Right Now and On Schedule.
If you select On Schedule, you must configure the Start Time parameter. The value is accurate to seconds.
Force Quiesced Snapshot
If you select this check box, Cloud Backup uses quiesced snapshots to migrate data. If quiesced snapshots are unavailable, the backup fails.
If you clear this check box, Cloud Backup attempts to use quiesced snapshots to migrate data. If quiesced snapshots are unavailable, Cloud Backup uses common snapshots to migrate data. By default, this check box is cleared.
Enable Incremental Sync
Specifies whether to enable incremental migration.
If you enable incremental migration, you must configure the Incremental Sync Frequency parameter. Valid units: hours, days, and weeks.
NoteIf Change Block Tracking (CBT) is disabled for the VM, Cloud Backup migrates full data instead of incremental data.
If you enable incremental migration, Cloud Backup automatically creates an image to test whether workloads can be switched to the destination. The cost of the image is included in ECS bills instead of Cloud Backup bills. For more information, see Billing overview.
In the Select VMs to Migrate step, select the source VM and click Next.
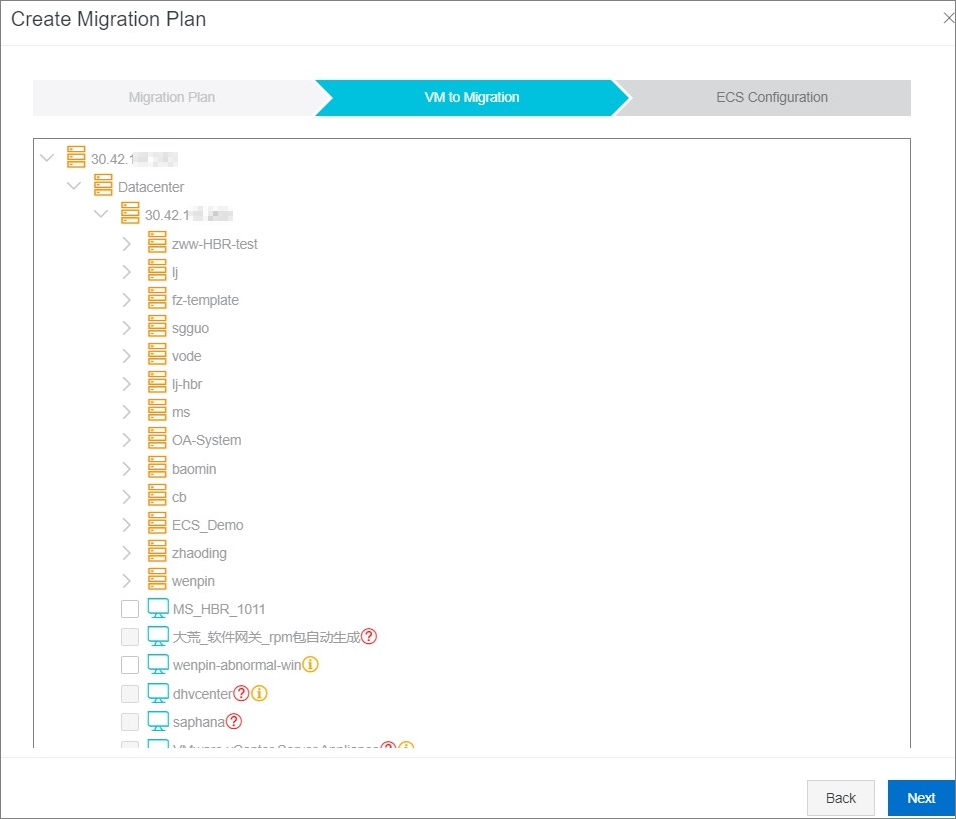
On the ECS Configuration tab, configure an ECS instance for each source VM.
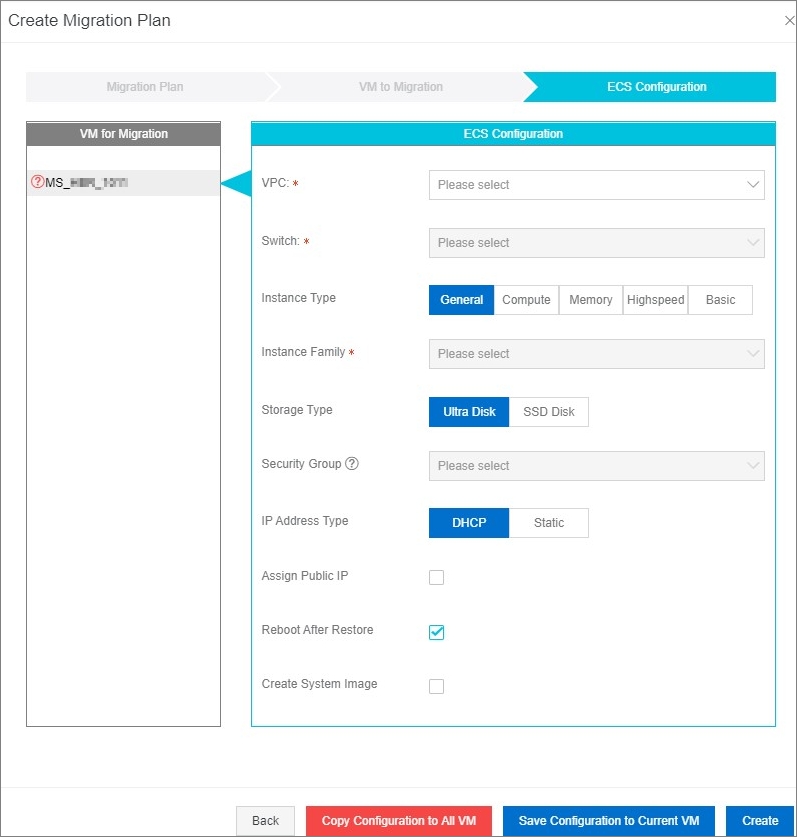
In the left pane, select the source VM that you want to configure.
In the right pane, configure an ECS instance for the source VM. The following table describes the parameters.
ImportantMake sure that the security group allows outbound data transfer over TCP port 80, TCP port 443, and UDP port 53.
Parameter
Description
VPC
Select the VPC where the ECS instance resides from the VPC drop-down list.
VSwitch
Select the vSwitch of the VPC from the VSwitch drop-down list.
Instance Type
The type of the ECS instance.
Instance Family
The specifications of the ECS instance.
Storage Type
The storage type of the ECS instance. Valid values:
Ultra Disk
SSD Disk
Security Group
From the Security Group drop-down list, select the security group that you want to use to create the ECS instance.
IP Address Type
The IP address of the ECS instance.
DHCP: The system assigns a dynamic IP address to the ECS instance.
Static: You must specify a static IP address for the ECS instance.
IP Address
This parameter is required only if the IP Address Type parameter is set to Static. You can specify a static IP address for this parameter.
Assign Public IP
Specifies whether to assign a public IP address to the ECS instance.
Reboot After Restoration
Specifies whether to start the ECS instance after data is migrated.
Create System Image
Specifies whether to create a system image.
If you want to configure the same ECS instance for each source VM, configure the current source VM and then click Save Configuration to Current VM. Click Copy Configuration to All VM. Then, click Create to configure an ECS instance for each source VM.
On the Migration Plans tab, you can view the progress of the migration job.
If incremental migration is enabled, you can perform the following operations after the VM is migrated:
Click Sync Tasks in the Actions column of the migration job to view the size of the incremental data that is migrated and the migration status.
Click Create ECS Instance in the Actions column. In the dialog box that appears, select Test Migration or Complete Migration.
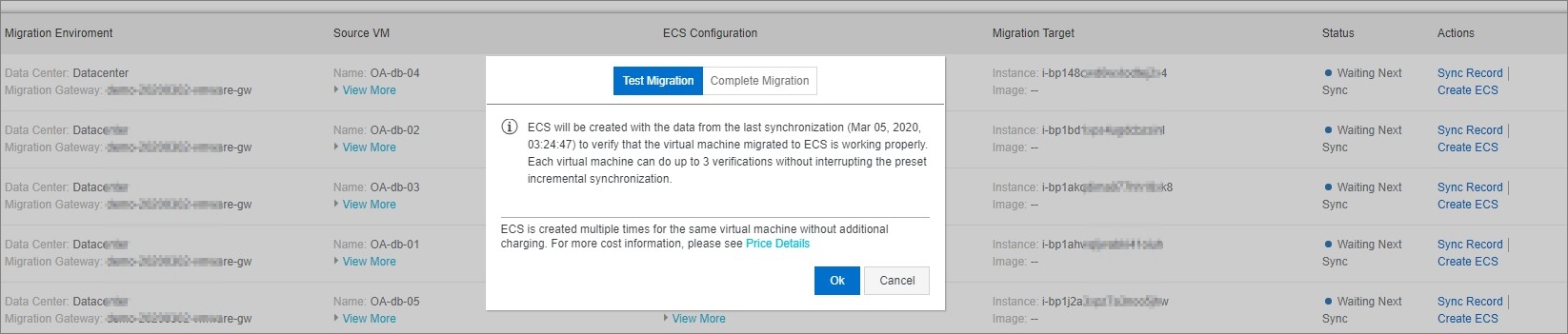
If you select Test Migration, Cloud Backup creates an ECS instance and migrates data that is generated after the last migration to the ECS instance, for example, data generated after 20:21:31, February 21, 2020. This way, you can check whether the VM runs as expected. You can verify the migration result on a VM up to three times. The verification does not interrupt incremental synchronization. After you click OK, Cloud Backup creates an ECS instance. If you click Resume Migration in the Actions column, Cloud Backup deletes the ECS instance and resumes the migration.
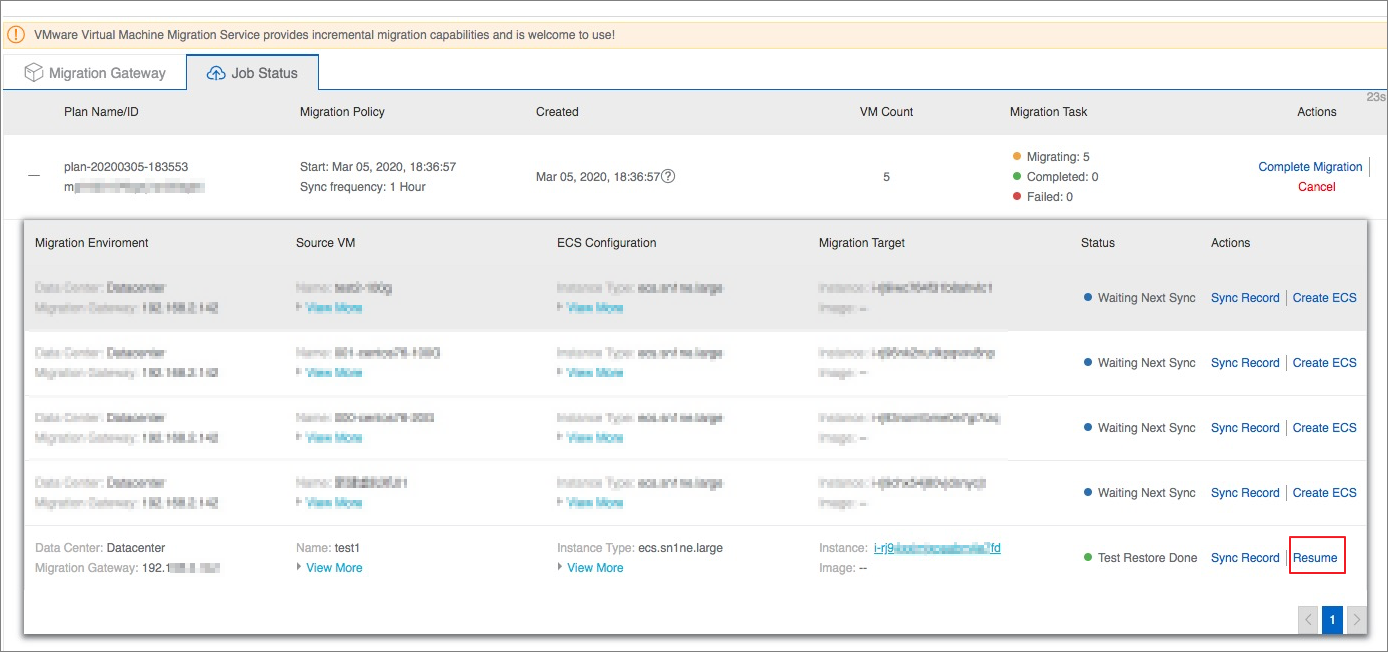
If you select Complete Migration, Cloud Backup creates an ECS instance and migrates data that is generated after the last migration to the ECS instance, for example, data generated after 20:21:31, February 21, 2020. Cloud Backup also stops the migration job. If you select Run an incremental synchronization task before finishing the migration job, Cloud Backup migrates data that is generated after the last incremental migration to the created ECS instance.
NoteIf you select Run an incremental synchronization task before finishing the migration job, more time is required to finish the migration job.
You are charged for the migration of the VM only the first time you verify the migration or finish the migration job. If you verify migration or finish a migration job on the same VM again, you are not charged. For more information, see Pricing.
To cancel the migration job, click Cancel Migration in the Actions column.
Collect logs
You can collect logs of a backup client, regardless of whether you have logged on to the Cloud Backup gateway.
Collect logs when you have not logged on to the Cloud Backup gateway
To collect logs of a backup client when you have not logged on to the Cloud Backup gateway, perform the following steps:
Open a browser, enter the logon address of the backup client (
http://hostname:8011) in the address bar, and then press the Enter key.In the upper-left corner of the logon page, click Diagnose.
In the dialog box that appears, choose .
Collect logs when you have logged on to the Cloud Backup gateway
To collect the logs of a backup client when you have logged on to the Cloud Backup gateway, perform the following steps:
In the upper-right corner of the logon page, click the
 icon next to admin, and select Diagnose from the shortcut menu.
icon next to admin, and select Diagnose from the shortcut menu. In the dialog box that appears, choose .