Server Migration Center (SMC) allows you to migrate incremental data from source servers to Alibaba Cloud. You can specify the time interval between two consecutive incremental migration operations. Incremental migration reduces the service downtime and the total time of migration. This topic describes the best practices for incremental migration.
Prerequisites
The information about the migration source is imported. You can import the information about a migration source by using one of the following methods:
The migration source is in the Online state. You can create a migration job for a migration source only when the migration source is in the Online state. For more information about how to restore a migration source to the Online state, see the "What do I do if I am unable to create a migration job because the migration source is not in the Active state?" section of the FAQ topic.
Incremental migration is supported by SMC client V2.0.0 and later.
Make sure that the SMC client is running during the migration. If data transfer is interrupted, you can restart the client and the migration job to resume the migration.
An intermediate instance is created for each incremental migration job to facilitate the migration process. The intermediate instance incurs a small fee. For more information, see Pay-as-you-go. The intermediate instance is released only when the incremental migration job is in the Expired state or when the job is deleted.
(Optional) Step 1: Exclude dynamic data directories
To ensure stable migration, we recommend that you exclude dynamic data directories, such as data directories of large databases, before you start an incremental migration job. Later, you can stop the services on the source server and migrate the excluded directories. Skip this step if you do not need to exclude dynamic data directories from migration.
To exclude dynamic data directories, perform the following steps. You do not need to stop the services that are running on the source server.
Log on to the source server.
Configure the SMC client to exclude dynamic data directories.
For more information, see FAQs.
Step 2: Create and start an incremental migration job
You can perform the following steps to create and start an incremental migration job in the SMC console. You do not need to stop the services that are running on the source server.
Log on to the SMC console.
In the left-side navigation pane, click Migration Sources.
On the Migration Sources page, find the source server from which you want to migrate data and click Create Migration Job in the Actions column.
On the Create Migration Job page, turn on Automatic Incremental Synchronization in expert mode, and configure the Synchronization Interval and Maximum Reserved Images parameters. Configure other parameters based on your business requirements and then click Create.
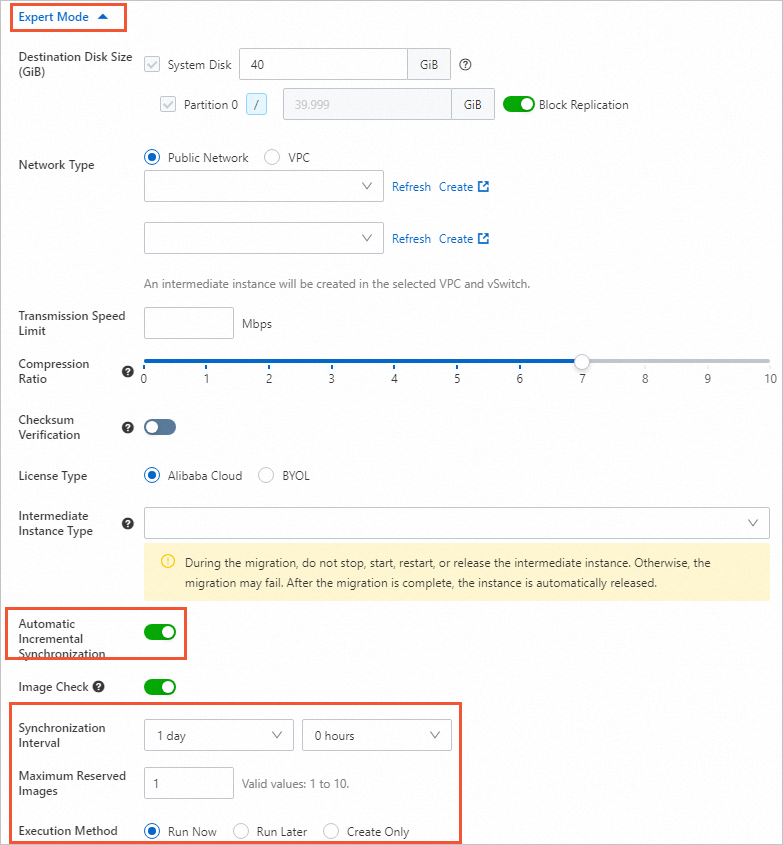
The following list describes some available parameters. For more information about other parameters, see the table of migration job parameters in the Create a server migration job topic.
Synchronization Interval: the time interval between two consecutive incremental migration operations. Minimum value: 1 hour. Maximum value: 7 days.
Upperlimit of Reserved Images: the maximum number of reserved images. Valid values: 1 to 10. A new image is generated for each incremental migration operation. If the total number of images exceeds the upper limit, the earliest unused image is deleted.
Execution Method: the method to run the migration job. In this example, Run Now is selected.
The incremental migration job immediately starts after it is created. Data is migrated in the following way:
During the first incremental migration operation, SMC migrates all data except the excluded directories and files, and generates a full image. You can use this image to create an instance for verification.
After the first incremental migration operation is complete, SMC automatically migrates incremental data and generates images at specific points in time based on the synchronization interval.
NoteThe image generated for each incremental migration operation is a full image of the source server at a specific point in time. The image includes the incremental data at the point in time of migration and all earlier migrated data.
Step 3: Stop the services on the source server and run the incremental migration job again
Select an appropriate point in time to stop the services on the source server, and perform the following steps to include the excluded data directories and run the incremental migration job again:
Log on to the source server, stop the services on the source server, and include the excluded data directories.
In the SMC console, manually run the incremental migration job or wait for the job to automatically run. To manually run the incremental migration job, perform the following steps:
On the Migration Jobs page, find the incremental migration job.
Move the pointer over the
 icon and select Manual Incremental Migration in the Actions column.
icon and select Manual Incremental Migration in the Actions column. 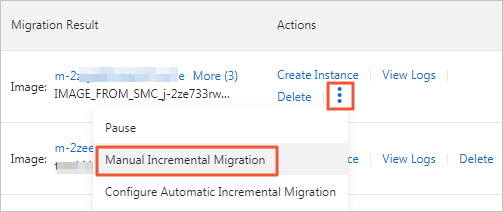
In the Start Migration Job dialog box, click OK.
Step 4: Complete incremental synchronization
After the last incremental synchronization is complete, perform the following steps to complete the incremental synchronization.
On the Migration Jobs page, find the incremental migration job.
Move the pointer over the
 icon and select Complete Incremental Synchronization in the Actions column.
icon and select Complete Incremental Synchronization in the Actions column.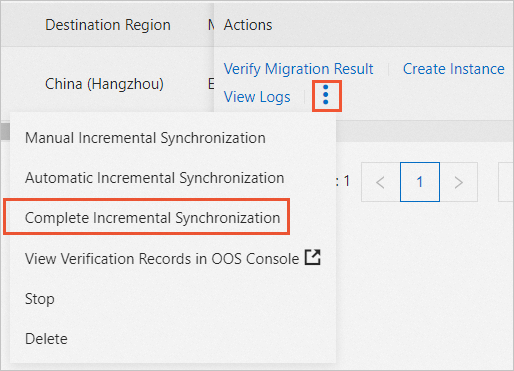
In the Run Incremental Job dialog box, click OK.
You can also select Perform One Last Synchronization in the Run Incremental Job dialog box to complete the last incremental synchronization.
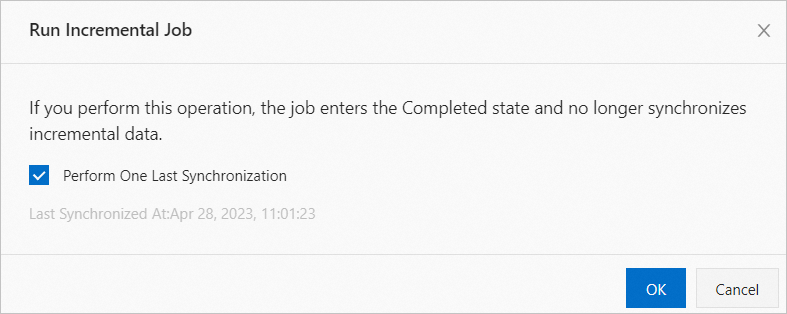
On the Migration Jobs page, wait until the incremental migration job is complete.
If the incremental migration job is in the Pending state, the migration is successful. You can obtain the image that is generated for the last migration operation. The image contains all the data migrated by the first full migration operation and each subsequent incremental migration operation.
If the incremental migration job is in the InError state, the migration fails. You must check logs to fix the issue, and then restart the job. For information about common errors and solutions, see Troubleshooting and FAQs.
Related operations
During incremental migration, you can perform the following operations:
Stop an incremental migration job:
NoteYou can stop an incremental migration job only if the job is in the Synchronizing or Pending state.
On the Migration Jobs page, find the migration job and click the
 icon in the Actions column.
icon in the Actions column. Click Stop.
In the Pause Migration Job dialog box, click OK.
Delete an incremental migration job:
On the Migration Jobs page, find the migration job to delete and click Delete in the Actions column.
In the Delete Migration Job dialog box, click OK.
What to do next
After incremental migration is complete, you can perform the following steps to create an Elastic Compute Service (ECS) instance based on the images generated by the migration job:
On the Migration Jobs page, find the migration job and click Create Instance in the Actions column.
On the Custom Launch tab, the Image section shows the latest full image. Configure other parameters based on your business requirements and purchase an instance. For more information, see Create an instance by using the wizard.

Connect to the instance and check the system of the server. For more information, see the How do I check my system after I migrate a Windows server? or How do I check my system after I migrate a Linux server? section of the FAQs topic.