This topic describes how to add and manage image controls.
Prerequisites
A dashboard is created. For more information, see Create a dashboard and Overview.
Add Picture Control
After you log on to the Quick BI console.
Go to the dashboard edit page.
In the top navigation bar, click the icon to add an image widget.
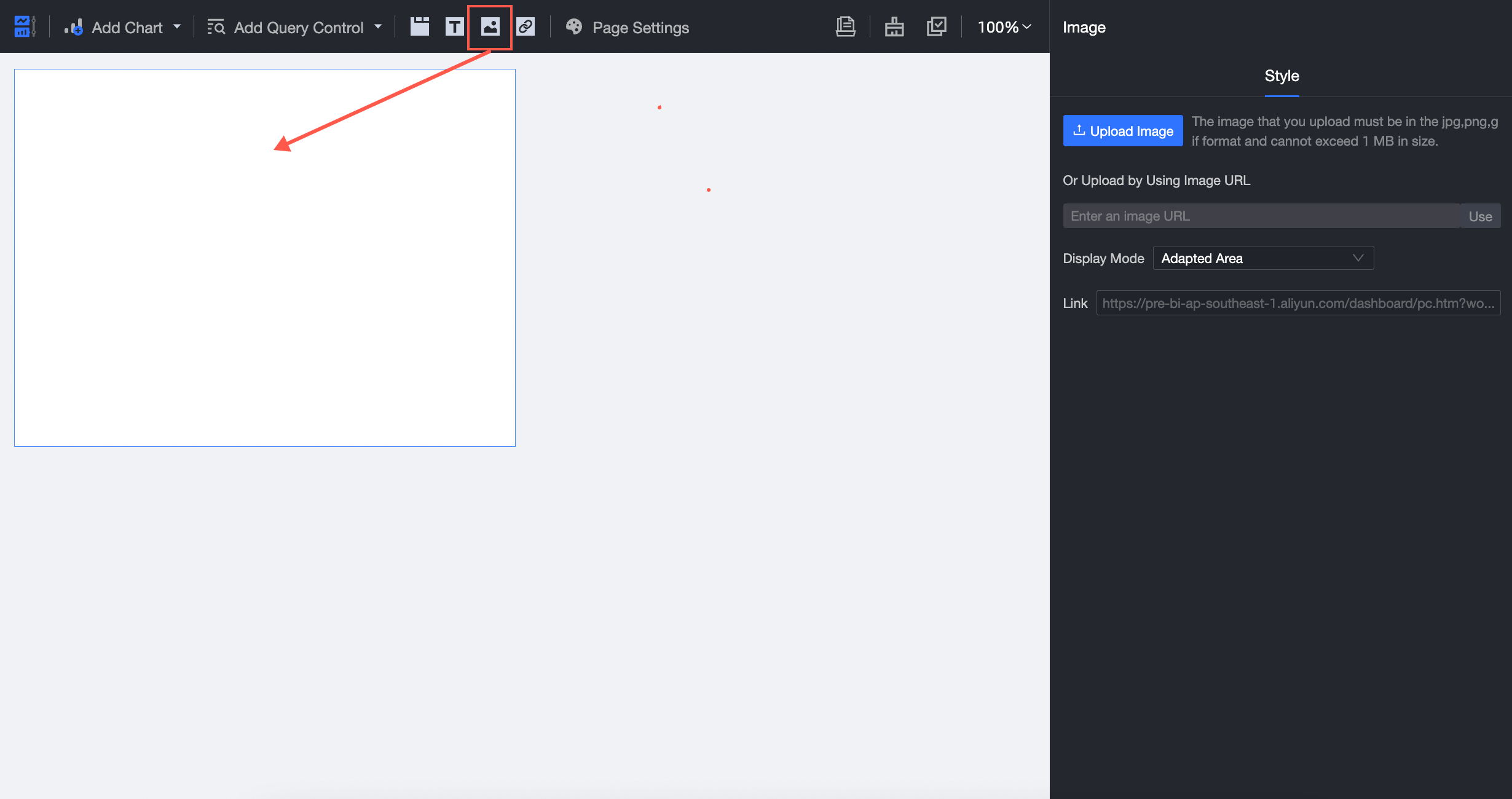
On the Style tab, configure the image style.
NoteThe web page address must start with https.
Parameter
Configuration items description
Upload a local image
Click Upload Local Image to select and upload a local image.
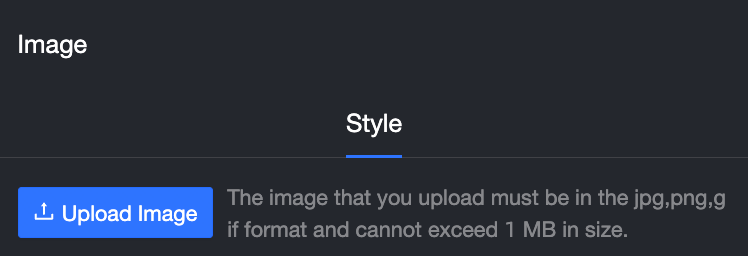 Note
NoteOnly JPG, PNG, and GIF formats are supported. The maximum value is 1 MB.
Upload an image by using an image link
Enter the URL of the image.
Display Mode
Set the Display Scale and Position of the image on the dashboard.
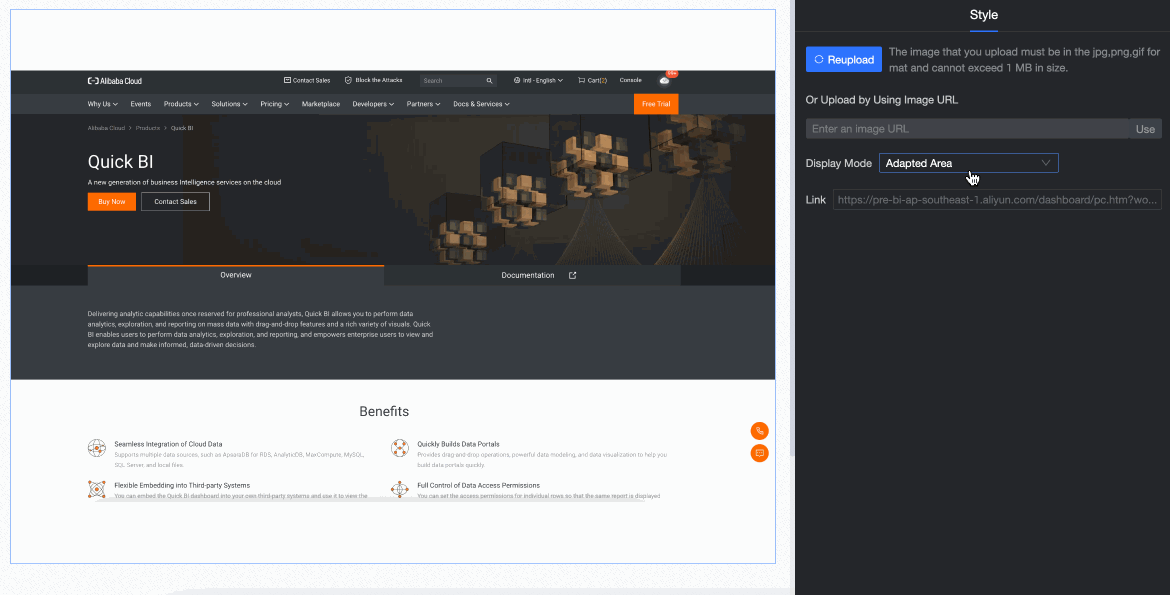
Jump Link
Enter the URL of the web page that you want to link to after you click the image.
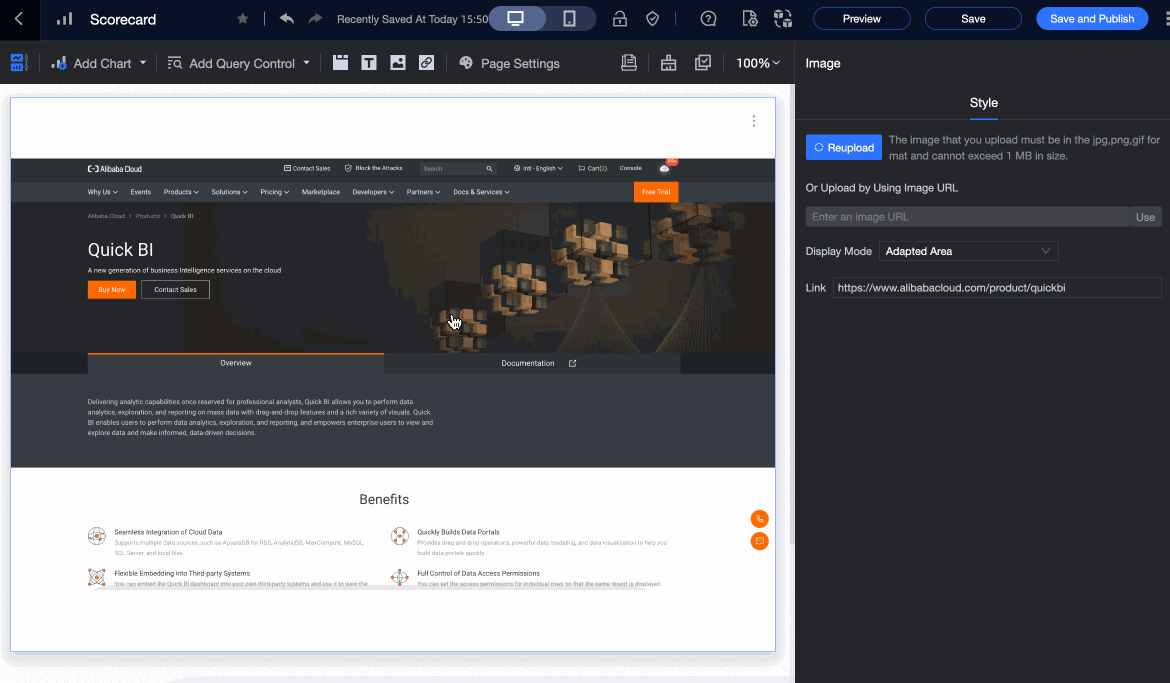
Manage image controls
Click the icon in the upper-right corner of the Image control.
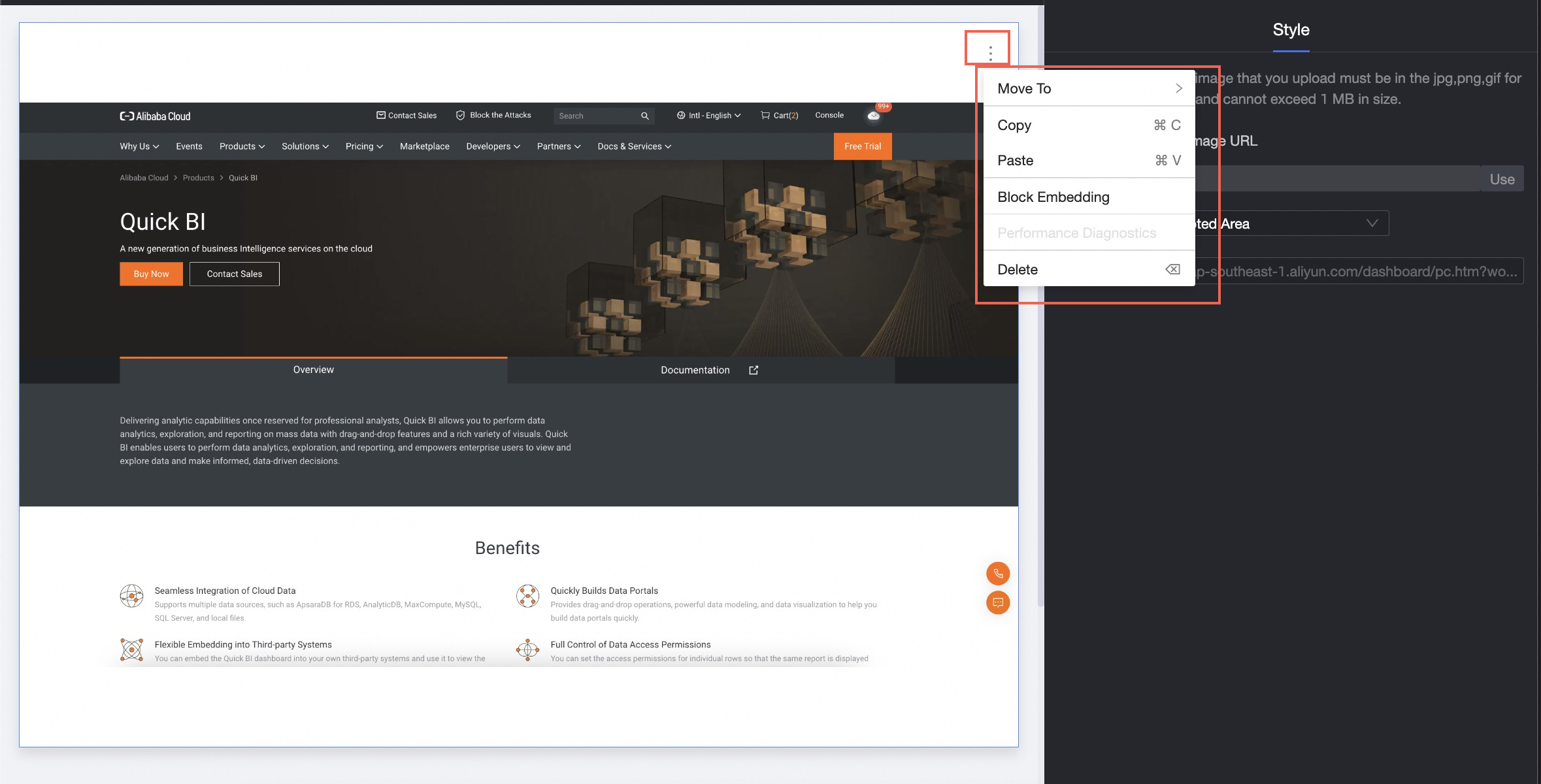
You can perform the following operations:
Operation Item
Procedure
Move To
You can move the current image to the target tab page.
Copy
Copies the current image.
Paste
After copying, paste the current image page to the dashboard.
Block embedding
After embedding, you can only see the embedded page.
Performance diagnosis
Diagnoses the performance of the current embedded page and provides diagnostic details and optimization suggestions.
Delete
Deletes the current image.
You can also use shortcuts to quickly manipulate image controls. The shortcut keys vary based on the operating systems.
Feature
Shortcut key (Windows)
Shortcut key (macOS)
Copy
Ctrl+C
Command(⌘)+C
Paste
Ctrl+V
Command(⌘)+V
Delete
Backspace(←) or Delete
Delete(⌫)