This topic describes how to manage workbooks. For example, you can modify, query, move, share, transfer, and delete a workbook.
Prerequisites
A workbook is created. For more information, see Create a workbook.
Go to the Workbooks page
/api/v1/live/loginQuick BI the console and follow the instructions shown in the following figure to go to the workbook management page.
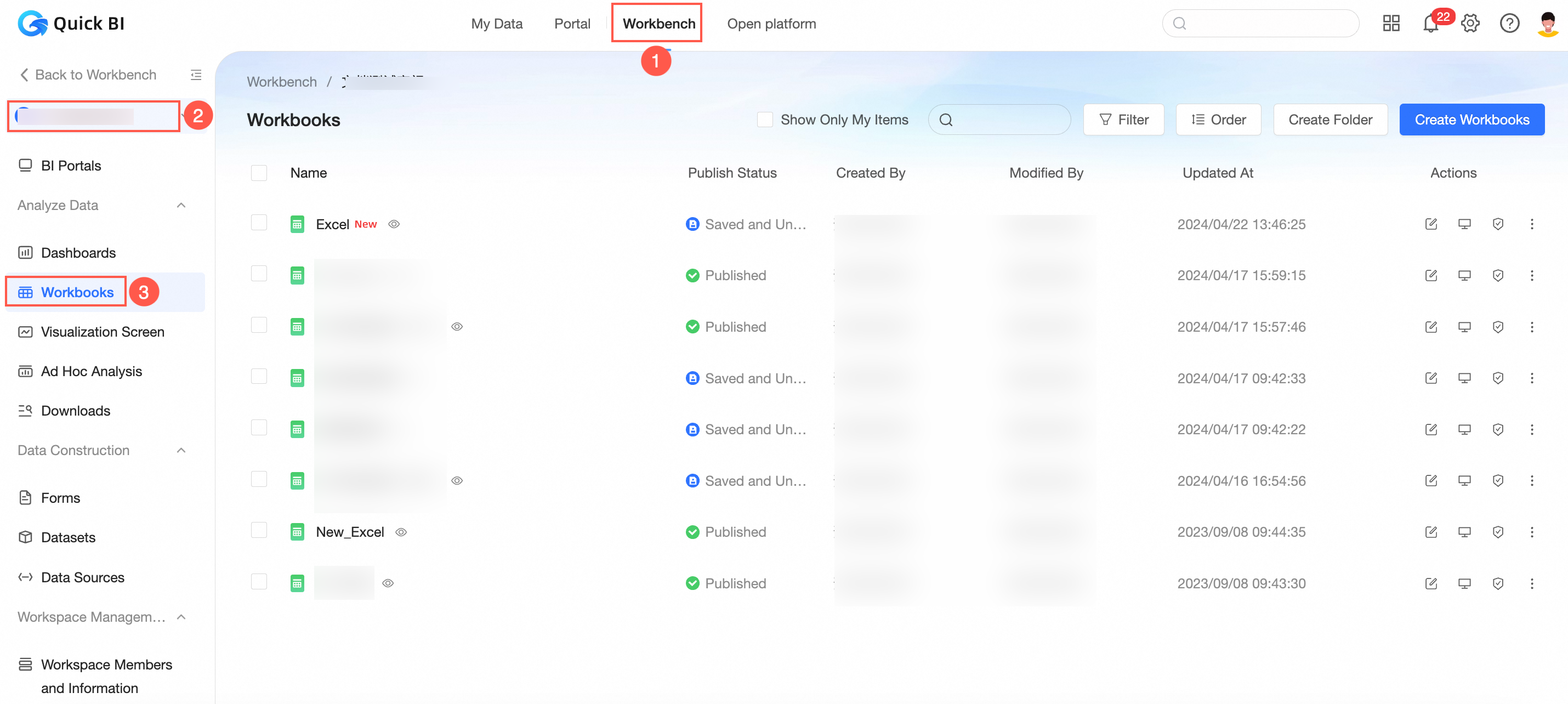
Modify
On the Workbooks page, right-click the workbook that you want to modify and select Edit.
You can also click the
 icon in the row where the workbook that you want to edit is located.
icon in the row where the workbook that you want to edit is located. 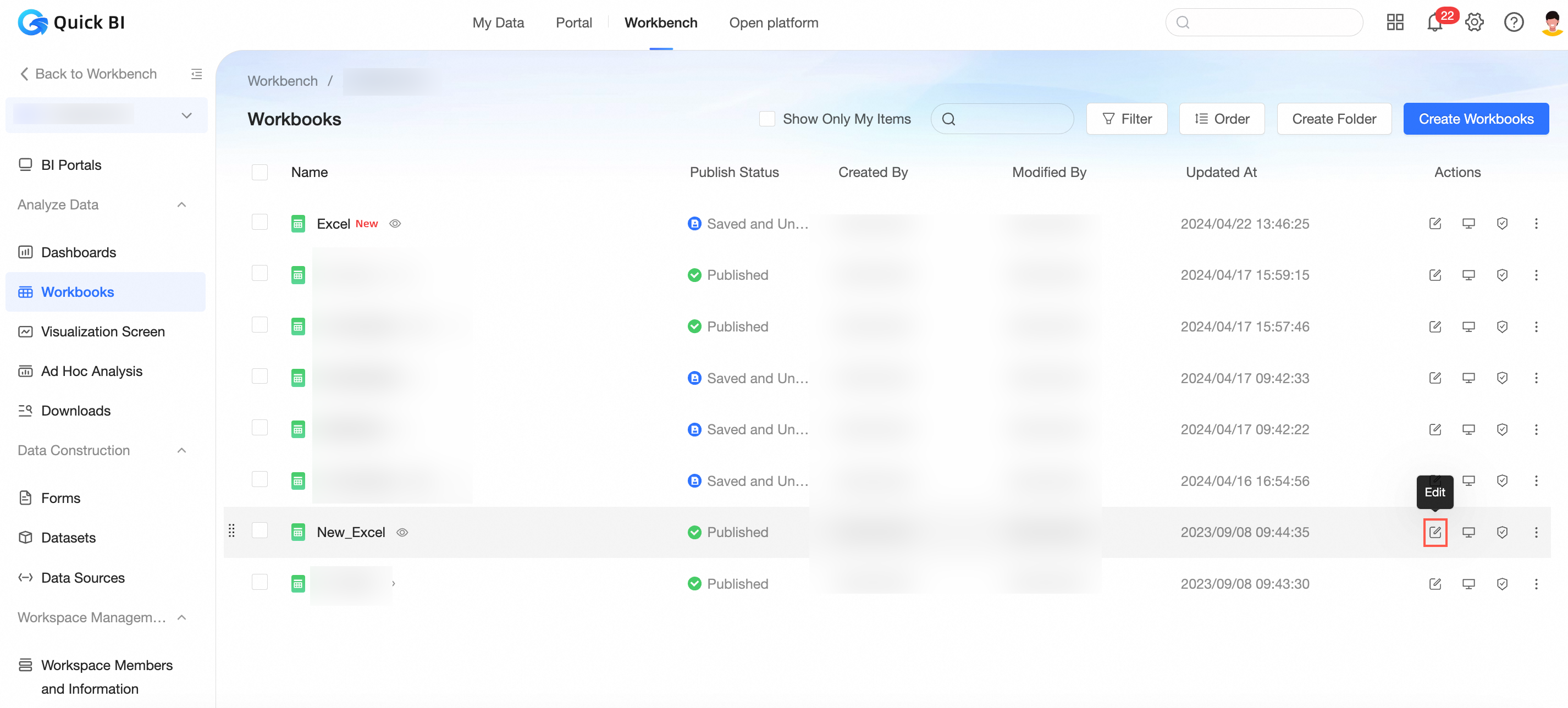
On the workbook editing page, modify the workbook.
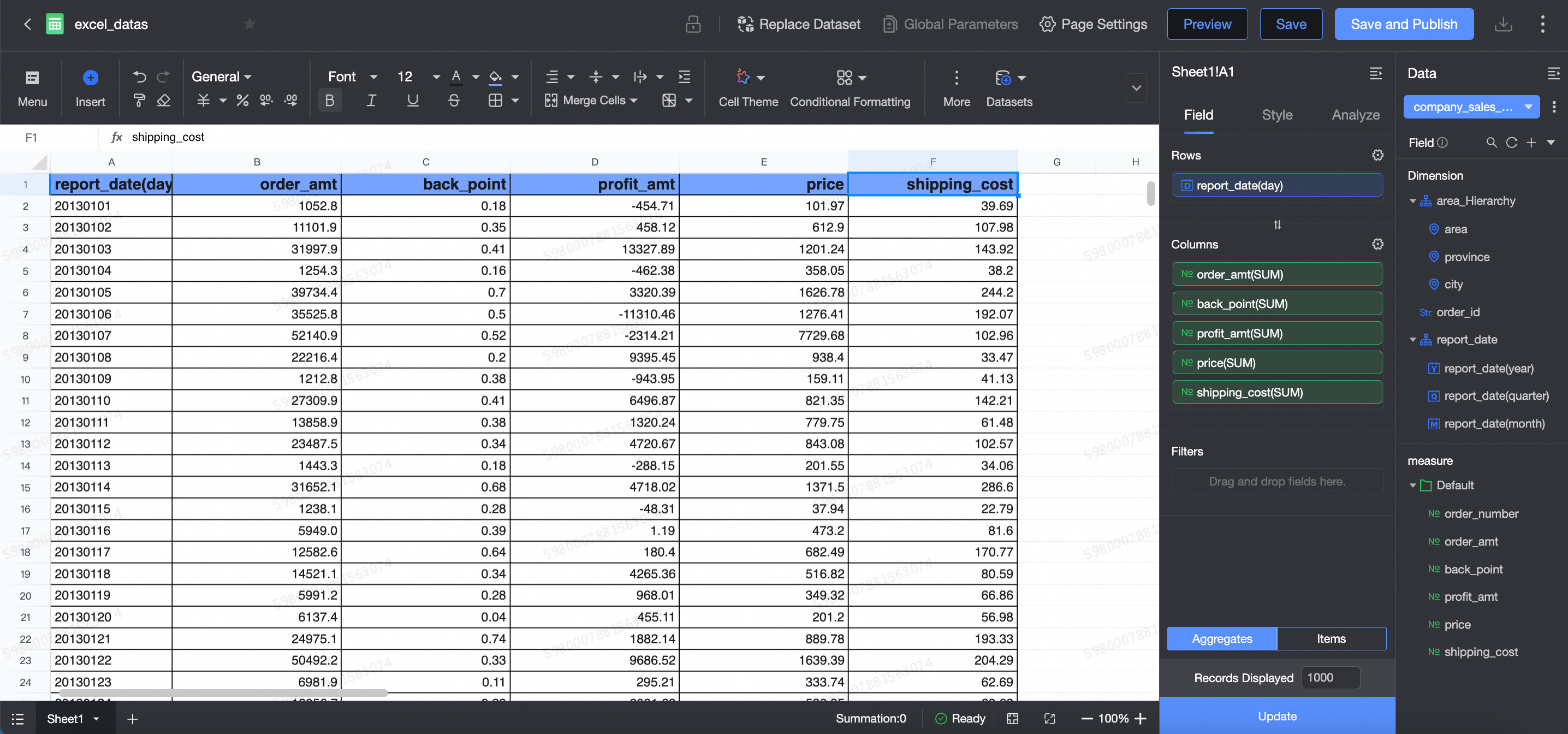
Query a workbook
On the Workbooks page, you can use one of the following methods to query a workbook: Query only spreadsheets I created
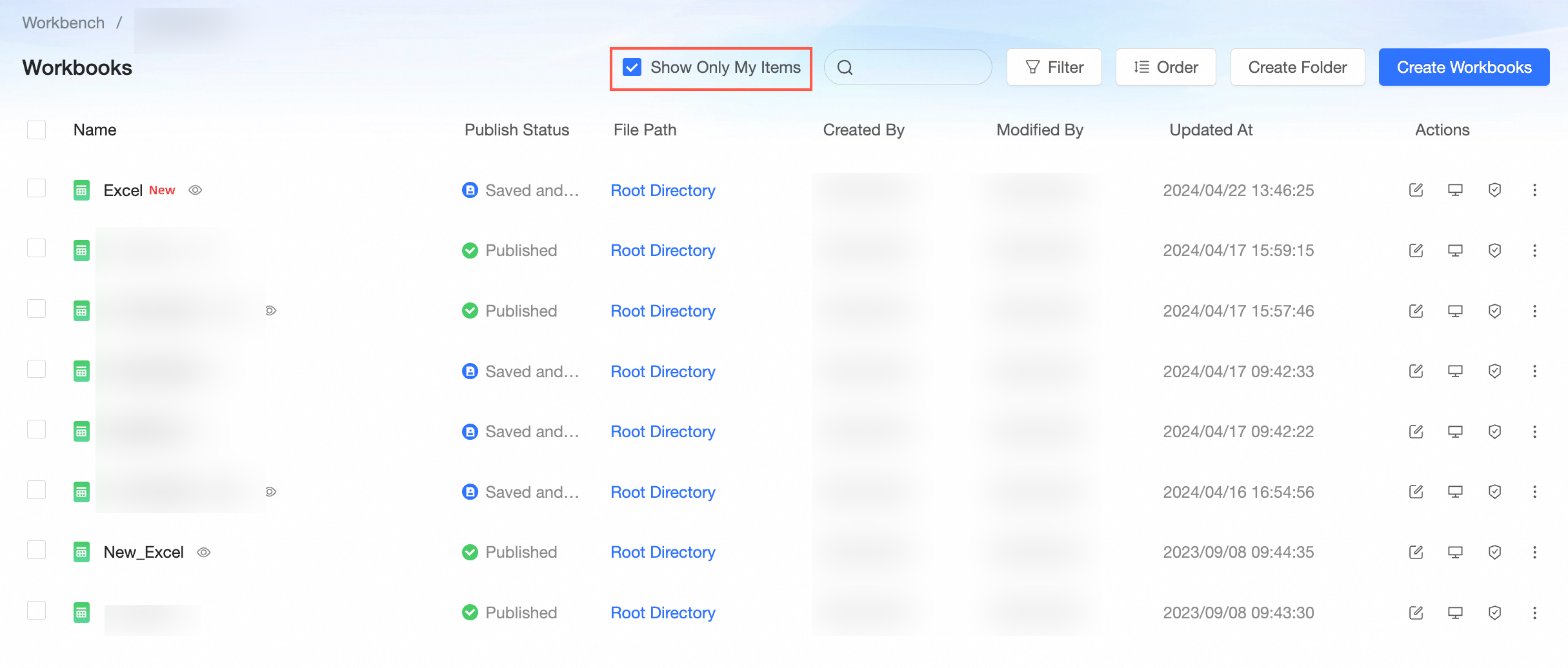 Query workbook directly by name
Query workbook directly by name Query workbook by time and creator
Query workbook by time and creator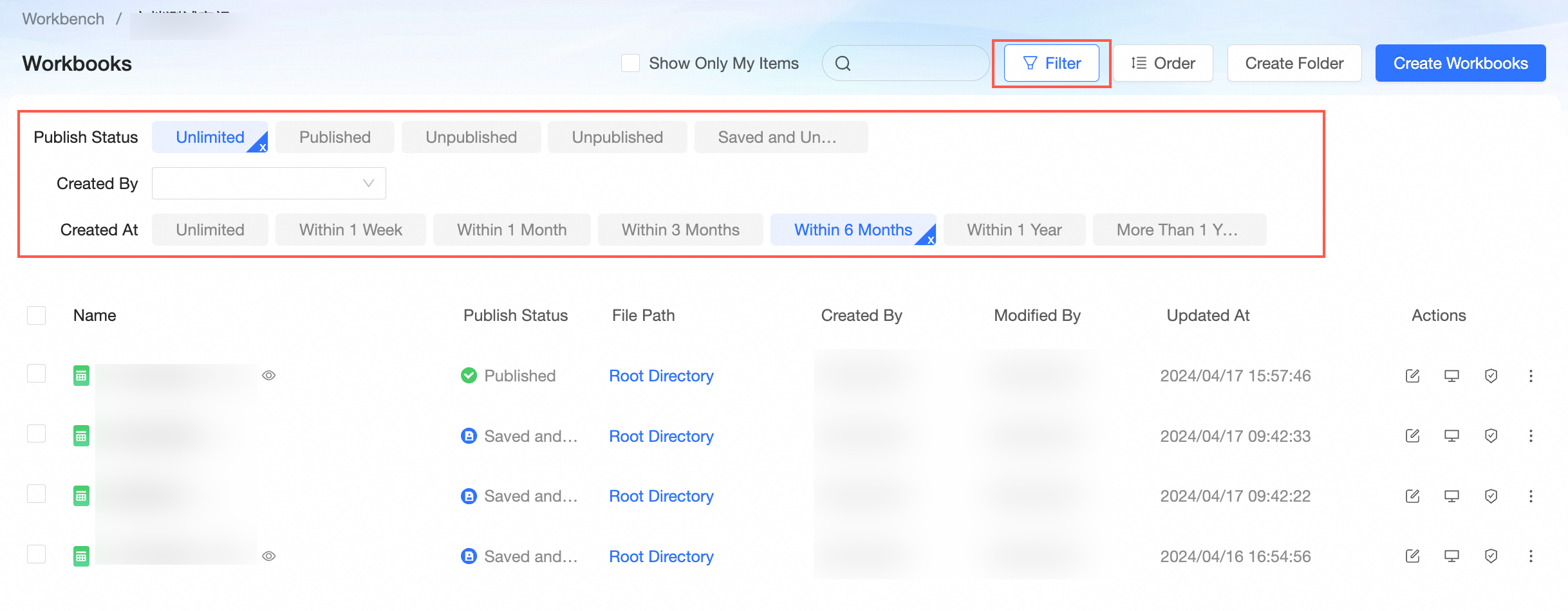
Transfer and rename a workbook
On the Workbooks page, right-click the workbook that you want to manage and select Edit Properties.
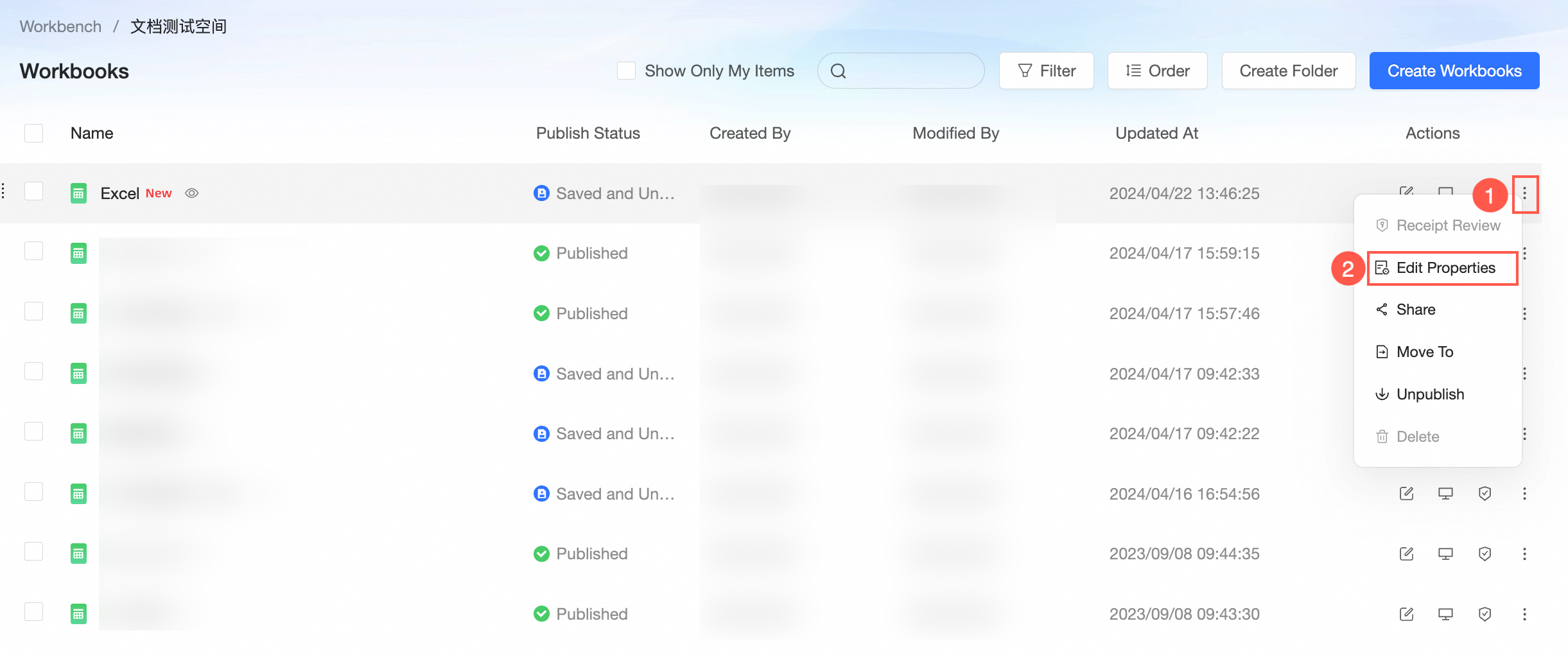
In the Edit Properties panel, set the parameters that are described in the following table.
Method
Description
Name
The name of the workbook. You can rename the workbook.
NoteThe workbook name cannot be the same name in the same folder. The workbook name can be the same name in different folders.
Owner
The owner of the workbook. You can select the user to whom you want to transfer the workbook from the drop-down list.
Description
The description of the workbook. You can add a description for the workbook.
Click OK.
Grant permissions on a workbook
On the Workbooks page, right-click the workbook that you want to manage and select Collaborative Authorization.
You can also find the workbook that you want to manage and click the
 icon in the Actions column. |
icon in the Actions column. |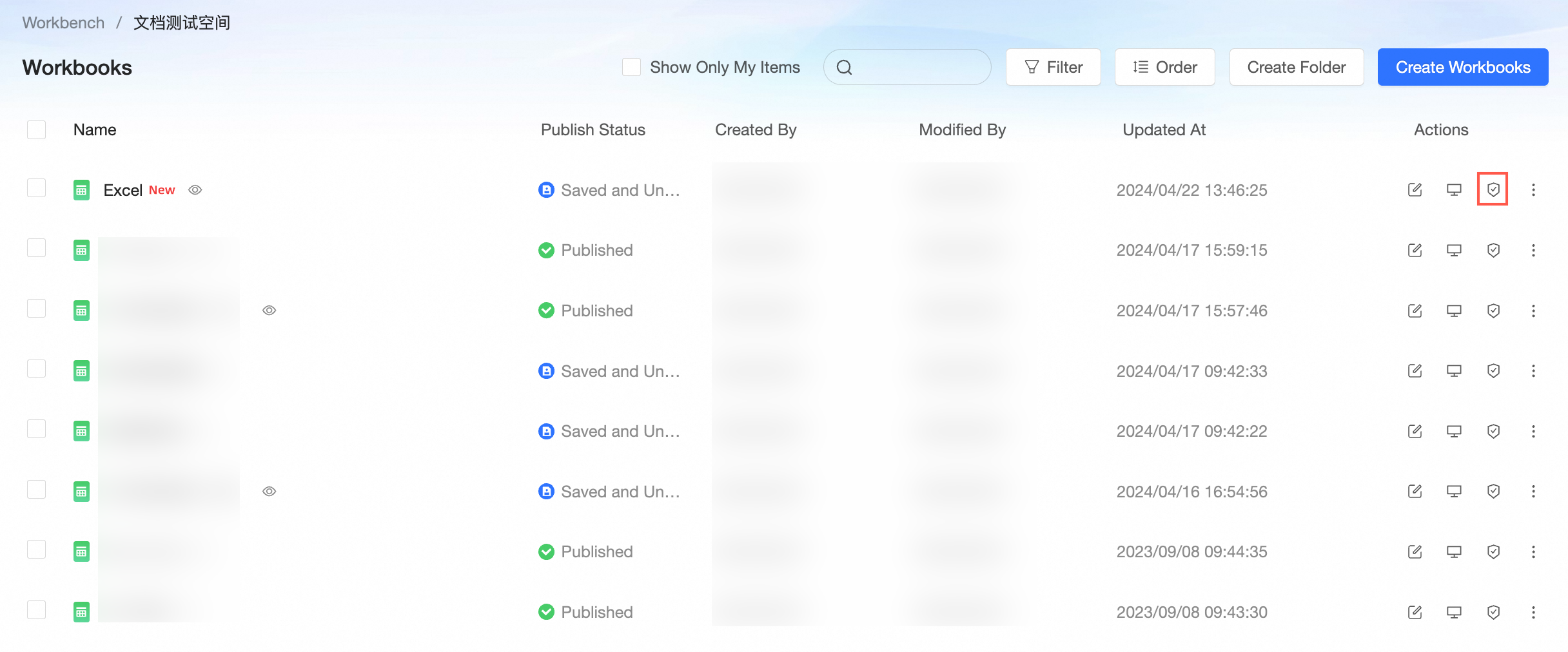
For more information, see Grant report permissions.
Share a workbook
This feature is available only when the Publishing Status of the workbook is Published.
On the workbook management page, follow the instructions in the following figure to go to the sharing page.
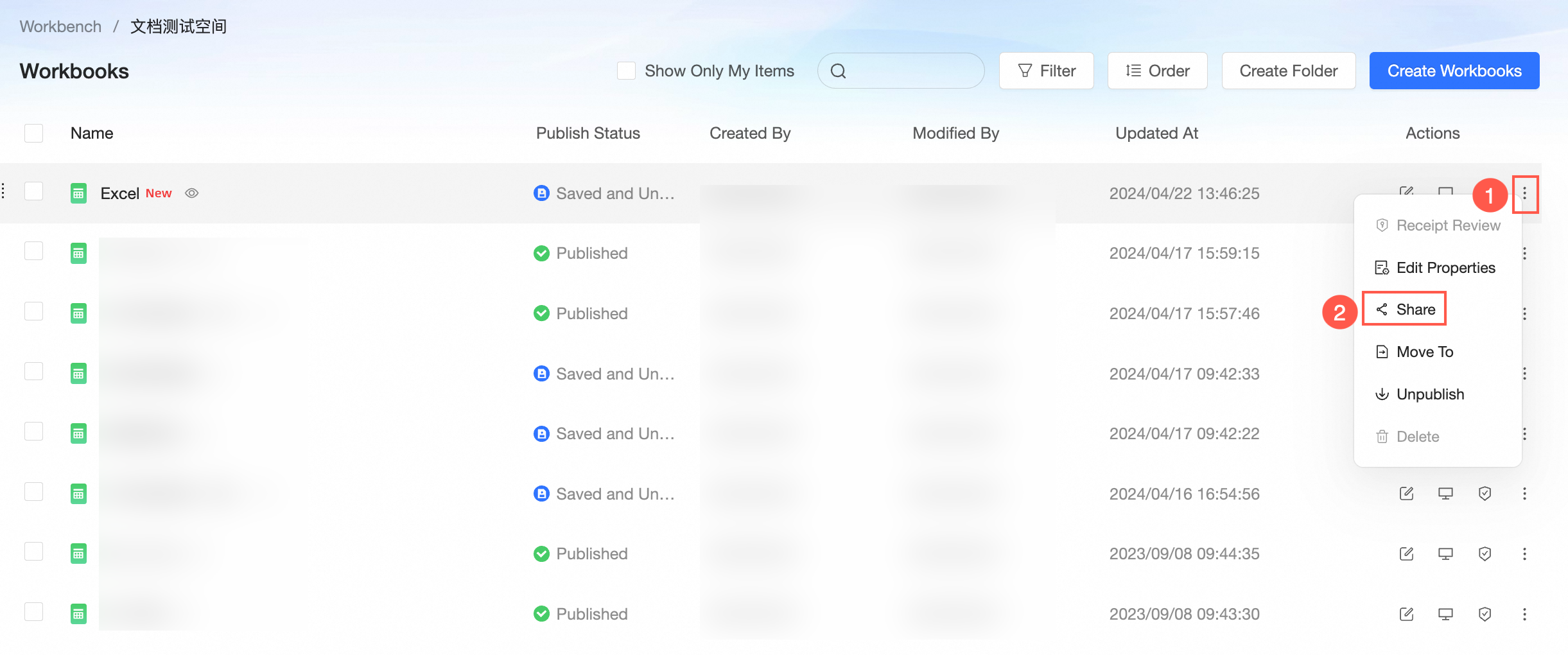
In the Share Link dialog box, select the type of the link that you want to share.
Create a private link.
On the Link Share page, click Private Link.
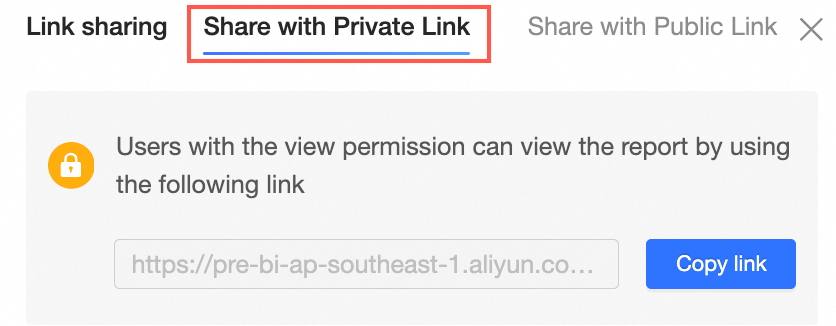
Click Copy Link to the right of the link box to send the link to other users who have the permission to view the link.
Create a public link.
When you make a dashboard public, a public link to the dashboard is automatically generated. The link can be accessed by all users without the need to log on to an Alibaba Cloud account.
On the Share Link page, click Public Link.
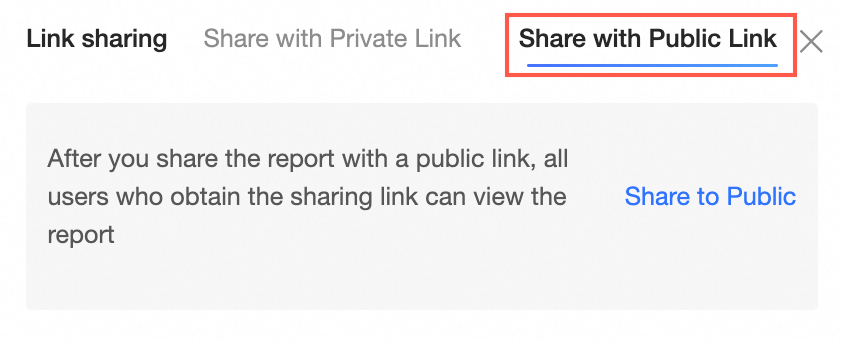
Click Share to Public. The page displays the dashboard link, the Expiry Date parameter, and Do Not Share to Public icon.
You can set Deadline. You can click Long Term to set a long-term validity period. If you do not want to make the report public, you can click Disable.
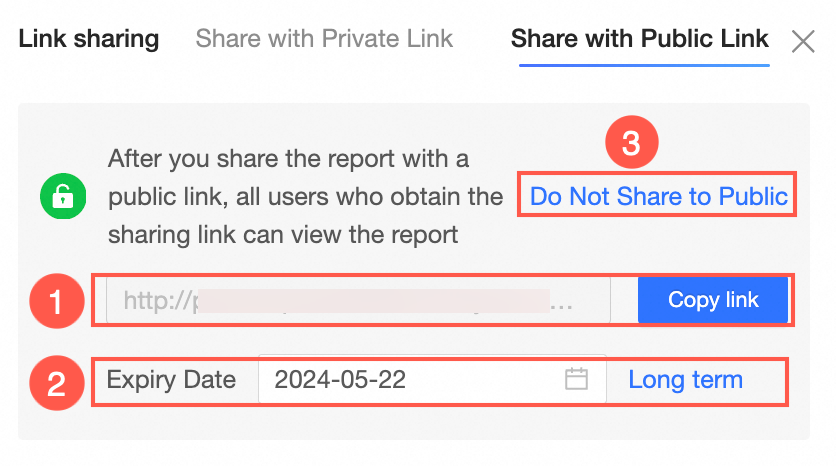
Click Copy Link to send the link to other users.
Move a workbook
On the workbook page, follow the instructions shown in the following figure to move the workbook.
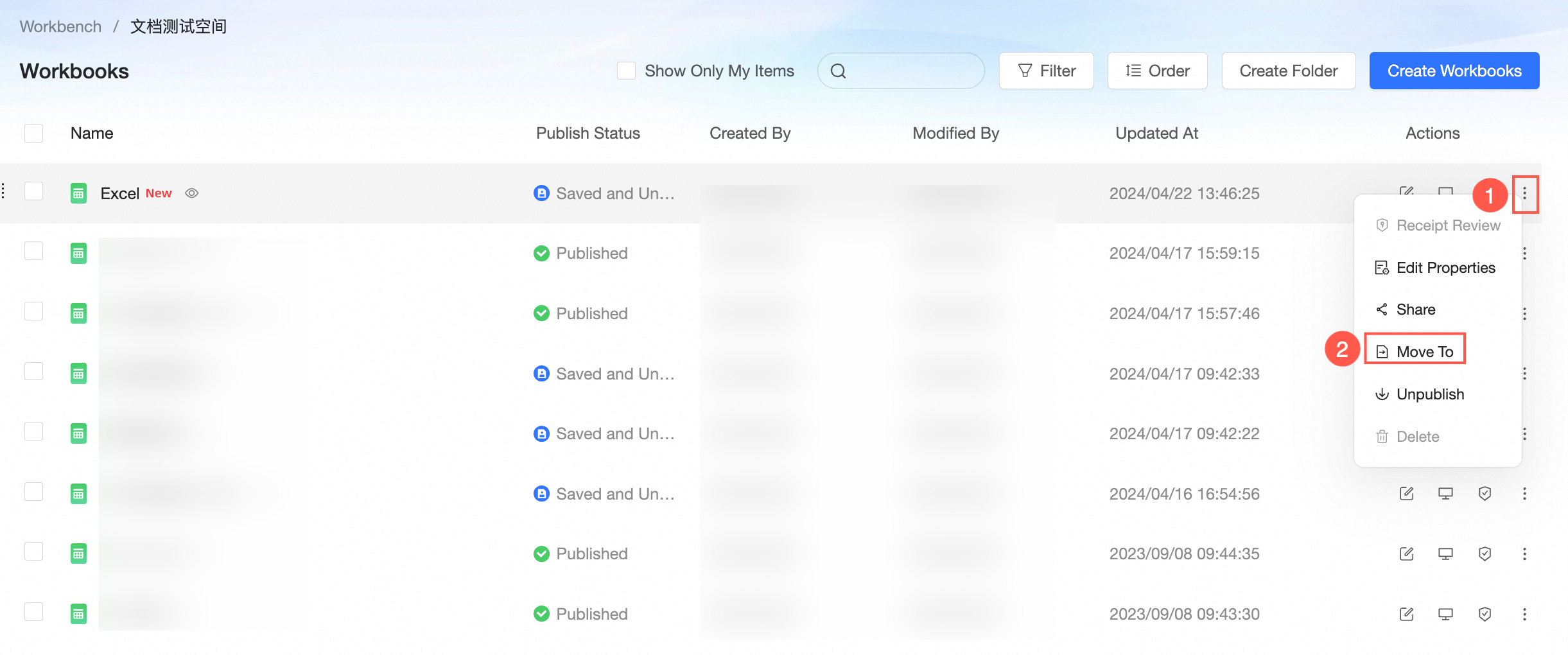
In the Move Resource To panel, select the destination directory and click OK.
Delete a workbook
If you want to delete a workbook in the Published state, you must unpublish the workbook before you delete it.
Optional. On the Workbooks page, follow the instructions in the following figure to unpublish a workbook.
NoteIf your workbook is in the Unpublished state, skip this step.
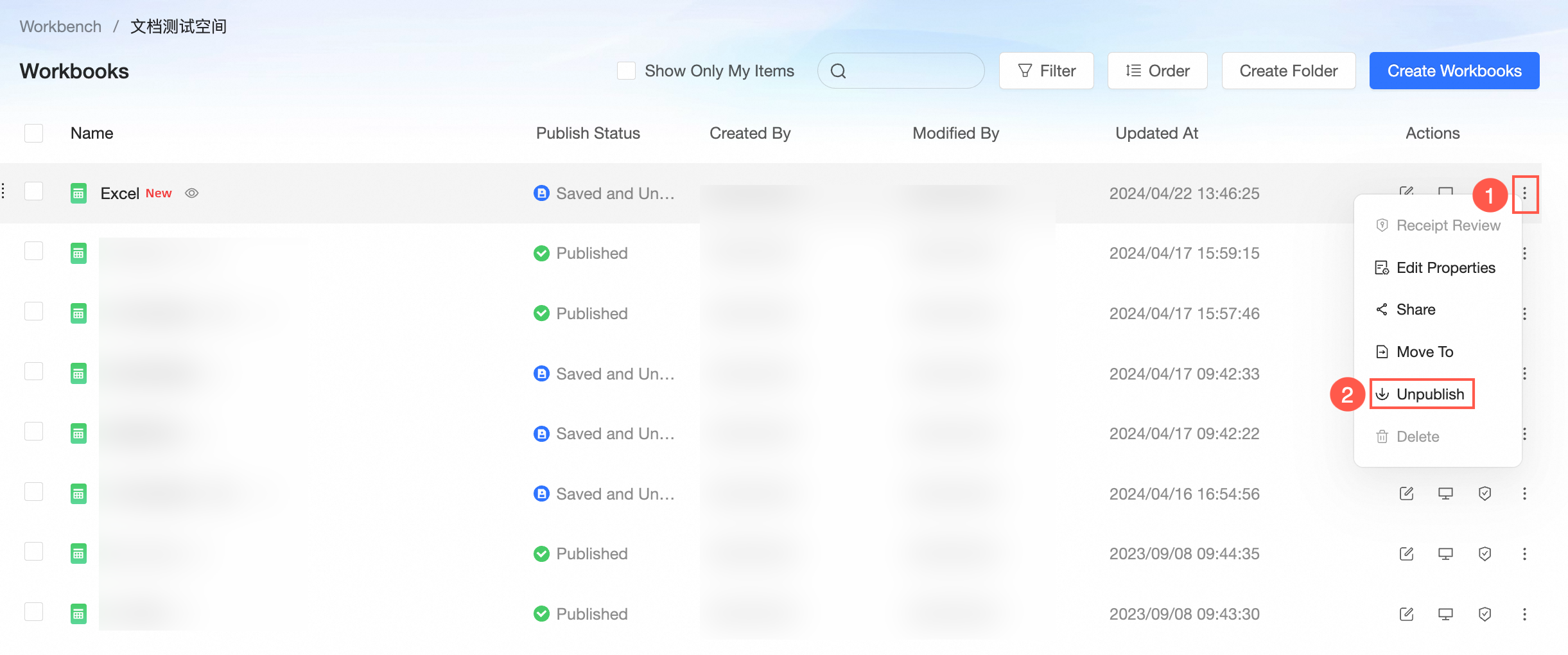
On the workbook page, follow the instructions in the following figure to delete the workbook.
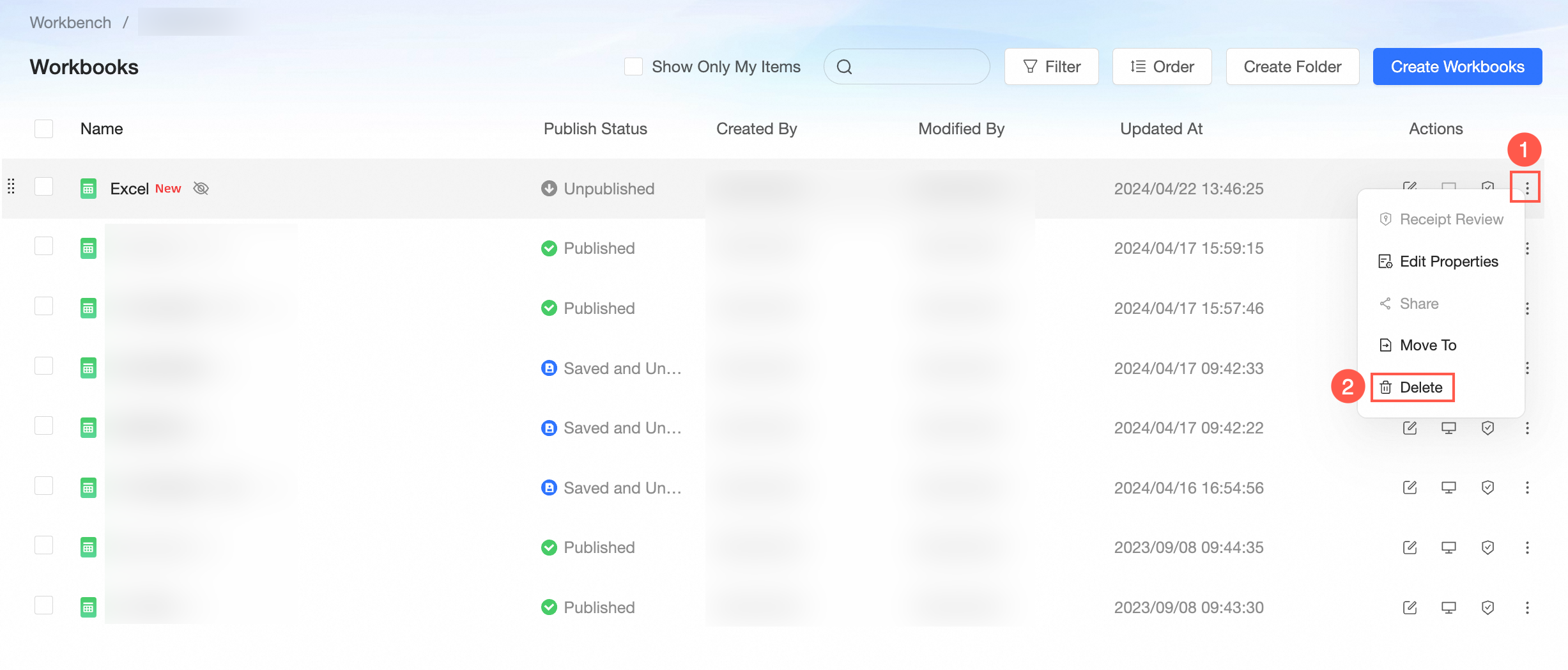
If you have created BI portal, Subscription, or Monitoring Alert in this workbook, the information about the affected published resources, such as the name, owner, modifier, and modification time, is displayed when you delete the workbook.
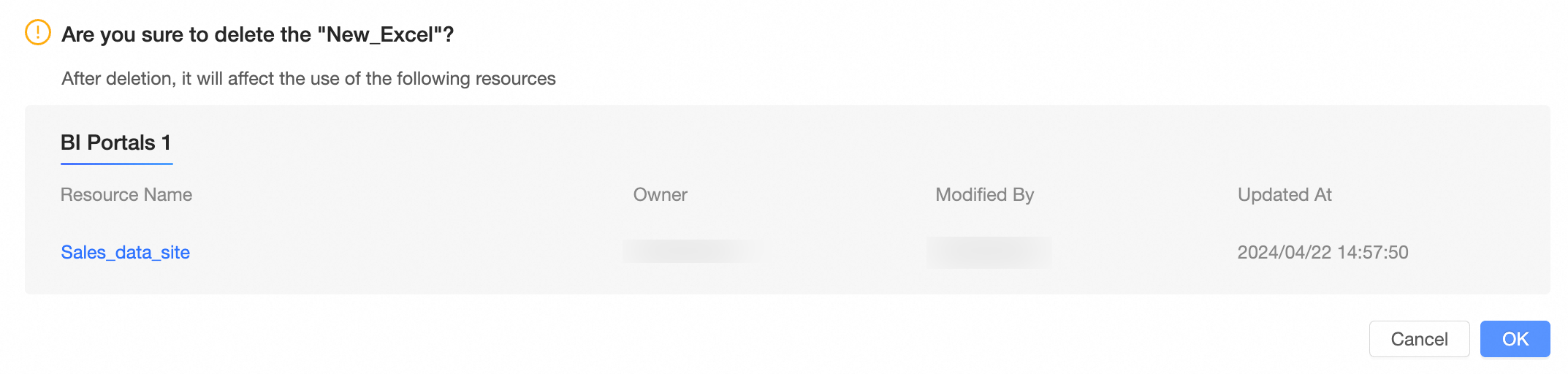
In the message that appears, click Associate.
Create a folder
On the Spreadsheet page, follow the instructions in the following figure to create a folder.
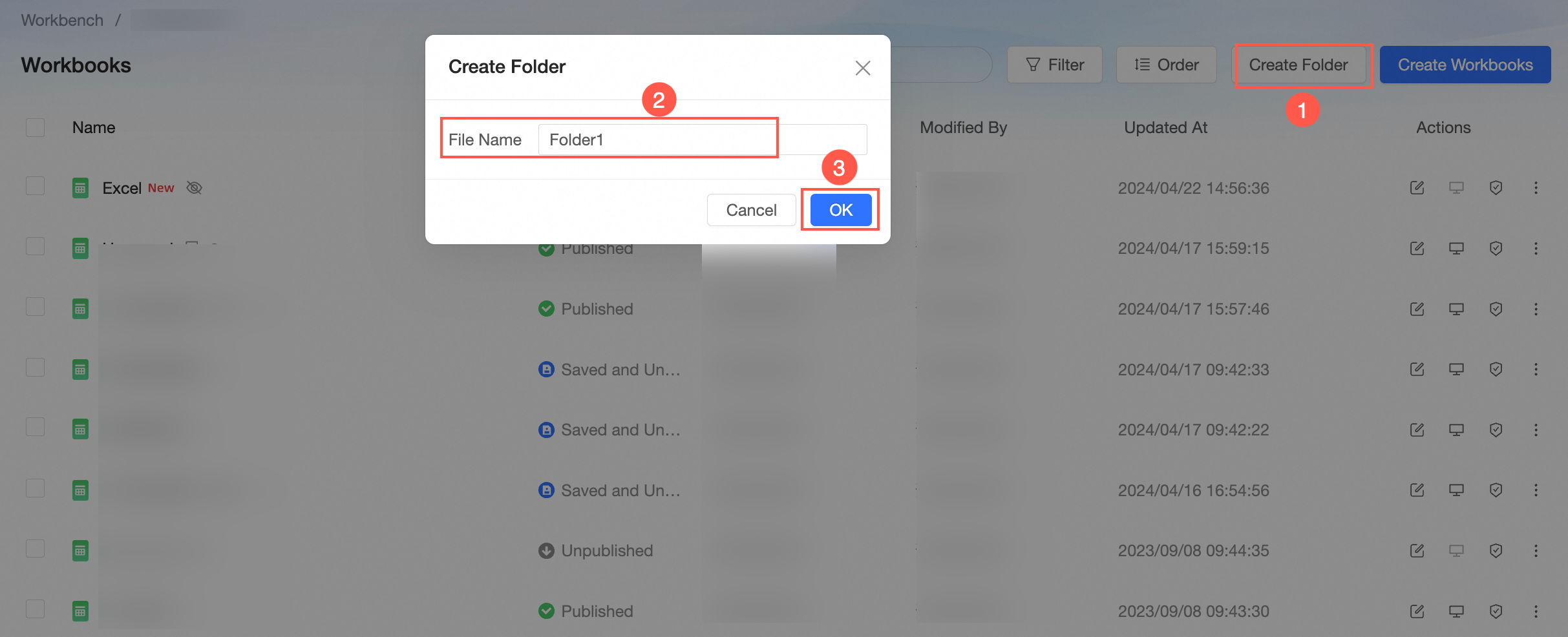
Find the target folder and click the Create Folder icon in the Actions column to create a subfolder.
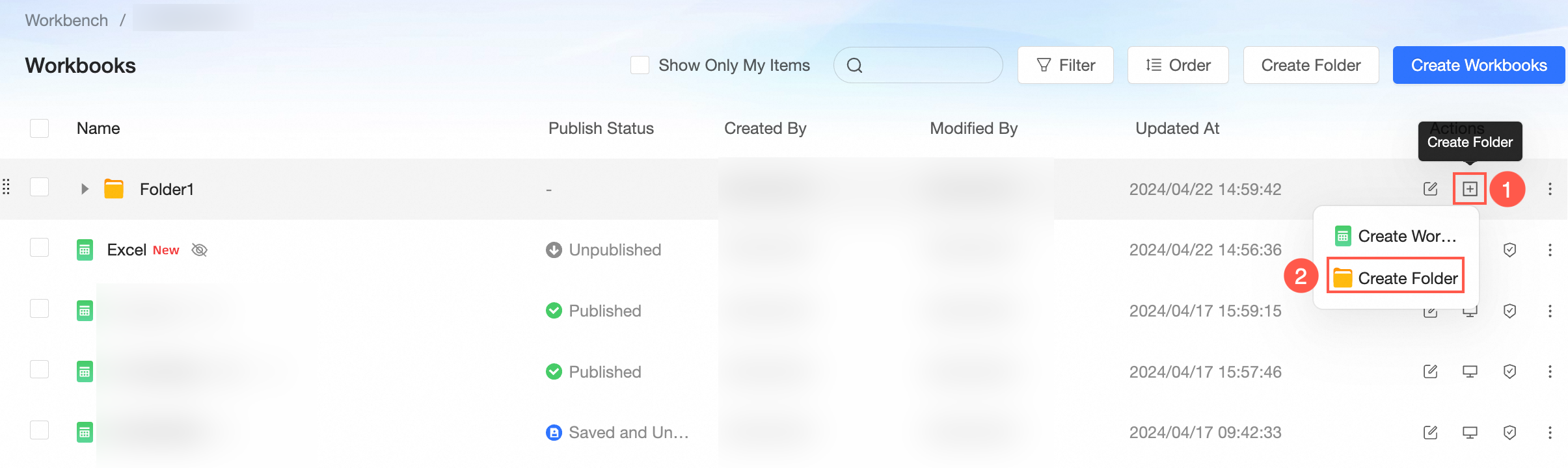 Note
NoteYou can create a maximum of five levels of folders.
Rename a folder
On the Workbooks page, find the folder that you want to rename and click the Rename icon in the Actions column. In the Edit Folder dialog box, rename the folder and click OK.
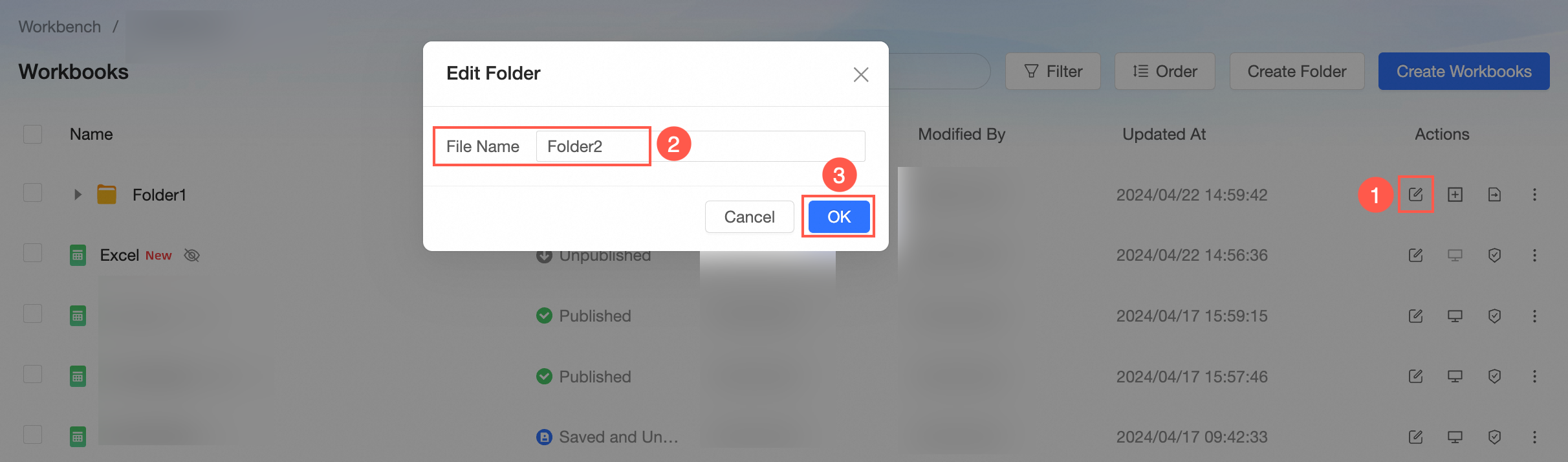
Move a folder
On the Spreadsheet page, follow the instructions shown in the following figure to move a folder.
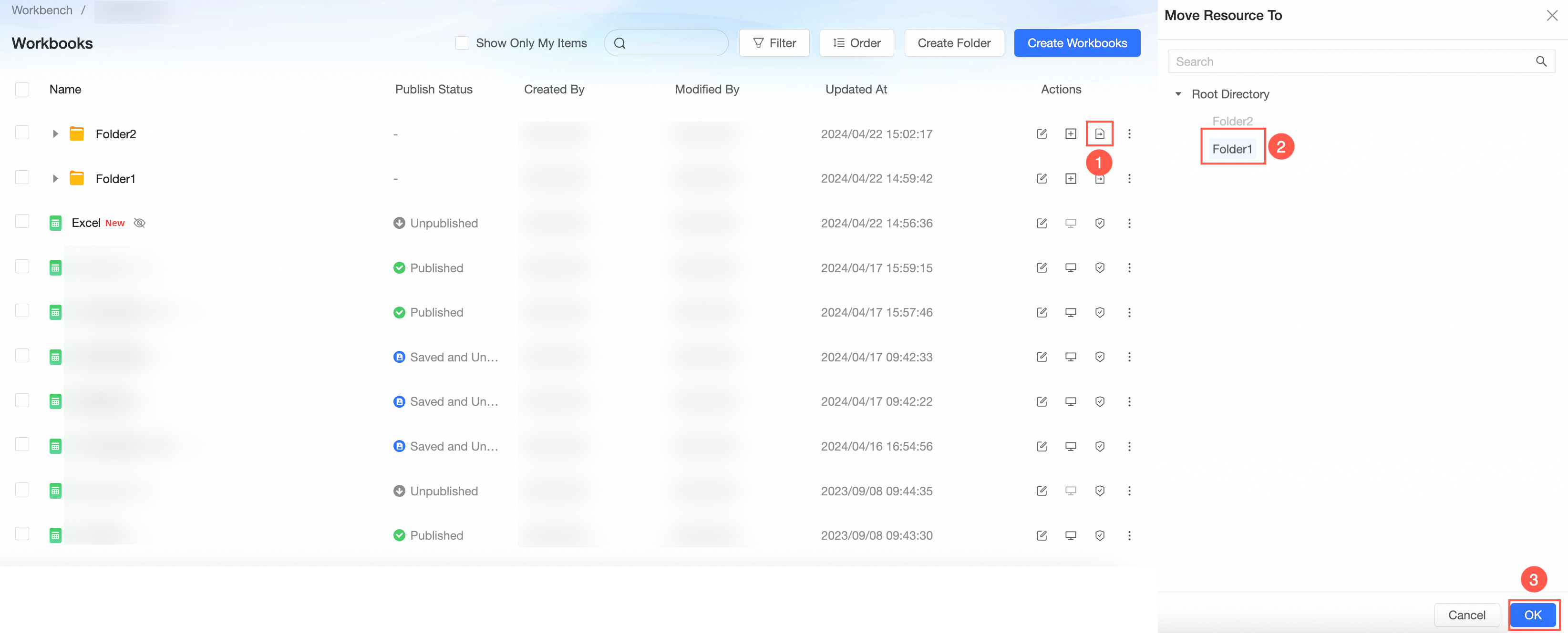
Example of move results.
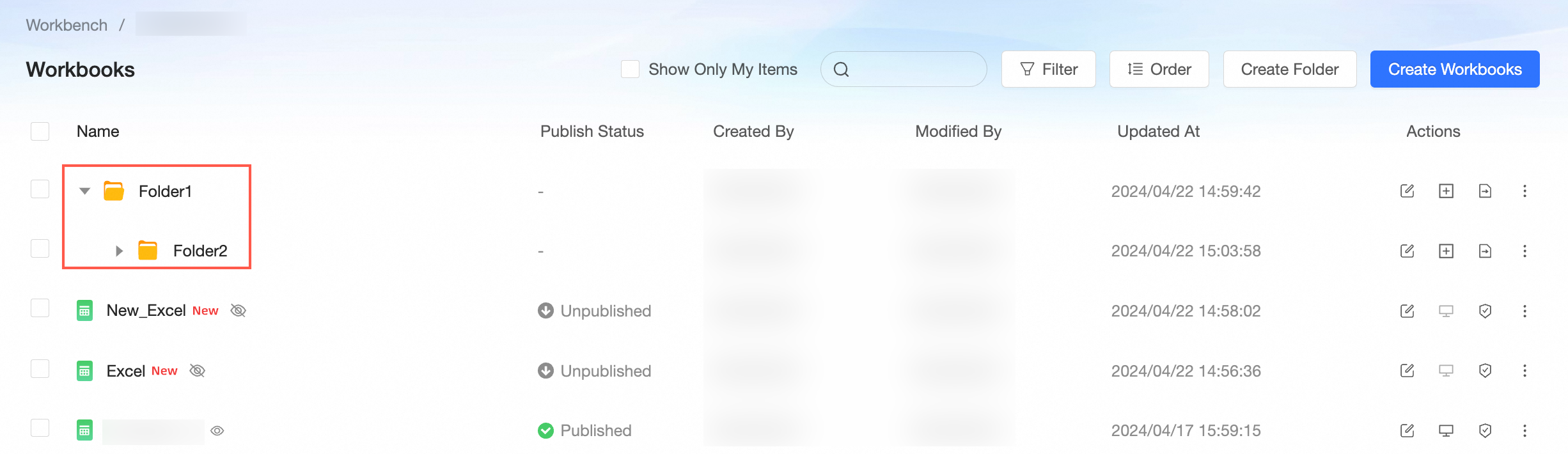
Delete a folder
After a folder is deleted, workbooks in the folder are also deleted. Proceed with caution.
On the Spreadsheet page, follow the instructions shown in the following figure to delete a folder.
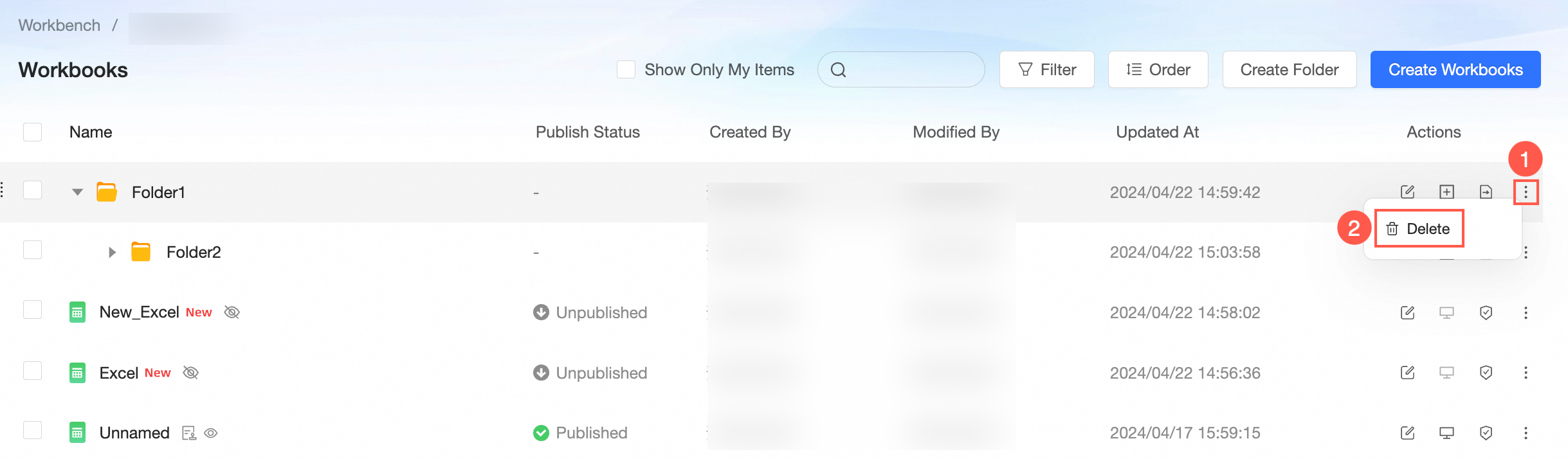
In the message that appears, click OK.