By Kenny Lai, Alibaba Cloud Solution Architect
Hybrid Backup Recovery is a PaaS backup solution provided by Alibaba Cloud. When working with an on-premises VMware platform, it supports traditional vmdk backup and restores back to the on-premises location. It also supports a mode that backs up on-premises vmdk and restores as an ECS instance on the cloud. This allows on-premises VMware data backup and data recovery on the cloud in a single backup process.
In this blog, I'll explain how you can easily backup and recover VMware VM data using Alibaba Cloud HBR and ECS. There are two parts in this article; Part 1 covers VMware VM Backup and Restore (Backup to an On-Prem vCenter) while Part 2 covers VMware VM Backup and Data Recovery (Restore to ECS instance)
1.0 Prepare your source VM to be backed up onto Alibaba Cloud. The basic principle of the backup method will install a specific VM to act as backup client (proxy) in the vCenter cluster where the source VM is located. The backup client VM will communicate with the source VM on-prem and the HBR service in Alibaba Cloud. There is no agent installed in the source VM, which is called “non-intrusive” migration. Once the backup client VM and the vCenter are connected to the HBR, one or more VM can be backed up to the HBR simultaneously.
1.1 Go to the HBR-Backup-On-Premises Backup-VMware VM-Add Client Button
Before creating a client, you must create a backup vault.
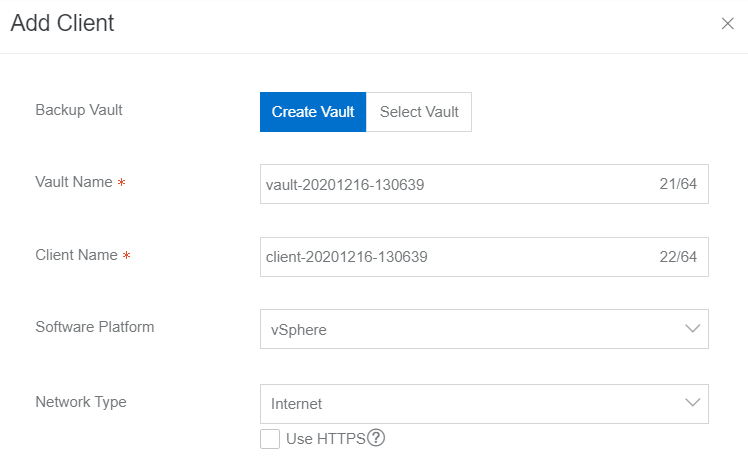
If there is an existing vault created for other clients, it can also be selected for the new clients
One Backup Vault to Multi Backup Client
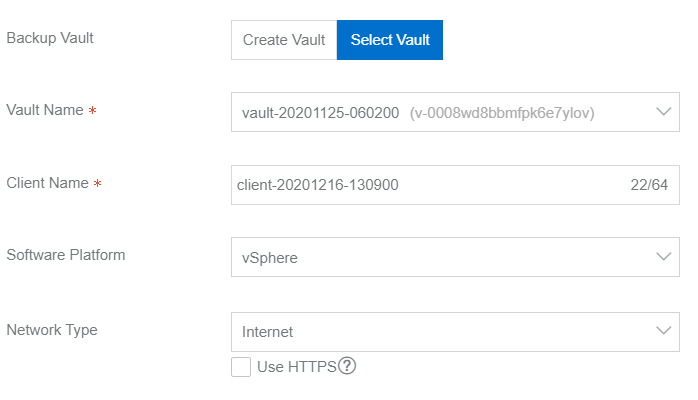
After a client is created, the “Client” template file (a CentOS VM OVA template used to deploy the backup client VM in vCenter) and the “Certificate” file are ready to be downloaded. Download them to a local disk.
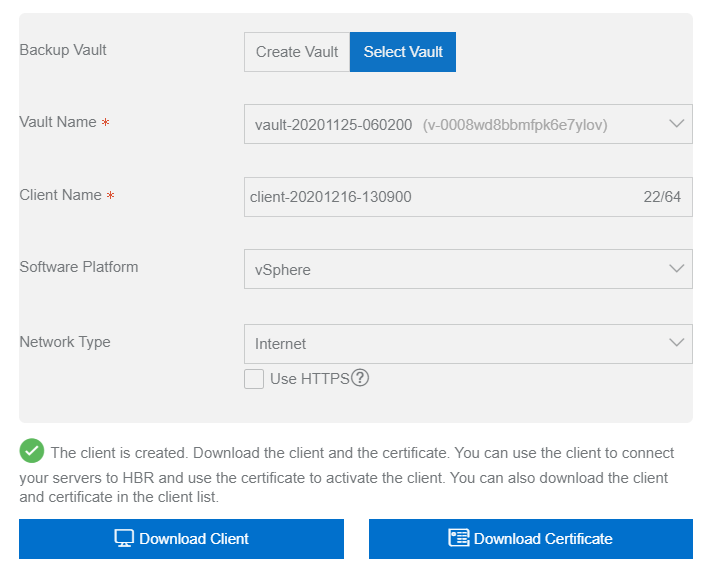
During this time, the client status in the HBR console is “Not Activated,” and the HBR cannot connect to this client. The client is not deployed in vCenter yet. The next step is to deploy this template in vCenter.

1.2 Go to vCenter
1.2.1 Deploy the OVA template as a VM. The VM is CentOS 7 64-bit with VM Tools installed. This VM doesn't need static a public IP but it must be "NAT-ed" to access the Internet.

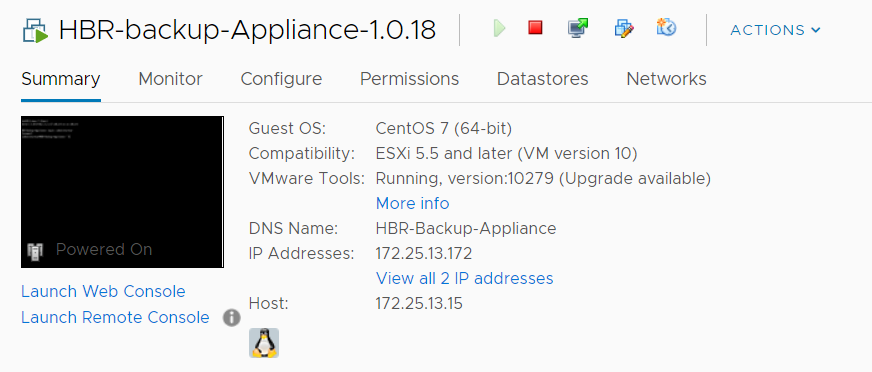
1.2.2 After the client VM is running, the web server for registration will startup automatically. There is no need to login to the OS. Open this web page http://client-ip:8011 to go to registration page.
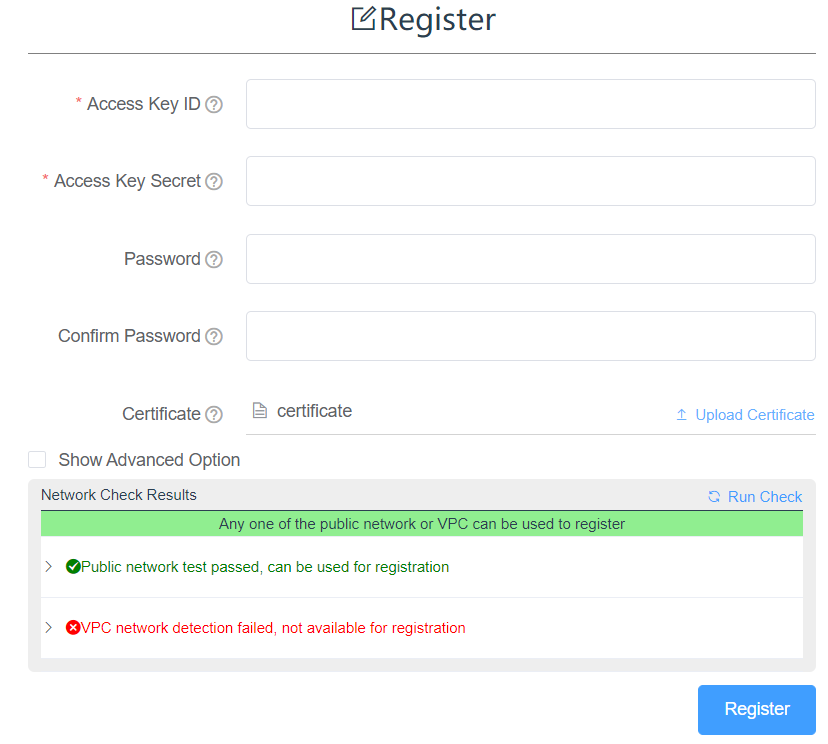
The AK/SK of the Alibaba Cloud account is used to connect to the HBR service. The downloaded Certificate file is needed for token authentication. Also, remember to set a password to access the backup client web interface. If the backup client VM can access the Internet, the public network checking will be successful. Since there is no private network between the backup client and the HBR service, the VPC checkup failure can be ignored.
1.3 Go to HBR – Backup – On-Premises Backup - VMware VM
1.3.1 First, go to Backup Clients. After the client VM starts up in vCenter, the client status in the HBR console will change to Activated.

1.3.2 Go to Managed vCenter Servers-Add vCenter Server
Add the vCenter server where the backup client VM is deployed. A vCenter public IP server is a must.
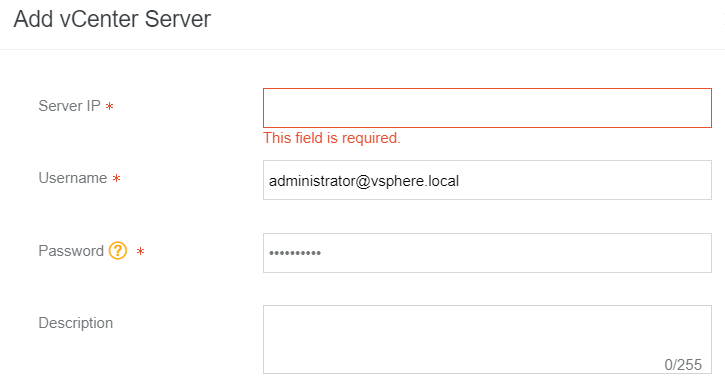
After it is added successfully, the vCenter will be shown in the HBR console.
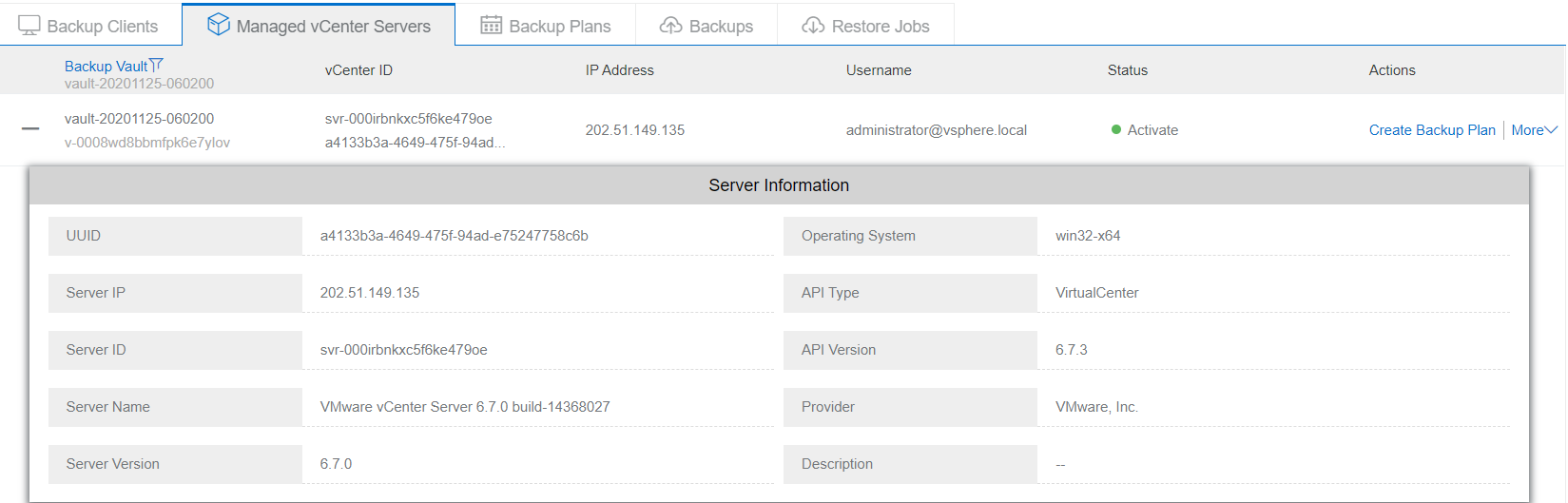
You can think of the HBR as a backup server and the vCenter+backup client VM as client side. After the backup client and vCenter are connected to the HBR, you can start the backup plan (job.)
1.3.3 Go to Managed vCenter Servers – Create Backup Plan
The backup plan can be set as a “Right Now job” or an “on schedule job.”
If “incremental backup” is disabled, a full backup between the source server and the backup vault will be executed periodically. If “incremental backup” is enabled, full backups and “incremental synchronization” between the source server and the backup vault will be executed periodically. The full backup and incremental backup start time should be staggered manually. Intervals of incremental backups should be shorter than full backups. The incremental backup feature needs CBT support.
One or more VM from the same vCenter can be selected for backup simultaneously.
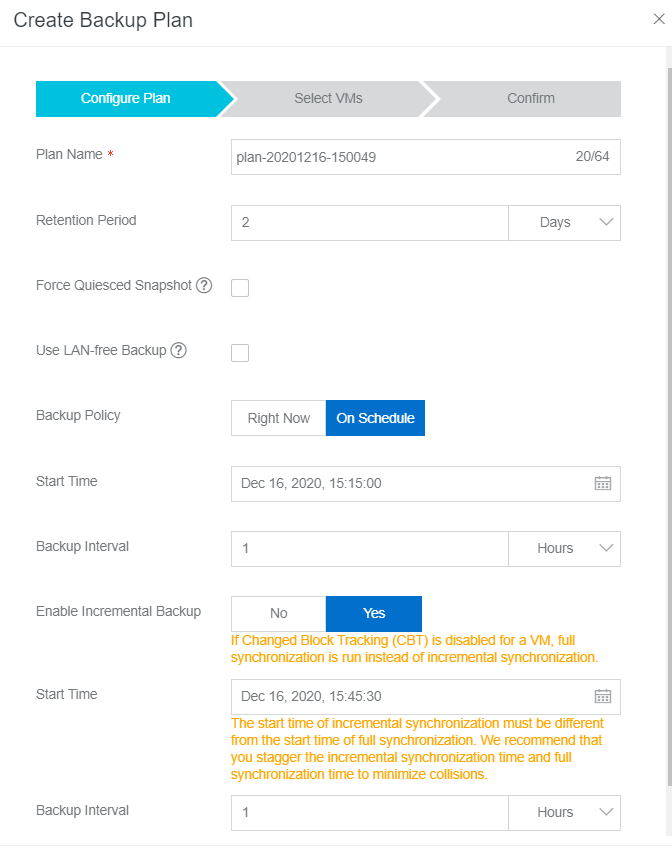
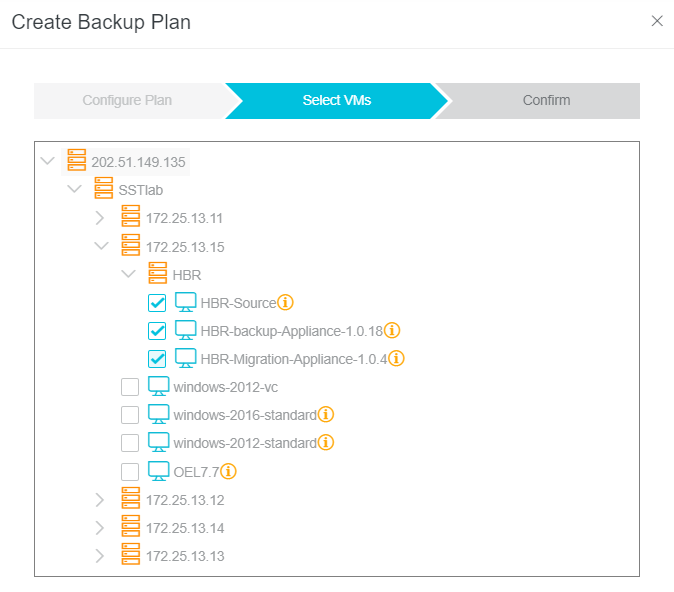
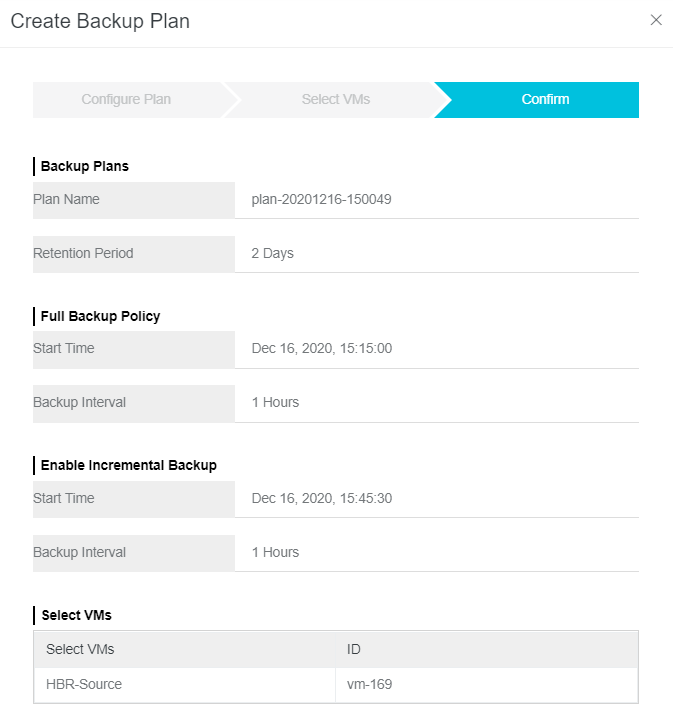
1.3.4 After the backup plan is triggered, the status will be shown.

1.3.5 After a single backup job of a backup plan finishes, it will look like this:

1.3.6 After the full backup and incremental backup jobs are triggered, they will look like this:
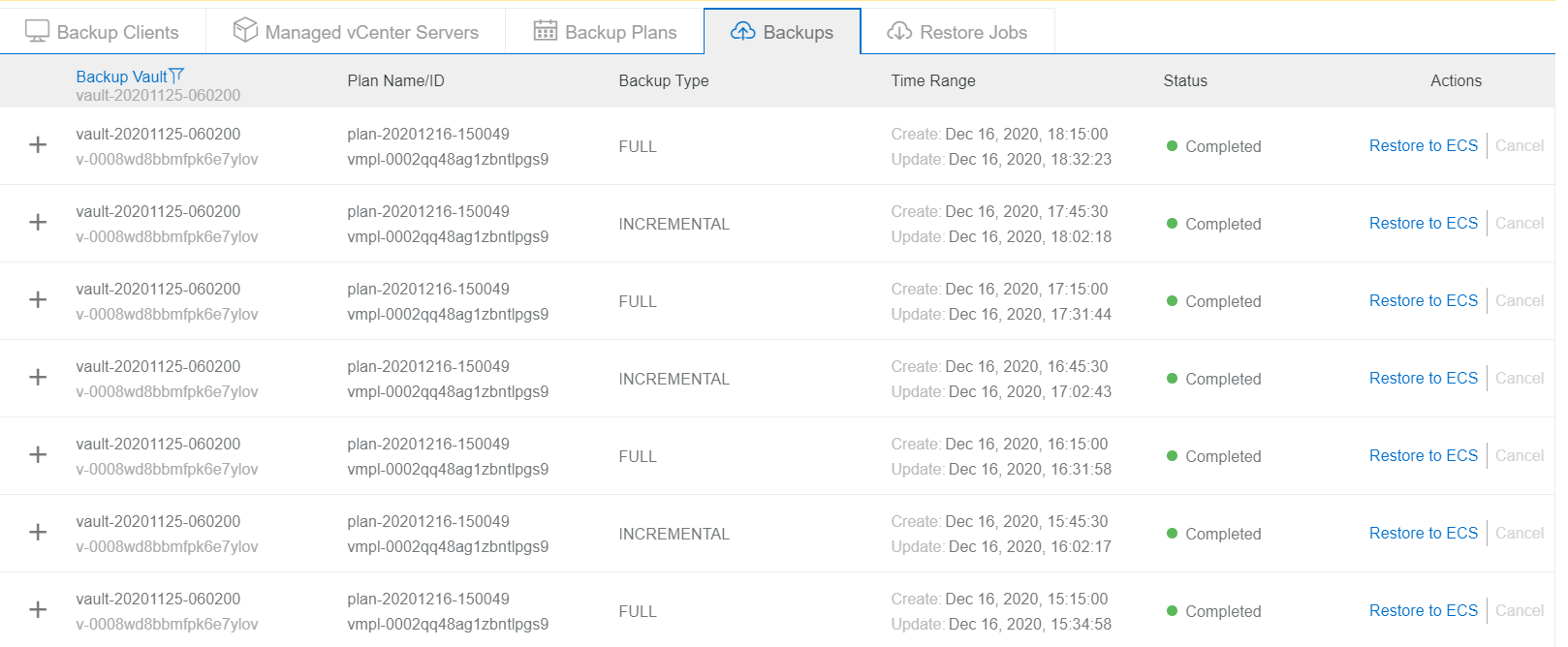
1.3.7 After the backup job is finished, it will be listed and can be restored back to the vCenter environment.

1.3.8 Click restore to restore the backed up VM image back to the on-prem vCenter.
The HBR can read computing, storage, and network resource catalogs in an on-prem VM cluster by communicating with the vCenter server.
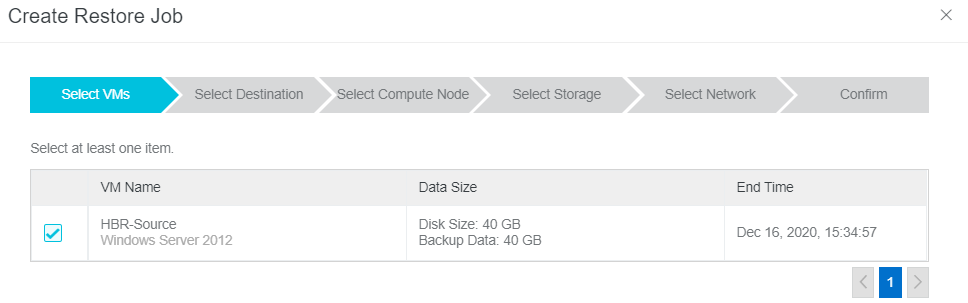
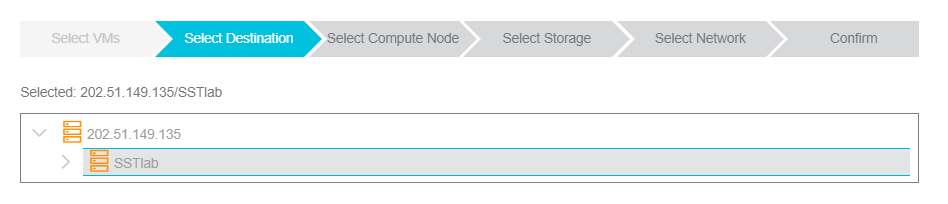
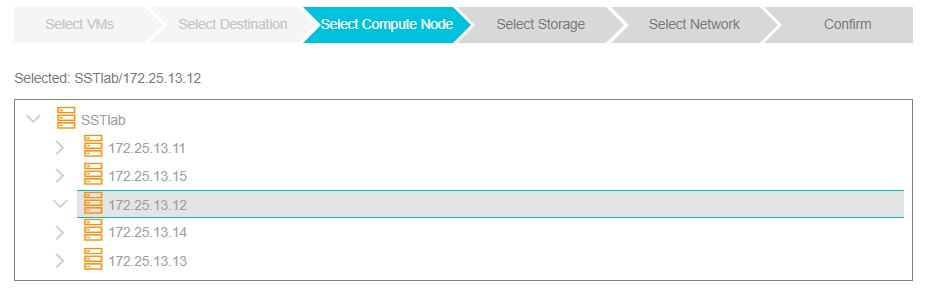

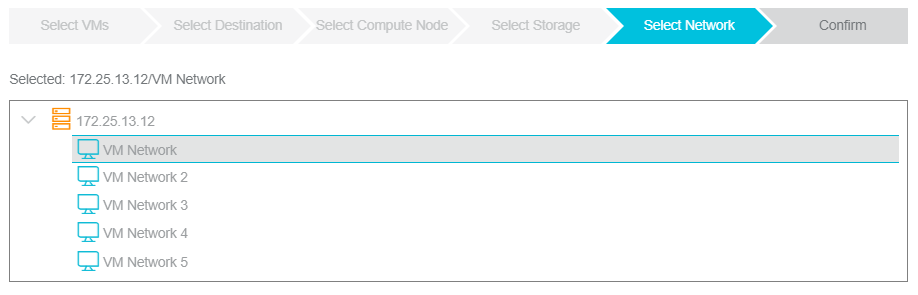
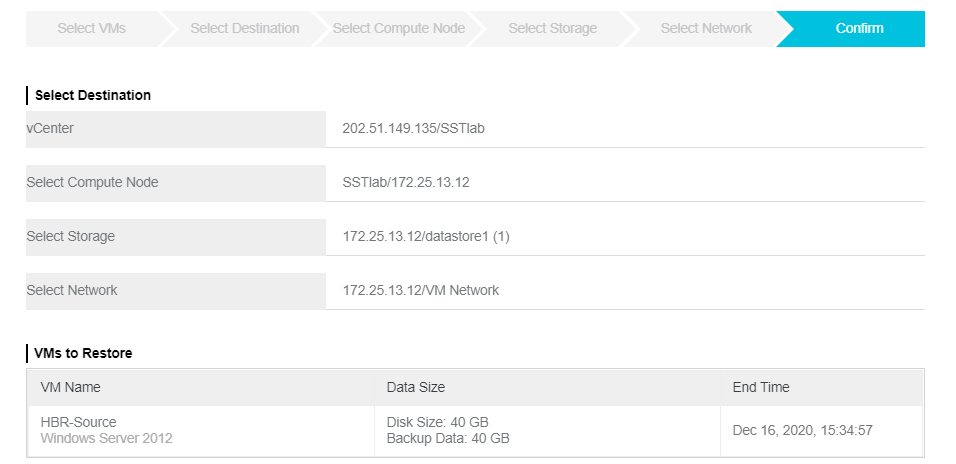
1.3.9 After restoring is finished, the job status will be shown, and a new VM will be created in vCenter.

2.0 Prerequisite: A backup image created by the HBR backup service and stored in HBR vault
2.1 Go to HBR-Disaster Recovery-VMware Disaster Recovery-Backups
2.2 Choose a VM backup image and click Restore to ECS

Choose the VM backup image
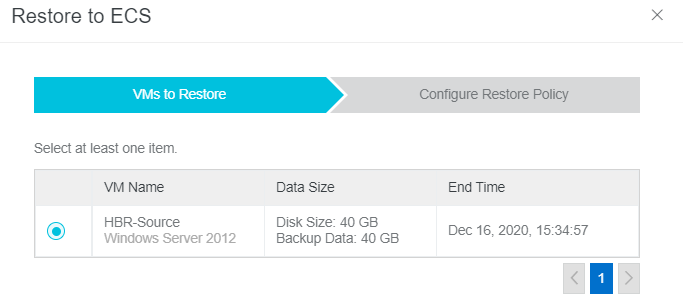
Define the ECS configuration and restore the VM backup image to an ECS instance
The disk size cannot be defined here, and it must be the same disk size of the source VM.
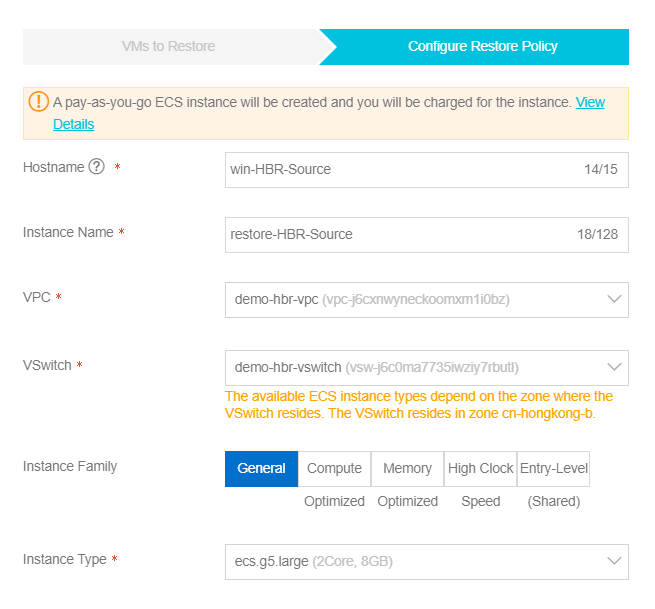
2.3 The restore operation will create a new ECS instance. Once the ECS starts and can be accessed, the VMware VM DR is successful.

A Version of the Restored Server Instance: If the VMware VM or ECS is restored from an incremental backup, the restored instance will be identical to the OS state from the specific time the backup image was created.

2,598 posts | 769 followers
FollowAlibaba Clouder - March 16, 2020
Alibaba Clouder - January 7, 2021
H Ohara - March 13, 2024
Hiteshjethva - January 19, 2022
Junho Lee - June 22, 2023
Alibaba Cloud Storage - February 27, 2020

2,598 posts | 769 followers
Follow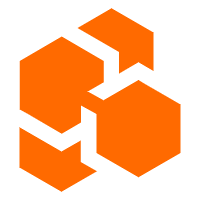 Cloud Backup
Cloud Backup
Cloud Backup is an easy-to-use and cost-effective online data management service.
Learn More Backup and Archive Solution
Backup and Archive Solution
Alibaba Cloud provides products and services to help you properly plan and execute data backup, massive data archiving, and storage-level disaster recovery.
Learn More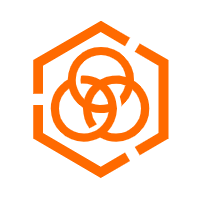 Hybrid Cloud Storage
Hybrid Cloud Storage
A cost-effective, efficient and easy-to-manage hybrid cloud storage solution.
Learn More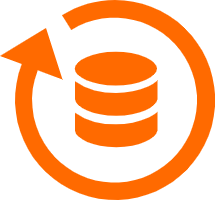 Database Backup
Database Backup
A reliable, cost-efficient backup service for continuous data protection.
Learn MoreMore Posts by Alibaba Clouder