By Alberto Roura, Alibaba Cloud Tech Share Author. Tech Share is Alibaba Cloud's incentive program to encourage the sharing of technical knowledge and best practices within the cloud community.
In today's post, we will learn how to deploy a Node site using VueJS to an Alibaba Cloud Elastic Compute Service (ECS) Instance by using PouchContainer, Alibaba's open source solution for containerization. At the end of this tutorial you will see how easy is to run a container with Pouch on one of the most popular Linux distributions, Ubuntu.
PouchContainer is a container engine created by Alibaba in 2011 (back then it was known as T4). Back then, T4 was based on LXC to function, but when Docker came popular some years later, Alibaba introduced Docker's image technology into T4's architecture to make it much stronger. This meant that, from that moment, Pouch was compatible with Docker images and OCI compliant. Pouch, well-tested at Alibaba's enormous data centres and put through lots of stress with their colossal transaction volume, is now publicly available since Alibaba made it open source on October 2017. That means that your team can be quickly benefited by just adopting it. And, please, feel free to contribute on the official GitHub page!
Containerization and virtualization have comparable resource isolation and allocation advantages, but work differently because virtual machines virtualise the hardware instead of just the operating system. Due to the hardware virtualisation, a Virtual Machine includes a full copy of the Operating System and all of its dependencies for every app. This means more space and resources used than a Container, as the last can share the same OS kernel and dependencies with other containers, meaning more applications per computing instance.
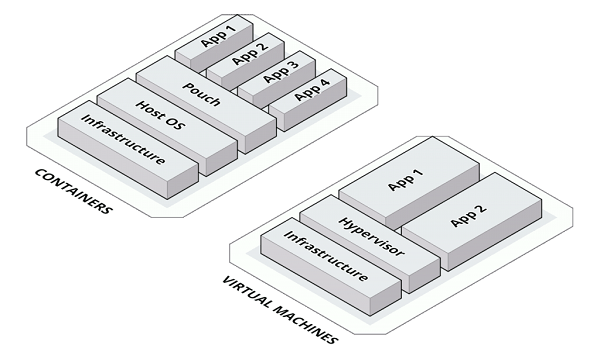
As we can see in the above schema, each app occupies a lot less when deployed using containers. Ideally, the overhead of each container would just be the actual disk space taken by the codebase; like we said, Pouch will share the underlying OS and dependencies.
With the concepts of containerization and virtualization being clear, we can create the ECS Instance. Log into the online Alibaba Cloud panel and go to your ECS Console. There, click on "Create Instance".
For this example we can go with a small instance, as the result will be a static site. Let's go with an ecs.t5-lc1m1.small. Under Image, select Ubuntu and "18.04 64bit".
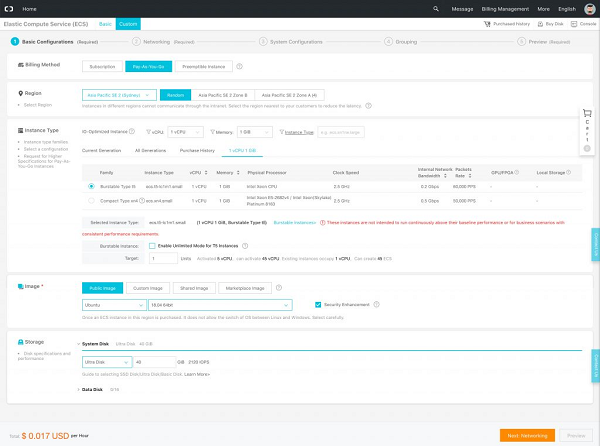
Time to setup networking, here you would need to select your default VPC and be sure to check "Assign public IP", this way the ECS Instance will be publicly accessible. The IP setup itself won't do all the job, so you need to associate a Security Group where the port 80 and port 22 are open.
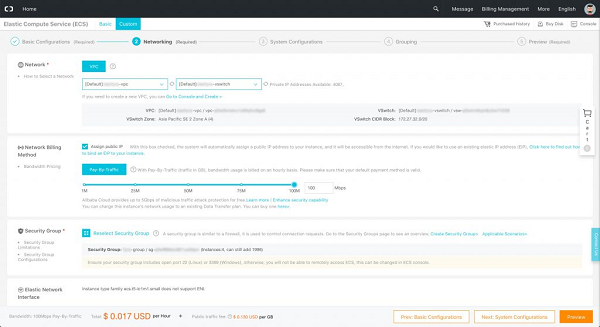
If you don't have your computer ssh key uploaded to Alibaba Cloud, I recommend you to do it and choose it as login method. If not, just go set a password and don't forget it!
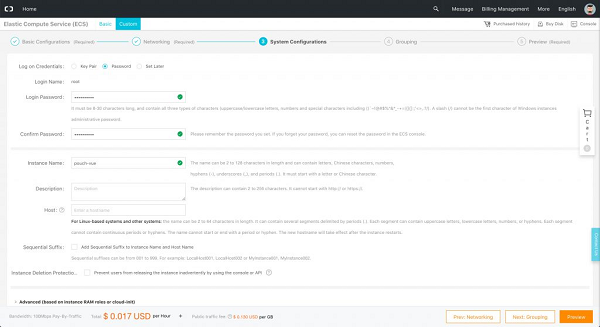
As a summary, this screen tells you what you are creating to make sure you are fine with that. If everything looks OK, just click "Create Instance" and you are good to go!
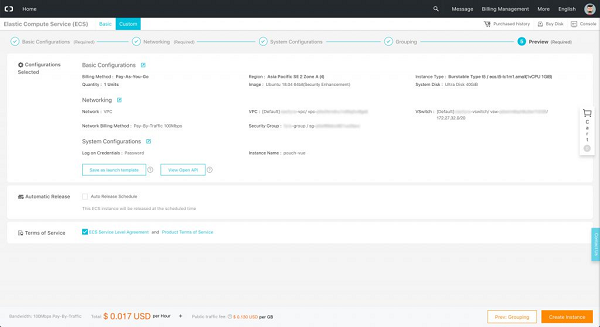
PouchContainer has an excellent documentation covering all aspects of its usage. Here we will only detail the basic installation for end users.
First, ssh into your instance using ssh root@xx.xx.xx.xxx. Then, run apt-get update and keep reading.
Let's start by installing the basic dependencies like LXCFS (for strong container isolation), GIT, and packages to add repositories over HTTPS:
apt-get install lxcfs curl git apt-transport-https ca-certificates software-properties-commonFirst we will add PouchContainer's official GPG key by running:
curl –fsSL http://mirrors.aliyun.com/opsx/pouch/linux/debian/opsx@service.alibaba.com.gpg.key | apt-key add – Now, time to setup the PouchContainer repository by typing:
add-apt-repository "deb http://mirrors.aliyun.com/opsx/pouch/linux/debian/ pouch stable"You'll probably get a message like
N: Skipping acquire of configured file 'stable/binary-i386/Packages' as repository 'http://mirrors.aliyun.com/opsx/pouch/linux/debian pouch InRelease' doesn't support architecture 'i386'This is normal and is appearing because you are running a 64bit instance.
Install the latest version of Pouch updating the apt package index first:
apt-get update && apt-get install pouchAfter installing PouchContainer, we are ready to go.
Run the following command:
service pouch start This will start the service. From here, you will be able to start using it by pulling an image and running it with PouchContainer.
Time to get our hands dirty. For this tutorial I prepared a GitHub repository for you to play with and make things easier to learn. Clone it by running
git clone https://github.com/roura356a/vue-aboutme-page.git Then navigate into it using
cd vue-aboutme-pageYes, you are right, there is a Dockerfile in the repo. You can run Pouch containers using Docker images. That is the greatness of using open source software and following standards. Everything just works. To pull images, use pouch pull. To run containers, pouch run. To list running containers, pouch ps. I'm sure you already feel comfortable with it.
The idea of this tutorial is to create a nice-looking "About Me" page by using VueJS. The Pouch container will run Tengine as Web Server and the content will be static. Let's do it!
Once in the project folder, create a deployment bash script file called run.sh with the following contents:
#!/usr/bin/env sh
pouch stop aboutme-vue
pouch rm aboutme-vue
pouch run -d -p 80:80 --name aboutme-vue \
-e VUE_APP_NAME="Your Name" \
-e VUE_APP_LINE="Some words about you here" \
-e VUE_APP_TWITTER_URL="#" \
-e VUE_APP_FACEBOOK_URL="#" \
-e VUE_APP_INSTAGRAM_URL="#" \
-e VUE_APP_LINKEDIN_URL="#" \
-e VUE_APP_FLICKR_URL="#" \
-e VUE_APP_GITHUB_URL="#" \
roura/aboutme-vue
pouch exec -i aboutme-vue npm install
pouch exec -i aboutme-vue npm run buildAs you can see, you need to replace the environment variables where there is a # with your social network profile URL. If you don't have one, just delete the line, so it won't show up in the final page.
If you are happy with the just-created file, then run the container using the command:
sh run.shWait until everything gets executed.
You did it! Open your favorite browser and, if you didn't assign a domain name to your instance, type your IP and see the results. You should be able to see something like the following screenshot:
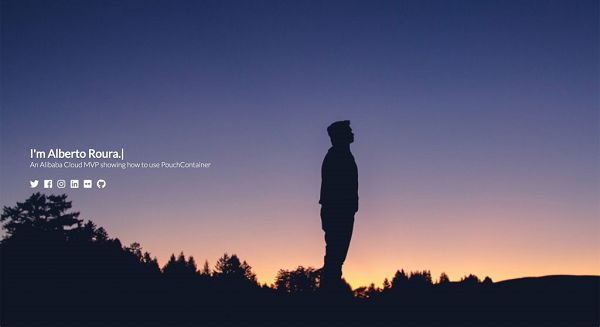
I hope this tutorial was useful! If you have followed all instructions carefully, you should have a better knowledge on Alibaba products, as we used Tengine as web server, Pouch as container engine and one ECS Instance to hold it all. Good luck with your cloud journey!

2,600 posts | 754 followers
FollowAlibaba Clouder - November 8, 2018
Alibaba System Software - August 6, 2018
Alibaba System Software - August 27, 2018
Alibaba System Software - August 14, 2018
Alibaba System Software - November 29, 2018
Alibaba System Software - August 30, 2018

2,600 posts | 754 followers
Follow ECS(Elastic Compute Service)
ECS(Elastic Compute Service)
Elastic and secure virtual cloud servers to cater all your cloud hosting needs.
Learn MoreLearn More
 Simple Application Server
Simple Application Server
Cloud-based and lightweight servers that are easy to set up and manage
Learn MoreMore Posts by Alibaba Clouder
Kesha April 21, 2019 at 4:23 am
It is really Helpful..I hope it will help me