By Arslan Ud Din Shafiq, Alibaba Cloud Tech Share Author. Tech Share is Alibaba Cloud's incentive program to encourage the sharing of technical knowledge and best practices within the cloud community.
Mastodon is an open source decentralized social network that allows anyone to host their own server node in the network. In this tutorial, I will install and set up Mastodon on Alibaba Cloud Elastic Compute Service (ECS) with Ubuntu 16.04.
Before proceeding with installation of any kind of package, use the following command to update your Ubuntu system. To execute this command, remember to login from non-root user with sudo privileges.
# sudo apt update && sudo apt upgradeSoftware-properties-common package is required to get the supported files for installation of Docker CE. To install software-properties-common execute the command.
# sudo apt-get install software-properties-common -y Apt-transport-https, ca-certificates, and curl are required for installation of Docker CE. To install them, execute these commands.
# sudo apt-get install apt-transport-https -y
# sudo apt-get install ca-certificates -y
# sudo apt-get install curl -y Add GPG key for Docker by executing command below.
# curl -fsSL https://download.docker.com/linux/ubuntu/gpg | sudo apt-key add -Execute the following command to verify the fingerprint of GPG key.
# sudo apt-key fingerprint 0EBFCD88Add the Docker repository by executing the command below.
# sudo add-apt-repository "deb [arch=amd64] https://download.docker.com/linux/ubuntu $(lsb_release -cs) stable"Update your system by executing command below to load added repository.
# sudo apt updateExecute the following command to install Docker.
# sudo apt install docker-ceAdd your username to docker group by executing command below.
# sudo adduser aareez docker Close your current shell session and start a new session. Otherwise, you won't be able to run Docker and you may see permission errors.
Execute the following command to check either docker run correctly or not.
# docker run hello-worldTo download and install Docker Compose, execute the following command.
# sudo curl -L https://github.com/docker/compose/releases/download/1.21.2/docker-compose-`uname -s`-`uname -m` -o /usr/local/bin/docker-composeTo set permissions for Docker Compose file, execute the following command.
# sudo chmod +x /usr/local/bin/docker-composeExecute the following command to clone Mastodon from Git repository.
# git clone https://github.com/tootsuite/mastodon Navigate to downloaded directory by running command below.
# cd mastodonExecute the following command to copy .env.production.sample to .env.production.
# cp .env.production.sample .env.productionTo generate secret keys, you will need to build Docker image and run it. To build it, execute the following command.
# docker-compose buildThe Docker image has been built successfully. You will need to generate 3 secret keys that are required for configuration. To generate SECRET_KEY_BASE, execute the following command.
# SECRET_KEY_BASE=$(docker-compose run --rm web bundle exec rake secret)Execute the following command to insert the value of SECRET_KEY_BASE in .env.production file
# sed -i -e "s/SECRET_KEY_BASE=/&${SECRET_KEY_BASE}/" .env.productionTo generate OTP_SECRET, execute the following command.
# OTP_SECRET=$(docker-compose run --rm web bundle exec rake secret)Execute the following command to insert the value of SECRET_KEY_BASE in .env.production file
# sed -i -e "s/OTP_SECRET=/&${OTP_SECRET}/" .env.productionTo generate PAPERCLIP_SECRET, execute the following command.
# PAPERCLIP_SECRET=$(docker-compose run --rm web bundle exec rake secret)Execute the following command to insert the value of PAPERCLIP_SECRET in .env.production file
# sed -i -e "s/PAPERCLIP_SECRET=/&${PAPERCLIP_SECRET}/" .env.productionYou will need to update the value of LOCAL_DOMAIN. To do so, you will need to open .env.production file in text editor. Execute the following command to open .env.production file.
# sudo nano ~/mastodon/.env.productionFind LOCAL_DOMAIN variable and change its value from example.com to your domain name or IP address of ECS and save the updated file.
Navigate to /mastodon
# cd mastodonYou will need to build the Docker image again because you have made changes above. To build it, execute the following command.
# docker-compose buildexecute the following command to run migrations.
# docker-compose run --rm web rails db:migrateTo make things snappier, you will need to pre-compile assets. To do so, execute the following command.
# docker-compose run --rm web rails assets:precompileRun the container by executing command below.
# docker-compose up -dTo make Mastodon working by creating Nginx configuration and install SSL certificate, you will require Nginx server to be installed.
Execute the following command to install nginx server.
# sudo apt-get install nginxYou will need to remove default site Nginx configuration by executing the command below.
# sudo rm /etc/nginx/sites-available/defaultRemove symlink for default site by executing command below.
# sudo rm /etc/nginx/sites-enabled/defaultCreate the Nginx configuration file for Mastodon by executing command below.
# sudo touch /etc/nginx/sites-available/mastodonCreate symlink of Mastodon by executing command below.
# sudo ln -s /etc/nginx/sites-available/mastodon /etc/nginx/sites-enabled/mastodonExecute the following command to open Mastodon Nginx configuration file in nano text editor.
# sudo nano /etc/nginx/sites-available/mastodonCopy-paste the following text in opened file and save the changes.
map $http_upgrade $connection_upgrade {
default upgrade;
'' close;
}
server {
listen 80;
listen [::]:80;
server_name softpedia.xyz;
root /home/mastodon/live/public;
# Useful for Encrypt
location /.well-known/acme-challenge/ { allow all; }
location / { return 301 https://$host$request_uri; }
}
server {
listen 443 ssl http2;
listen [::]:443 ssl http2;
server_name softpedia.xyz;
ssl_protocols TLSv1.2;
ssl_ciphers HIGH:!MEDIUM:!LOW:!aNULL:!NULL:!SHA;
ssl_prefer_server_ciphers on;
ssl_session_cache shared:SSL:10m;
ssl_certificate /etc/letsencrypt/live/softpedia.xyz/fullchain.pem;
ssl_certificate_key /etc/letsencrypt/live/softpedia.xyz/privkey.pem;
keepalive_timeout 70;
sendfile on;
client_max_body_size 80m;
root /home/mastodon/live/public;
gzip on;
gzip_disable "msie6";
gzip_vary on;
gzip_proxied any;
gzip_comp_level 6;
gzip_buffers 16 8k;
gzip_http_version 1.1;
gzip_types text/plain text/css application/json application/javascript text/xml application/xml application/xml+rss text/javascript;
add_header Strict-Transport-Security "max-age=31536000";
location / {
try_files $uri @proxy;
}
location ~ ^/(emoji|packs|system/accounts/avatars|system/media_attachments/files) {
add_header Cache-Control "public, max-age=31536000, immutable";
try_files $uri @proxy;
}
location /sw.js {
add_header Cache-Control "public, max-age=0";
try_files $uri @proxy;
}
location @proxy {
proxy_set_header Host $host;
proxy_set_header X-Real-IP $remote_addr;
proxy_set_header X-Forwarded-For $proxy_add_x_forwarded_for;
proxy_set_header X-Forwarded-Proto https;
proxy_set_header Proxy "";
proxy_pass_header Server;
proxy_pass http://127.0.0.1:3000;
proxy_buffering off;
proxy_redirect off;
proxy_http_version 1.1;
proxy_set_header Upgrade $http_upgrade;
proxy_set_header Connection $connection_upgrade;
tcp_nodelay on;
}
location /api/v1/streaming {
proxy_set_header Host $host;
proxy_set_header X-Real-IP $remote_addr;
proxy_set_header X-Forwarded-For $proxy_add_x_forwarded_for;
proxy_set_header X-Forwarded-Proto https;
proxy_set_header Proxy "";
proxy_pass http://127.0.0.1:4000;
proxy_buffering off;
proxy_redirect off;
proxy_http_version 1.1;
proxy_set_header Upgrade $http_upgrade;
proxy_set_header Connection $connection_upgrade;
tcp_nodelay on;
}
error_page 500 501 502 503 504 /500.html;
}We will install SSL certificate using Let's Encrypt with Certbot. To do so, execute the following steps.
Update the package.
# sudo apt-get updateInstall software-properties-common.
# sudo apt-get install software-properties-commonAdd the certbot repository by using command below.
# sudo add-apt-repository ppa:certbot/certbotUpdate the package to load the added certbot repository.
# sudo apt-get updateStop apache before issuance of SSL certificate.
# sudo systemctl stop apache2Install python-certbot-apache using the command below.
# sudo apt-get install python-certbot-apacheExecute the following command to get Let's Encrypt SSL issued.
# sudo certbot --apache -d softpedia.xyzSelect the option 2 to redirect the link to https and update virtual host settings for SSL. Restart apache server.
# sudo systemctl start apache2You can access your website at https://your_domain_name.tld
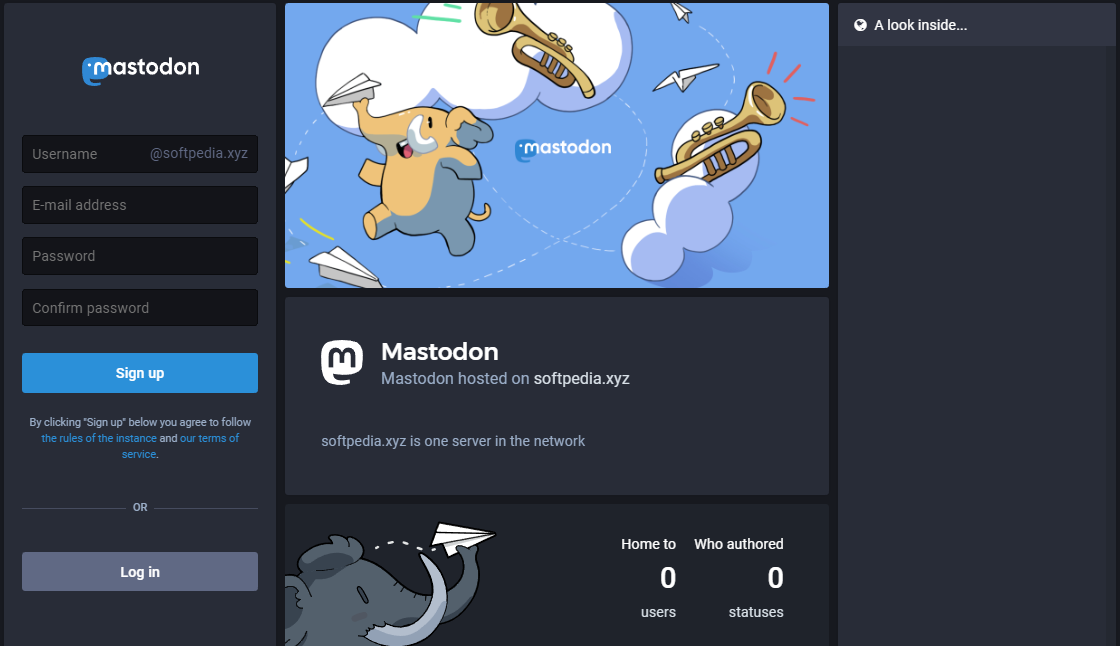
There you go! You have successfully installed Mastodon on an Alibaba Cloud ECS server. You can secure it by changing the database default password and by setting up an administrator account.
Alibaba Cloud Ranked as Strong Performer in Forrester Wave DaaS Q2 2019

2,605 posts | 747 followers
FollowAlibaba Clouder - July 16, 2019
Alibaba Clouder - August 5, 2019
Alibaba Clouder - April 26, 2019
Alibaba Cloud Community - January 5, 2024
Alibaba Cloud Community - March 31, 2022
Alibaba Clouder - July 17, 2018

2,605 posts | 747 followers
Follow Web Hosting Solution
Web Hosting Solution
Explore Web Hosting solutions that can power your personal website or empower your online business.
Learn More ACK One
ACK One
Provides a control plane to allow users to manage Kubernetes clusters that run based on different infrastructure resources
Learn More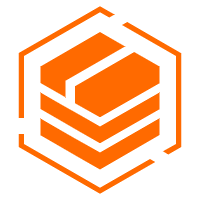 Container Registry
Container Registry
A secure image hosting platform providing containerized image lifecycle management
Learn More Web Hosting
Web Hosting
Explore how our Web Hosting solutions help small and medium sized companies power their websites and online businesses.
Learn MoreMore Posts by Alibaba Clouder