1) CADT là gì?
Cloud Architect Design Tools (CADT) là công cụ thiết kế được phát triển bởi Alibaba Cloud giúp tự quản lý kiến trúc của các ứng dụng đám mây, cụ thể là các sản phẩm hỗ trợ bởi Alibaba Cloud. CADT cho phép bạn quản lý các ứng dụng đám mây trong suốt vòng đời của chúng. Điều này giúp đơn giản hóa việc quản lý tài nguyên đám mây và giảm thiểu sự lãng phí thời gian để bạn có thể di chuyển tài nguyên của mình sang Alibaba Cloud một cách hiệu quả hơn.
CADT giúp bất kỳ người dùng nào (từ beginer đến expert) có thể dễ dàng phác họa giải pháp hạ tầng với Alibaba Cloud, cùng với đó là avaibility test, ước tính giá và deploy thử giải pháp của bạn. CADT thích hợp với cả các giải pháp hệ thống đơn giản và phức tạp. Sau khi phác họa và kiểm tra giải pháp, bạn có thể mua trực tiếp các sản phẩm có trong bản vẽ trên Alibaba Cloud chỉ với một nút click chuột.
2) Cách sử dụng CADT để trực quan hóa hạ tầng giải pháp Alibaba Cloud
Bạn có thể truy cập vào trang console Alibaba Cloud và bắt đầu sử dụng CADT hoàn toàn miễn phí. Trong bài viết này chúng tôi sẽ hướng dẫn cách phác họa một giải pháp mẫu sau với CADT.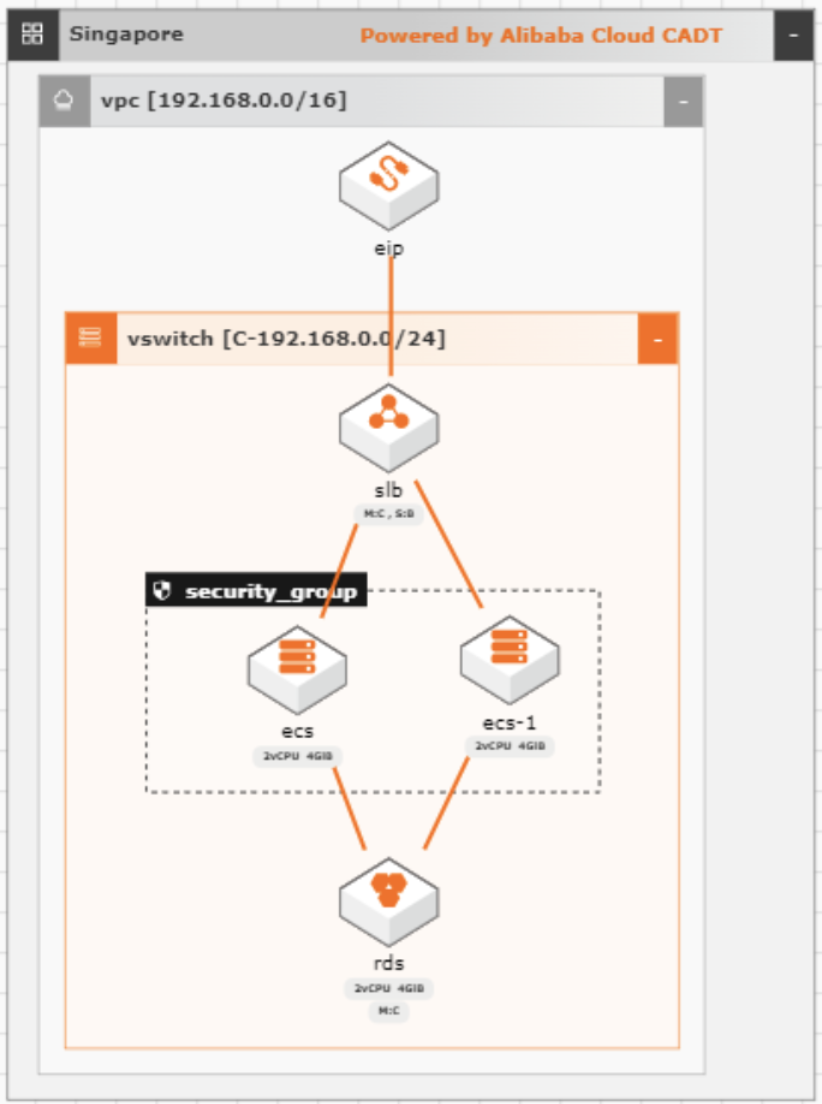
Sau khi truy cập vào trang console của Alibaba Cloud, chọn Cloud Architect Design Tool trong mục Products.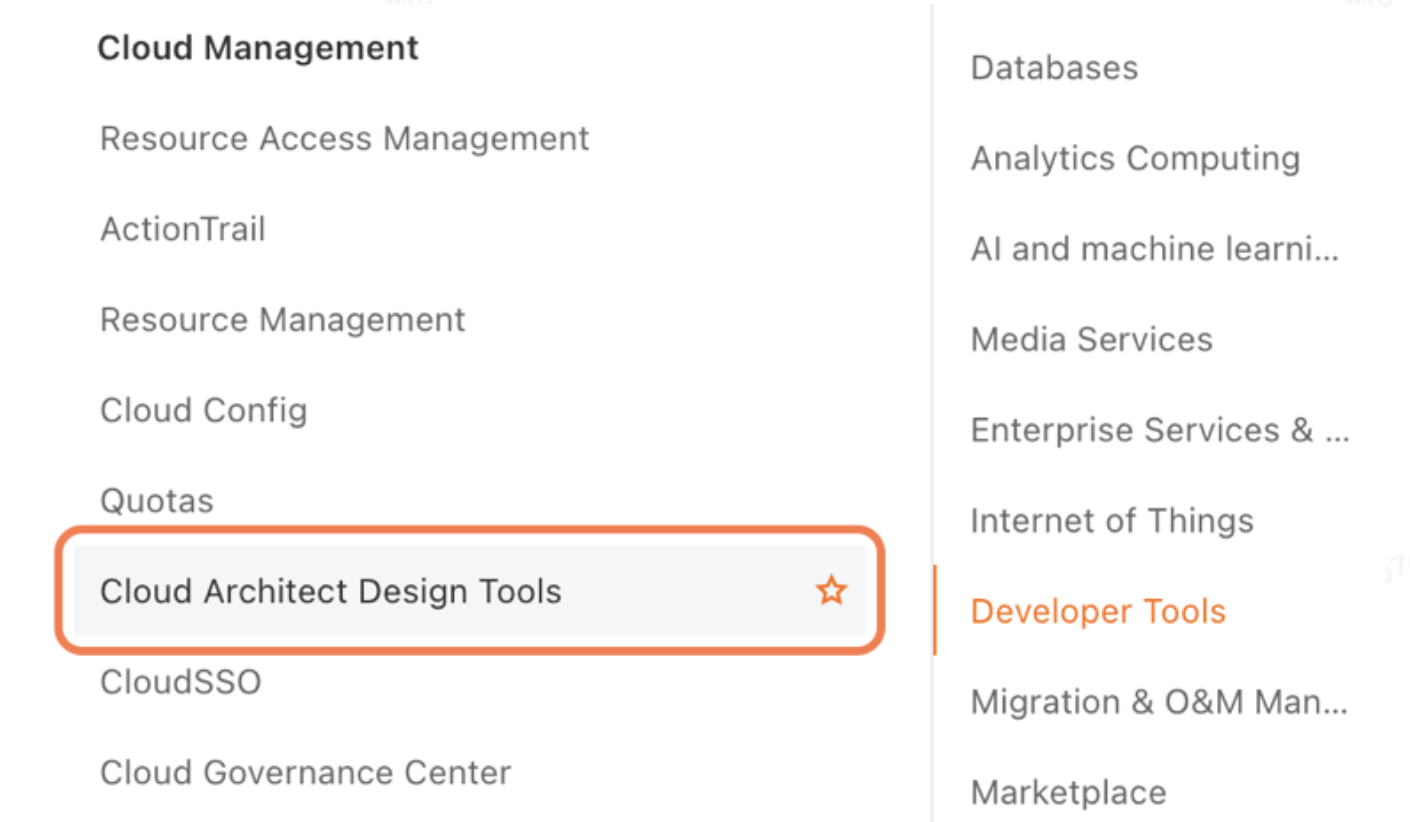
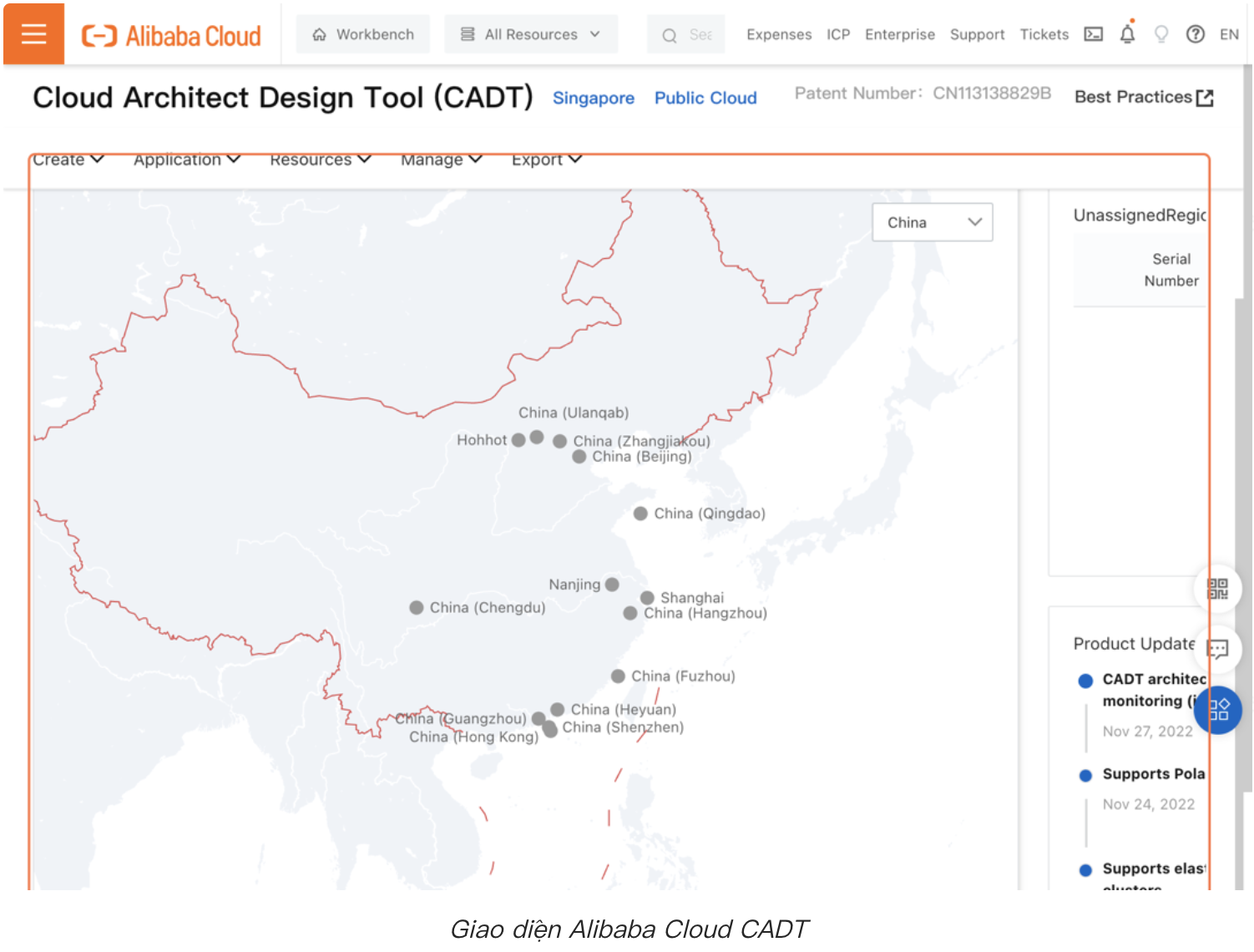
Chọn Create > Create Application để bắt đầu tạo bản phác thảo của bạn.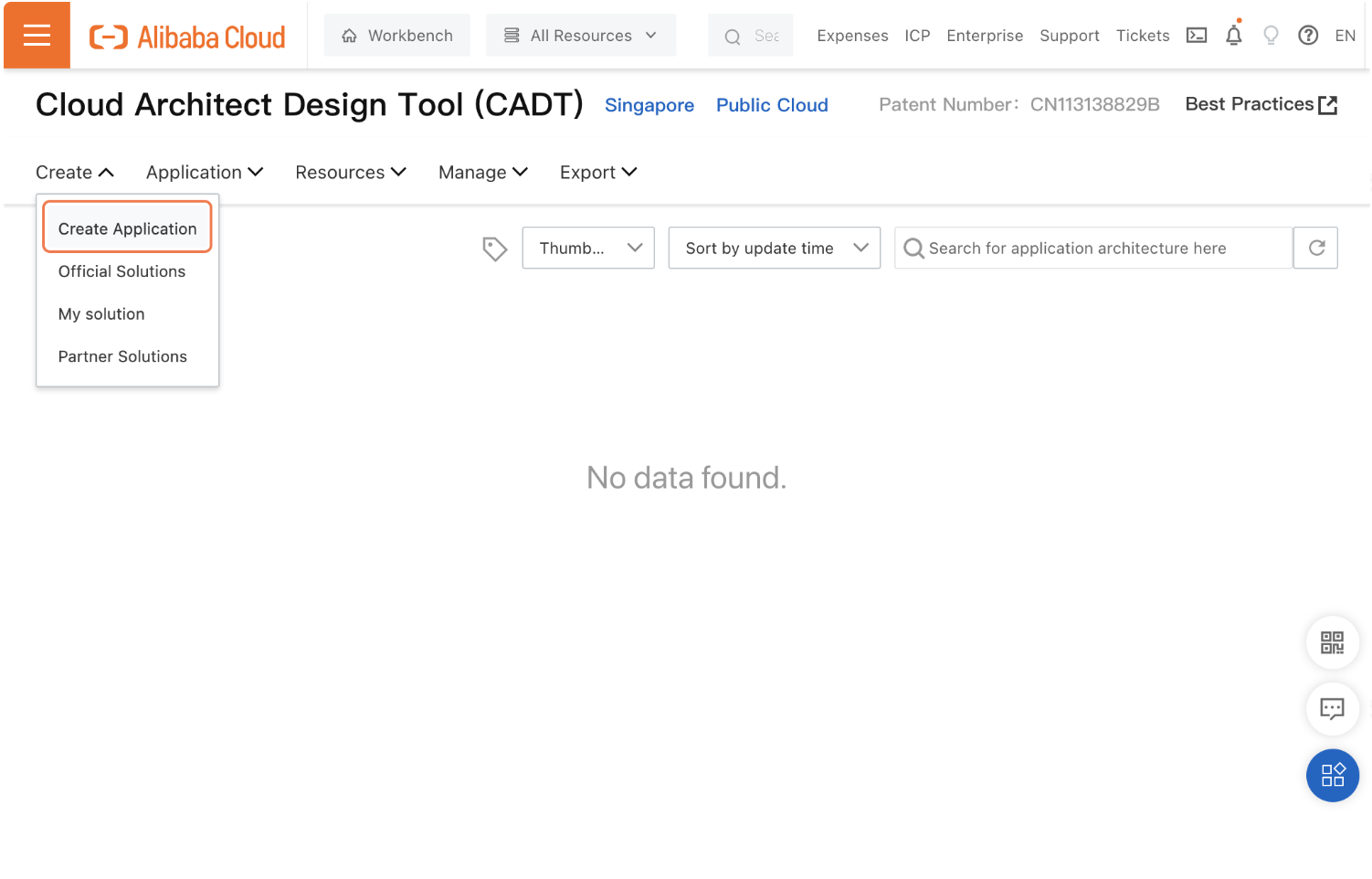
Lúc này bạn sẽ vào được trang để bắt đầu vẽ giải pháp. Để bắt đầu, chọn chế độ Region và Zone mà bạn cần, CADT hỗ trợ bốn lựa chọn, ở bài ví dụ này chúng tôi chọn Single Region, Single Zone. Để đưa element vào bảng vẽ, bạn kéo thả tại biểu tượng của element đó trong danh sách bên trái.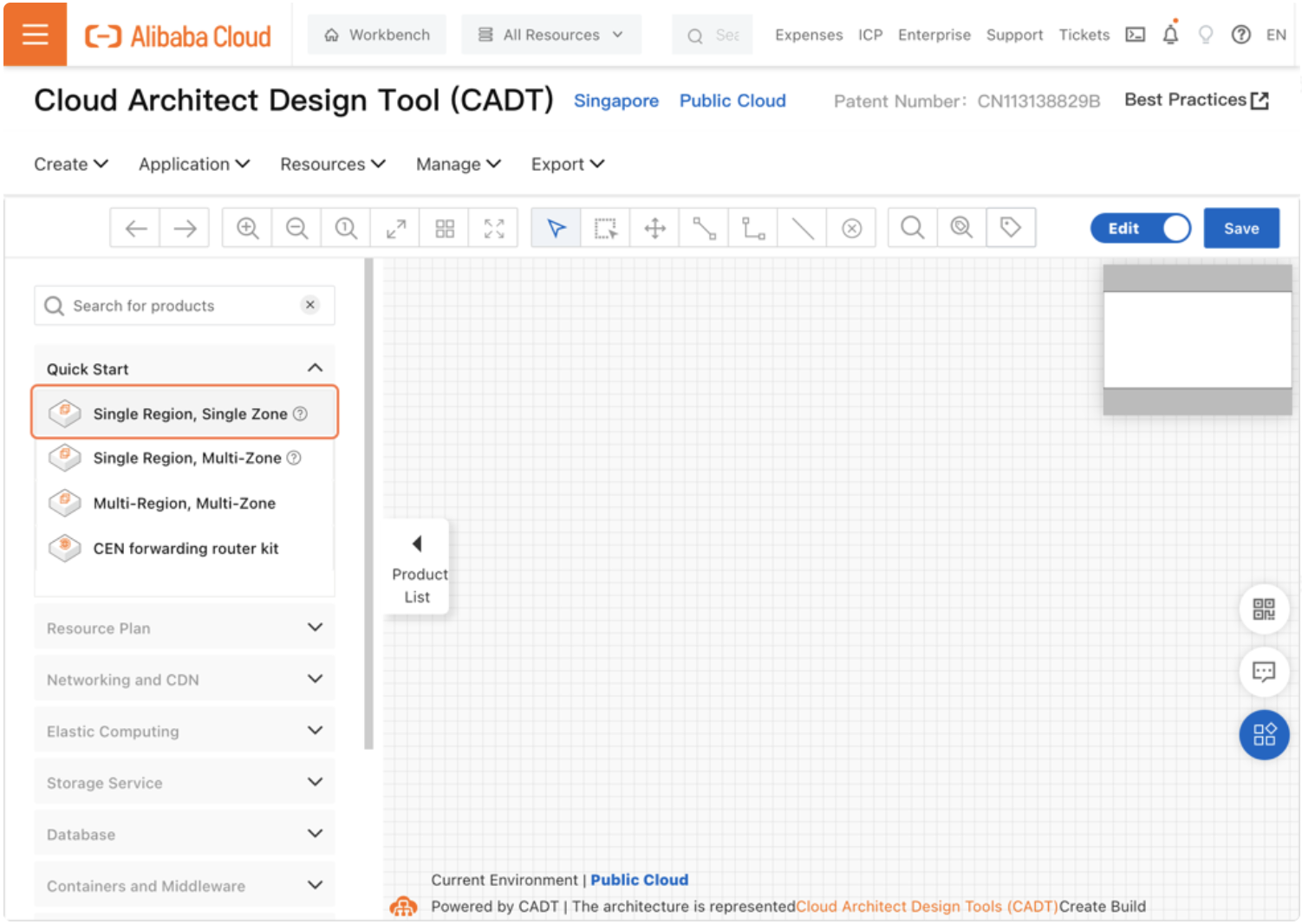
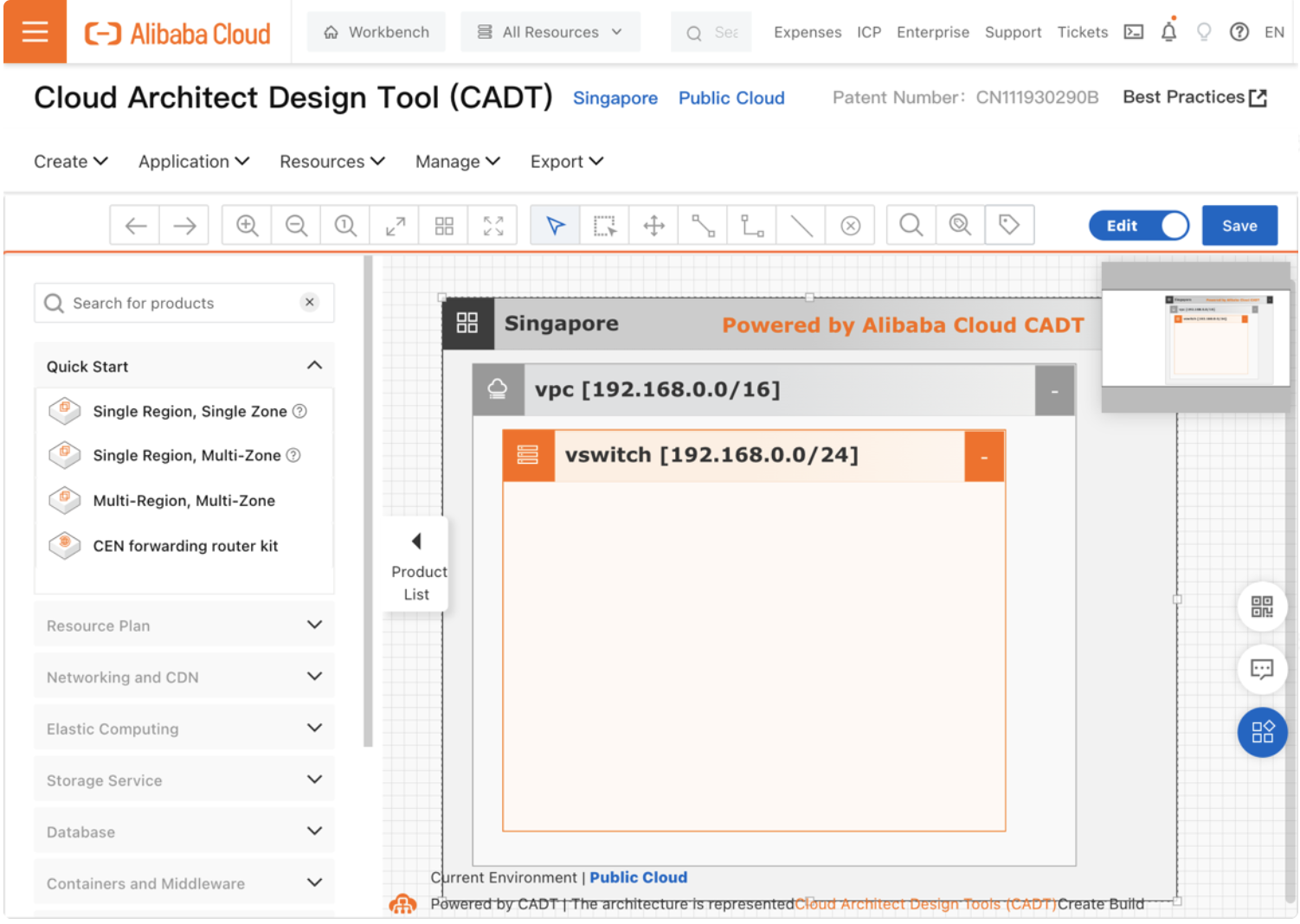
Đầu tiên, chúng ta sẽ thêm 1 EIP vào VPC. Chọn Networking & CDN > EIP và kéo thả 1 EIP vào trong khung VPC. 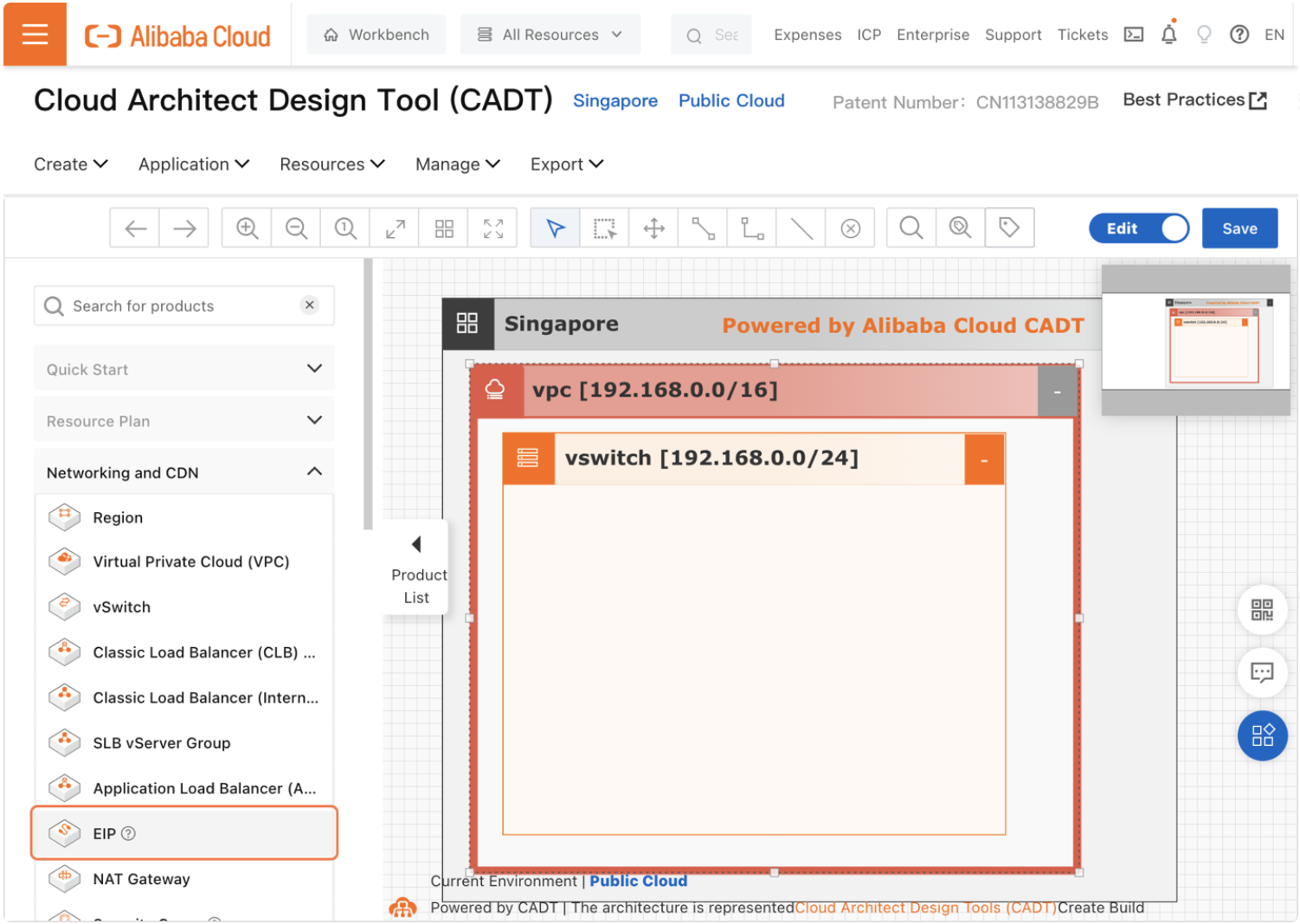
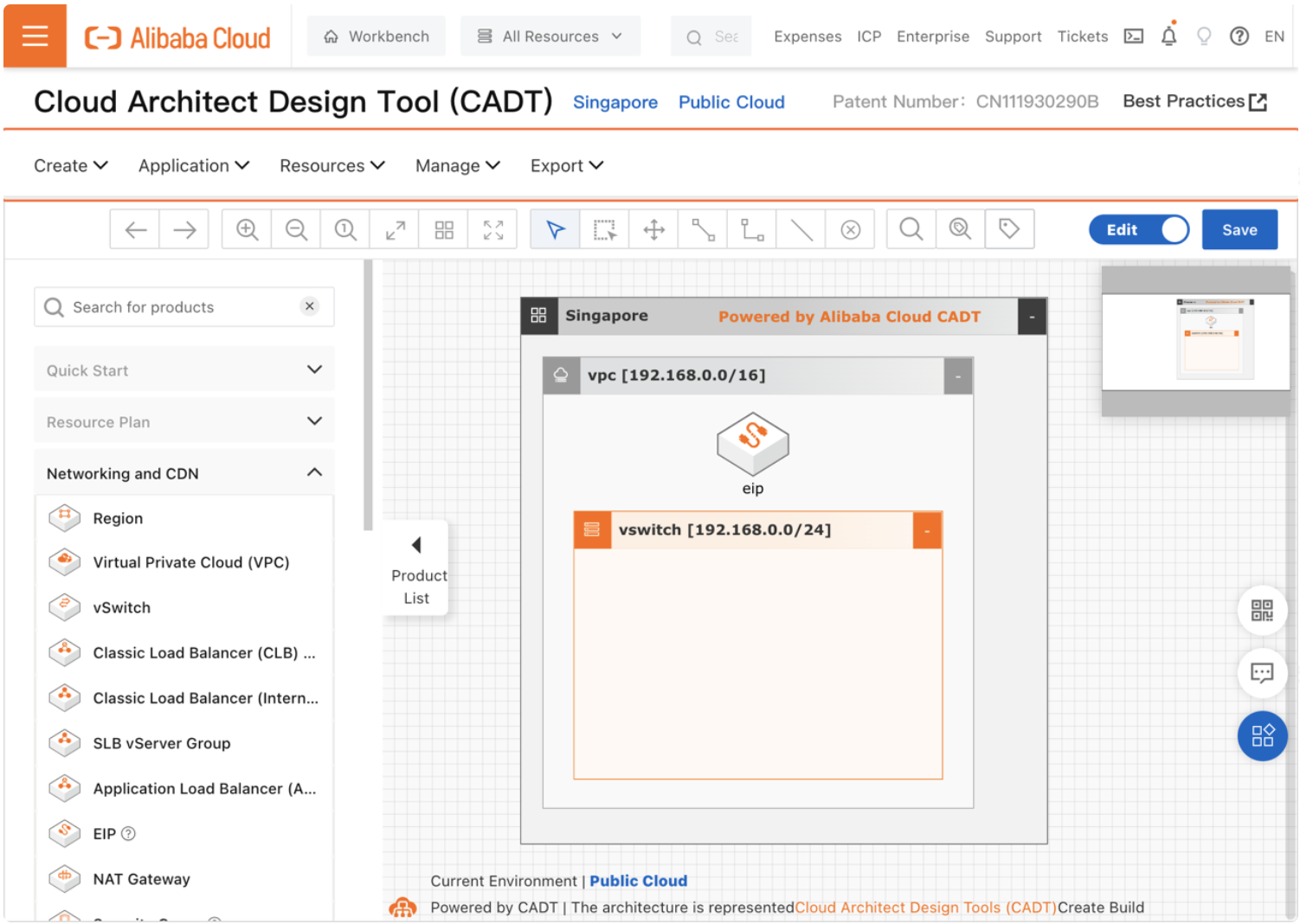
Sau khi đã thêm EIP vào bản vẽ, nhấn đúp vào biểu tượng của EIP để tiến hành sửa các thông số. Bạn có thể tham khảo các thông số sau cho EIP: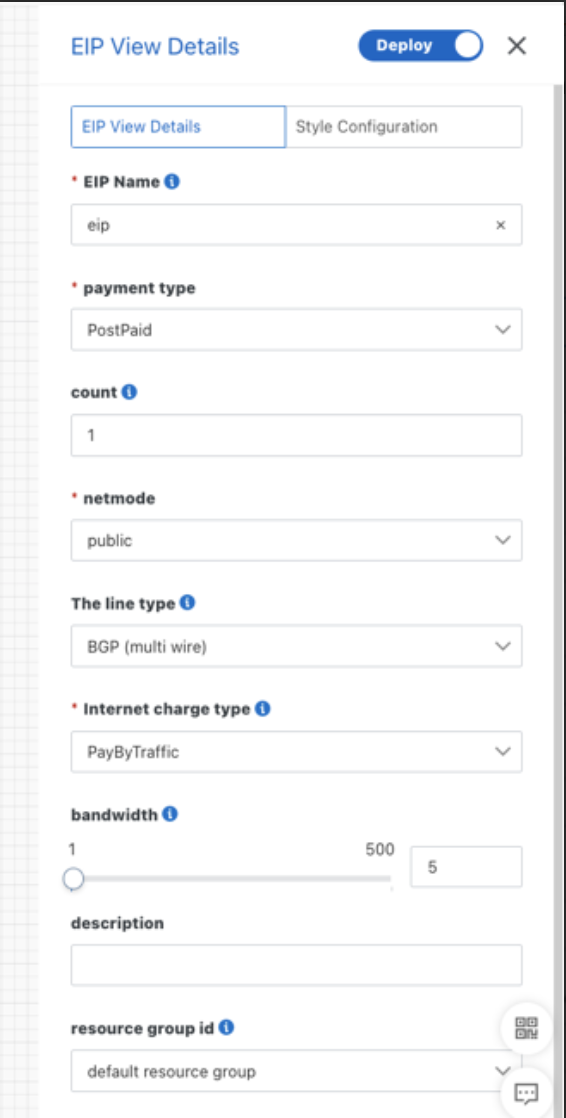
Kế tiếp, tiến hành thêm SLB vào bản phác thảo. Chọn Networking & CDN > kéo thả Classic Load Balancer (CLB) vào vswitch.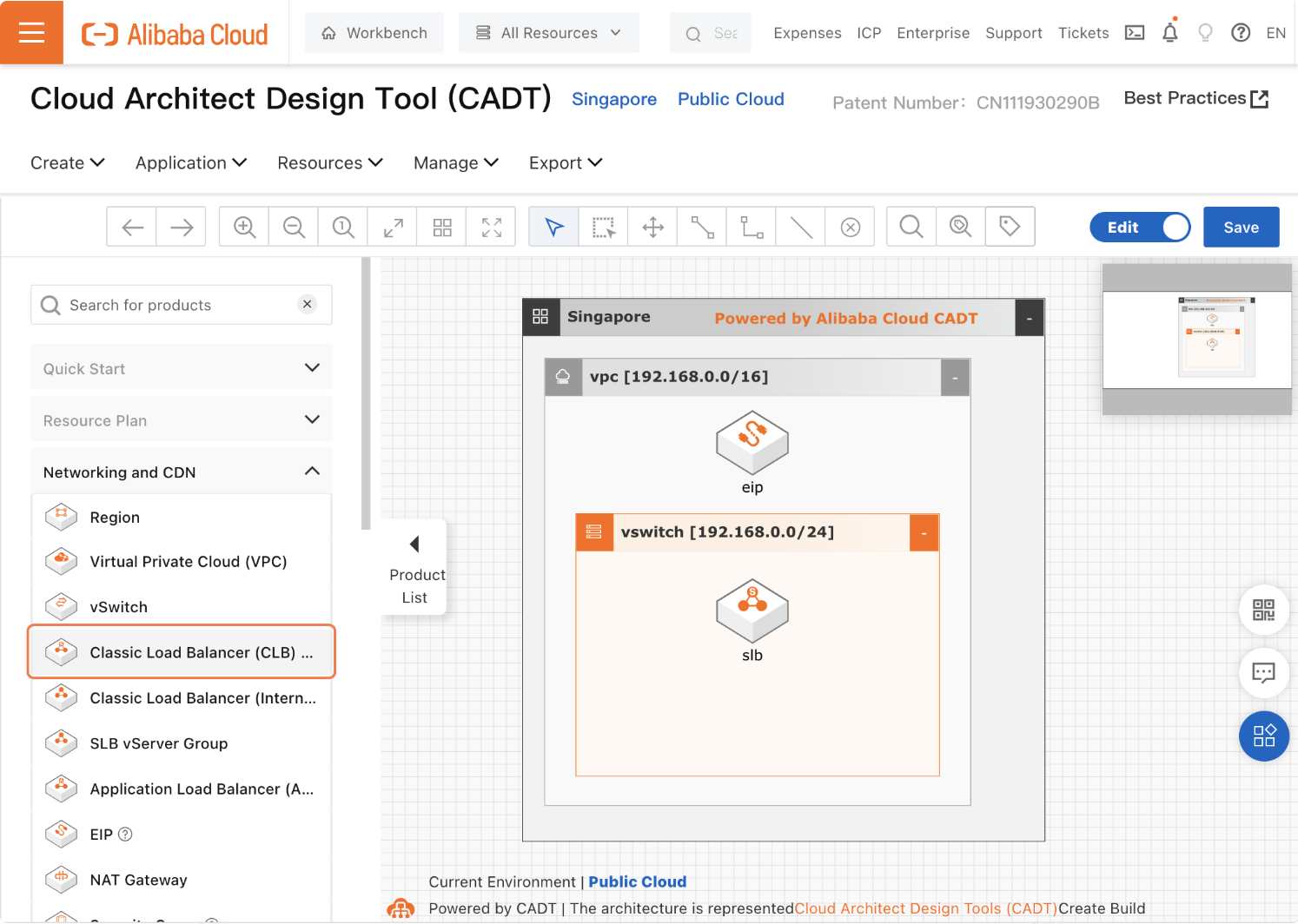
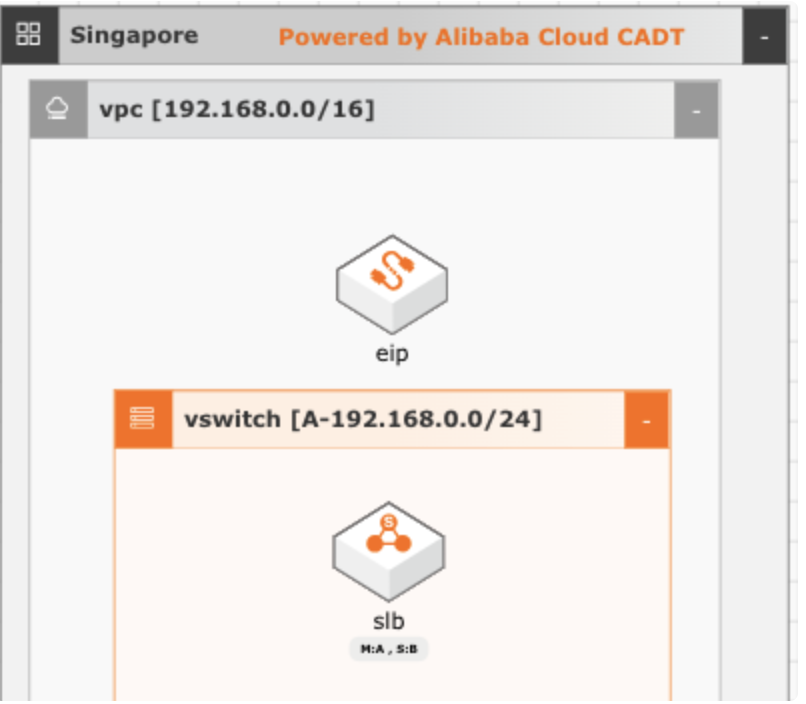
Tương tự như EIP, nhấn đúp vào biểu tượng của CLB trên bản vẽ để chỉnh sửa các chi tiết. 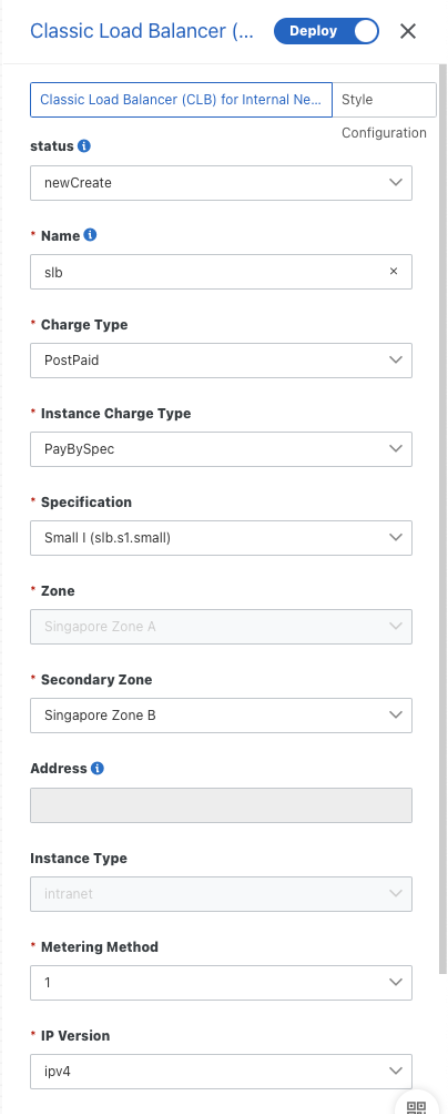
Tiếp theo, mô phỏng theo hình mẫu, ta sẽ thêm 2 instances ECS vào bản vẽ. Chọn Elastic Computing > kéo thả 2 Elastic Compute Service vào bản vẽ.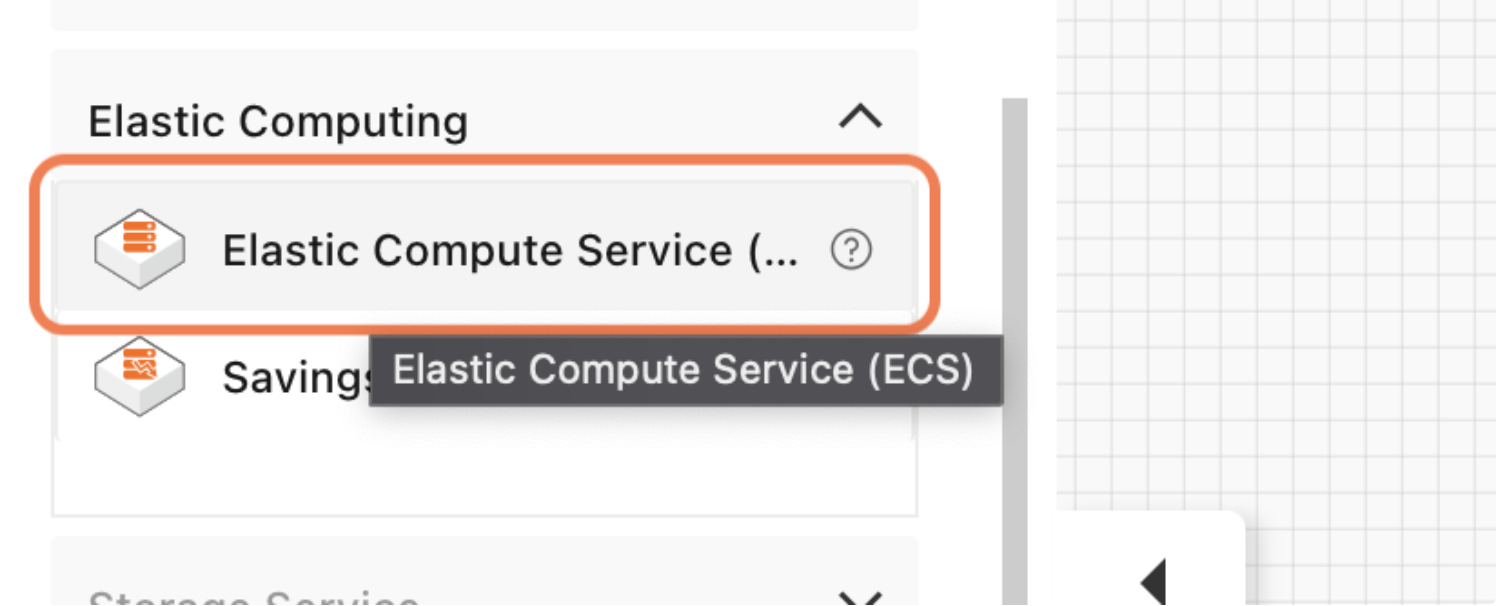
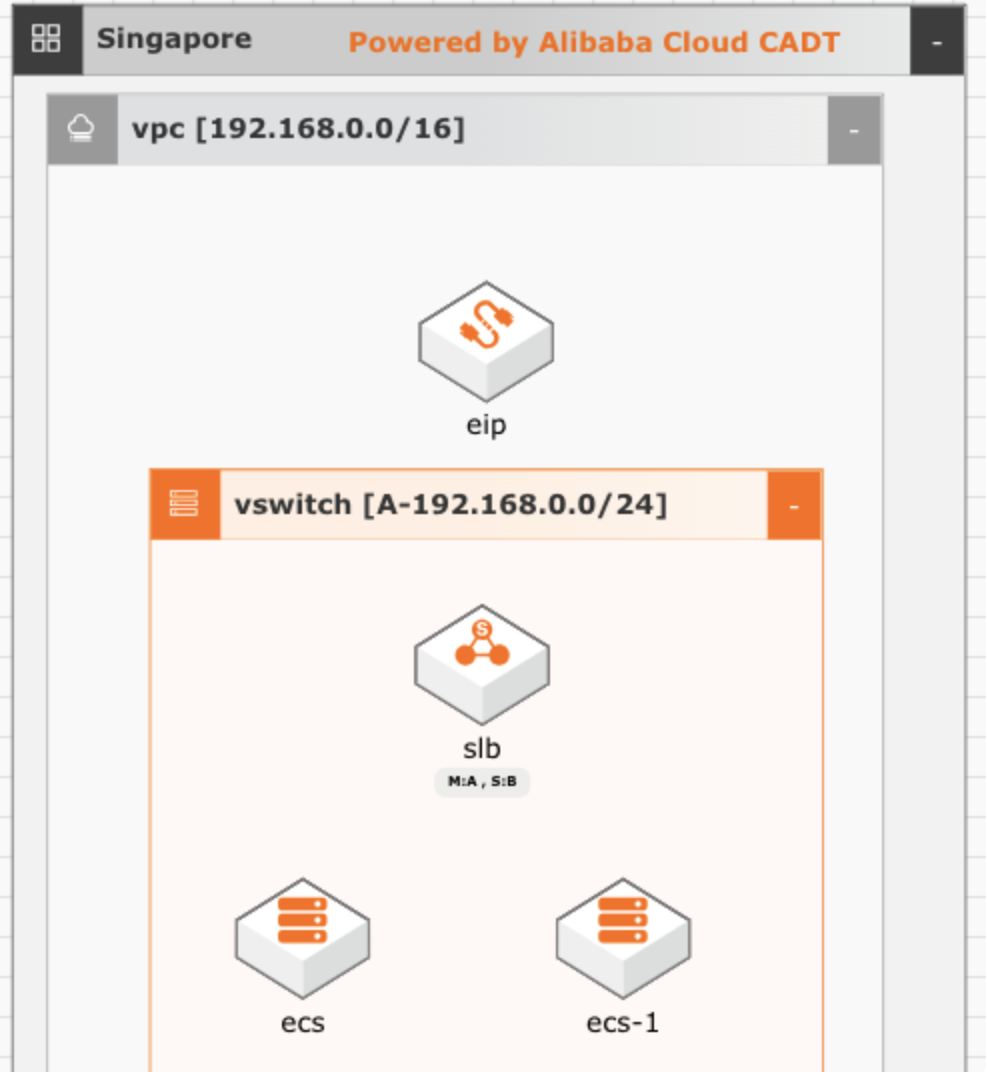
Nhấn đúp vào từng instance ECS và chọn các thông số ECS bạn muốn. Dưới đây là thông số gợi ý từ chúng tôi cho 1 instance ECS (bạn có thể set up 2 instances giống hoặc khác nhau).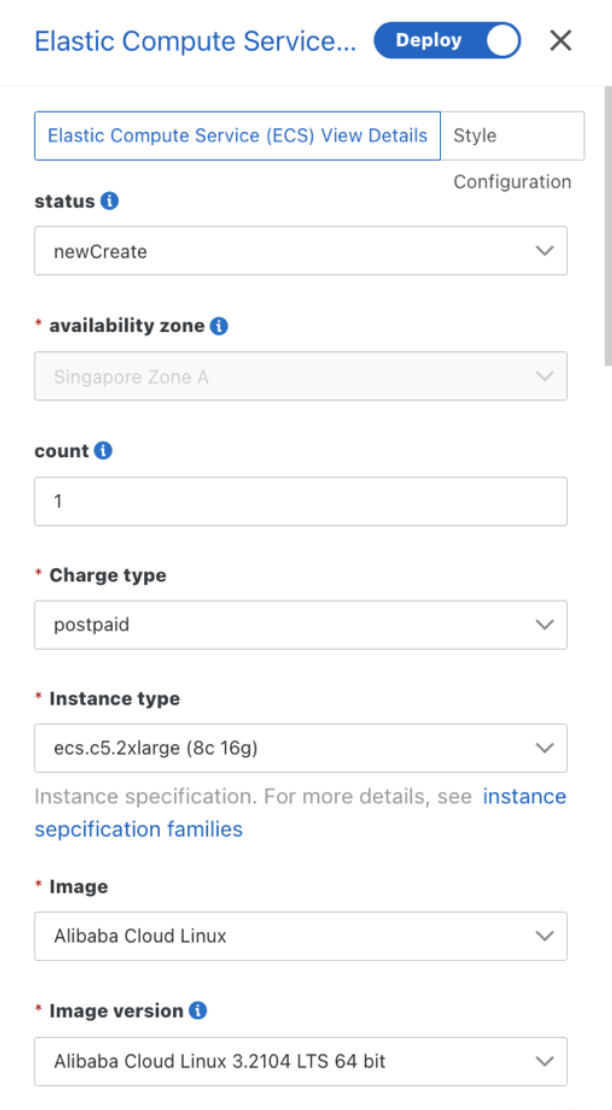
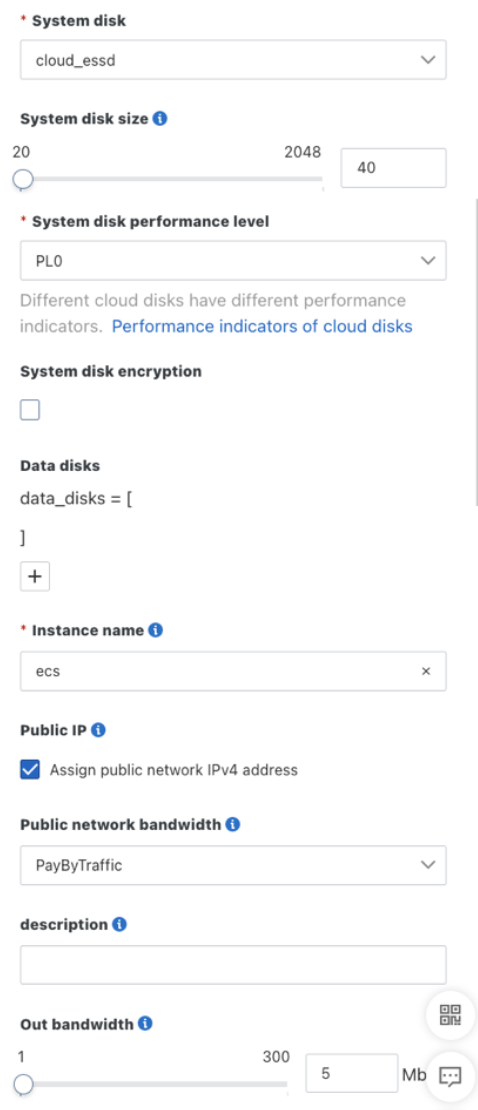
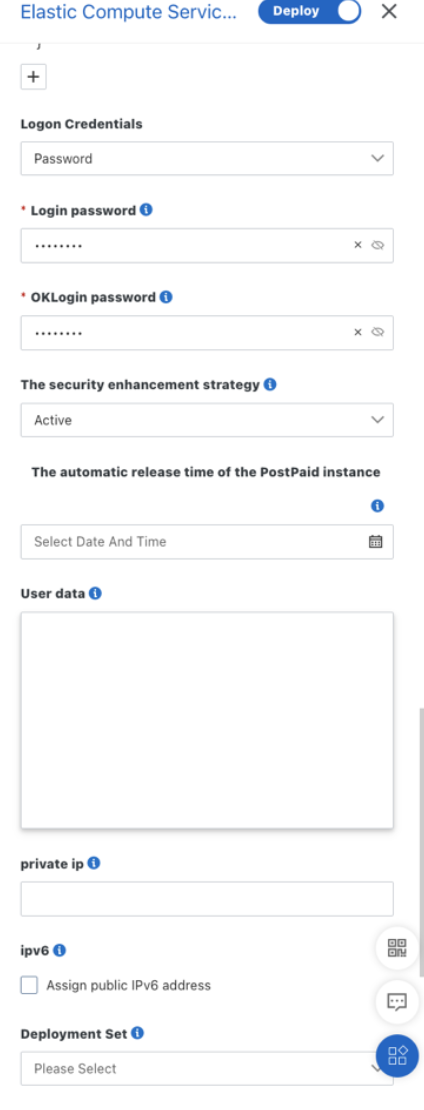
Sau khi tạo các thông số chi tiết cho 2 instances ECS, chúng ta đến với element cuối cùng là instance RDS. Chọn Database > kéo thả ApsaraDB RDS vào bản vẽ.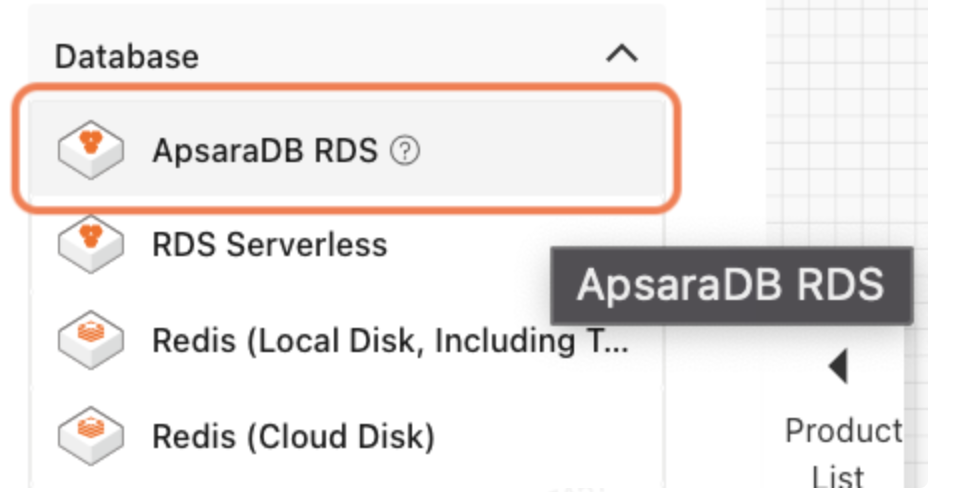
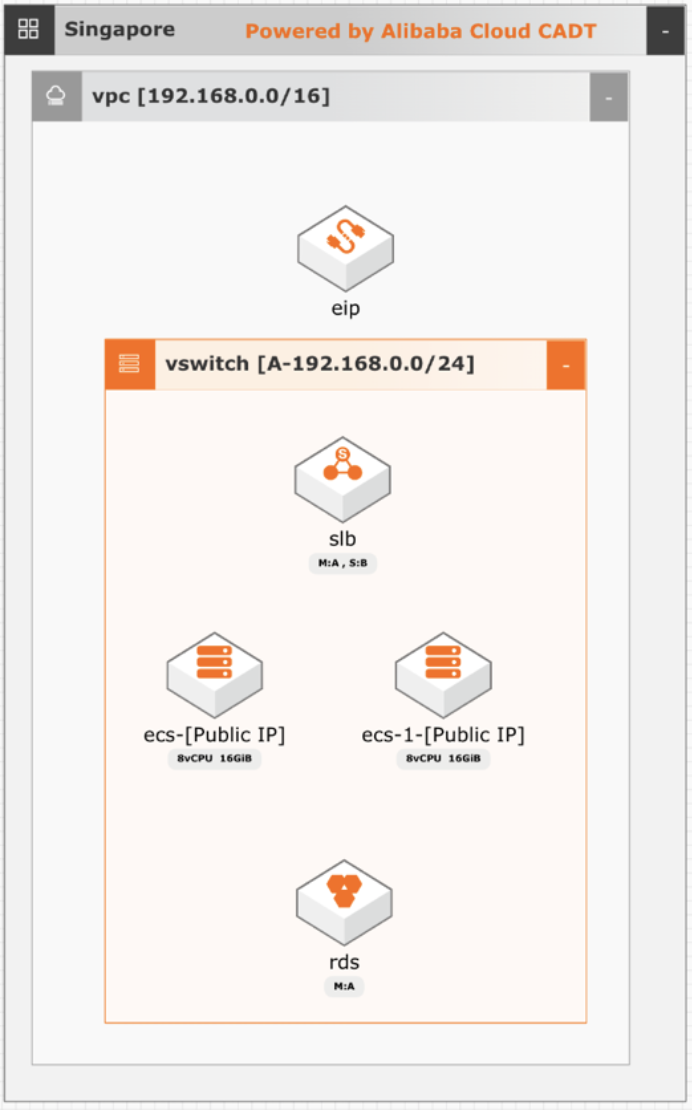
Nhấn đúp vào biểu tượng của RDS trên bản vẽ để tiến hành set up các cấu hình host cơ sở dữ liệu. Sau đây chúng tôi đề xuất thông số cho instance RDS: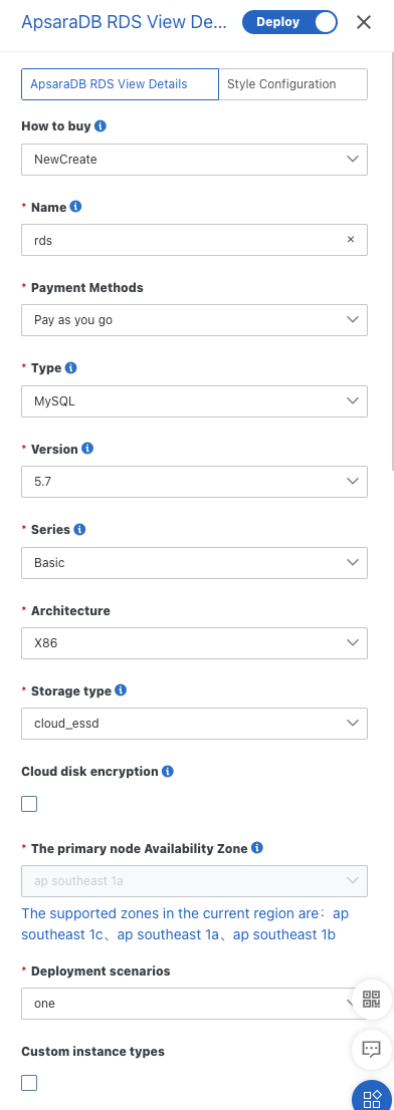
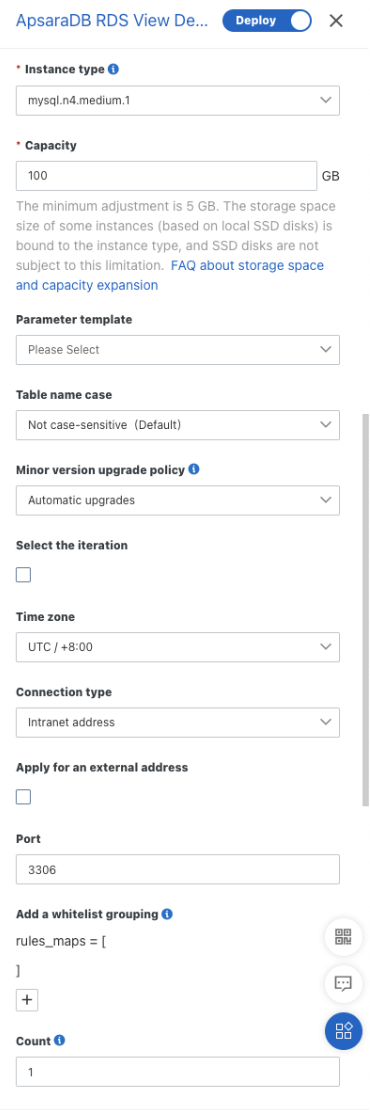
Đến bước này bạn đã thêm và cấu hình thành công cho các thành phần của giải pháp này, bước cuối cùng trước khi đi vào deploy là thêm các kết nối giữa các thành phần với nhau. Để làm việc này, chọn vào nút Line (hình bên dưới) để nối các element với nhau.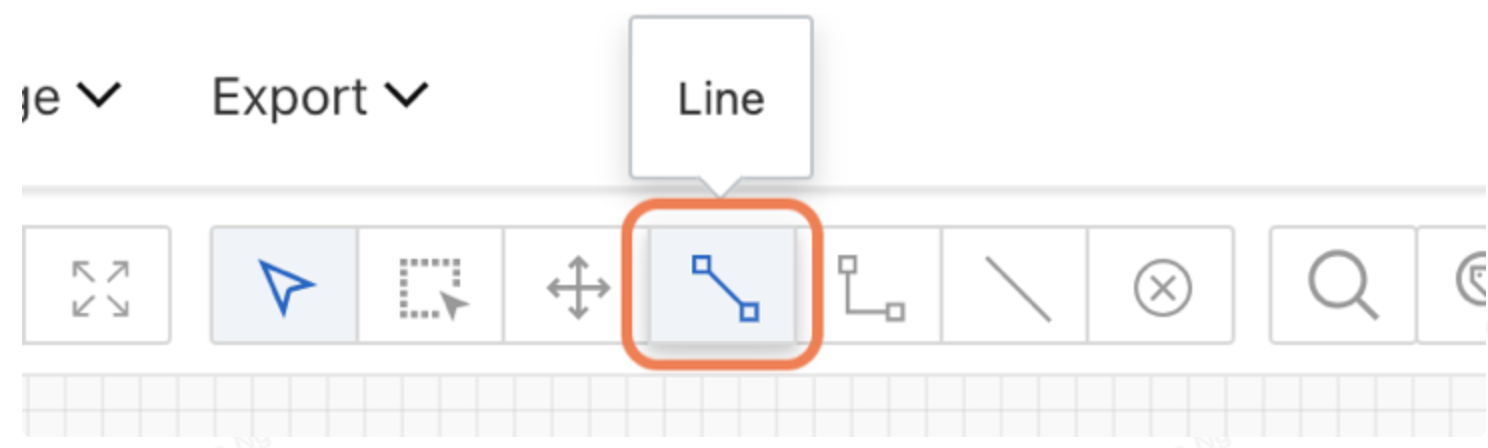
Đặt các line vào như hình sau: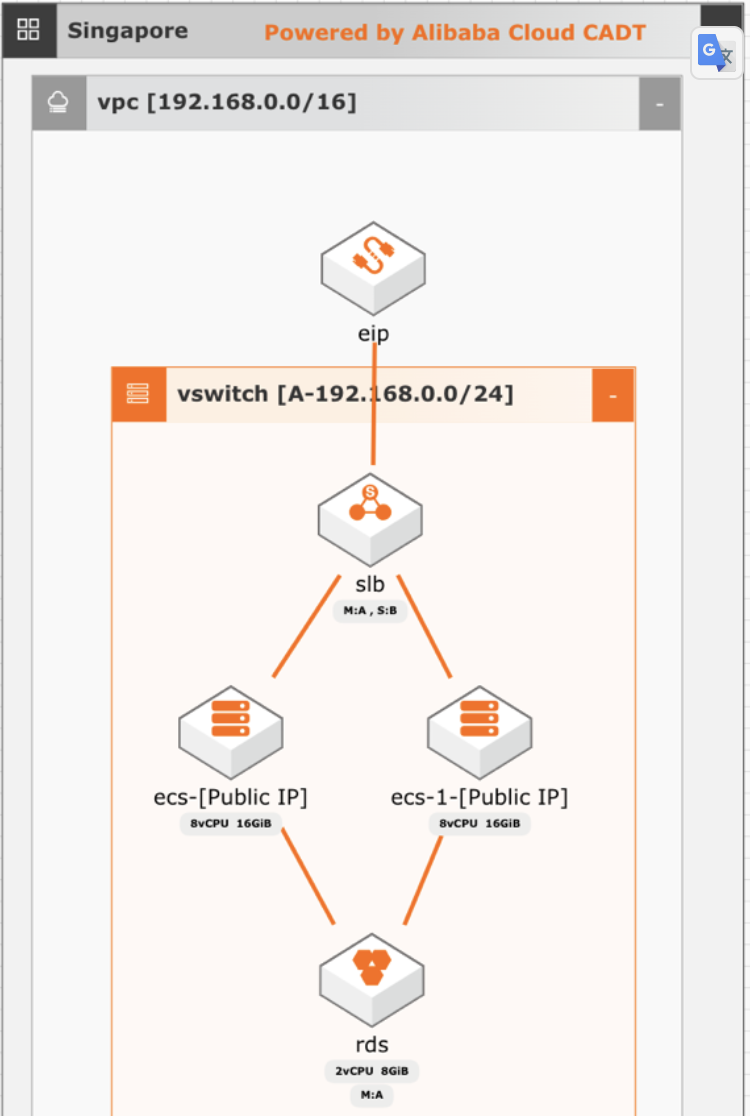
Sau khi hoàn tất phác thảo hệ thống trên CADT, chọn Save để lưu lại bản vẽ các tài nguyên và chuẩn bị cho deploy.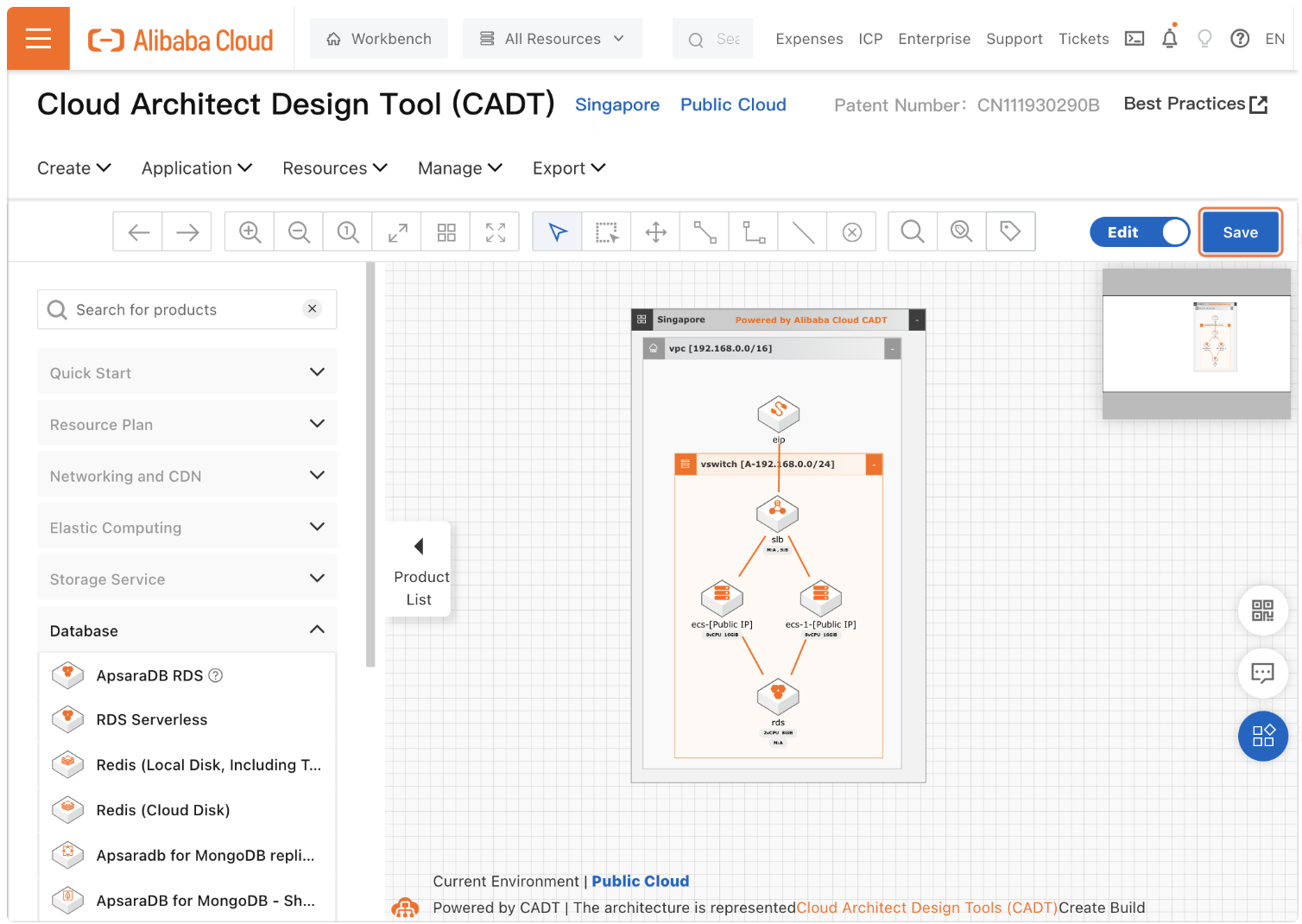
Nhập tên và nhấn Ok để tiếp tục.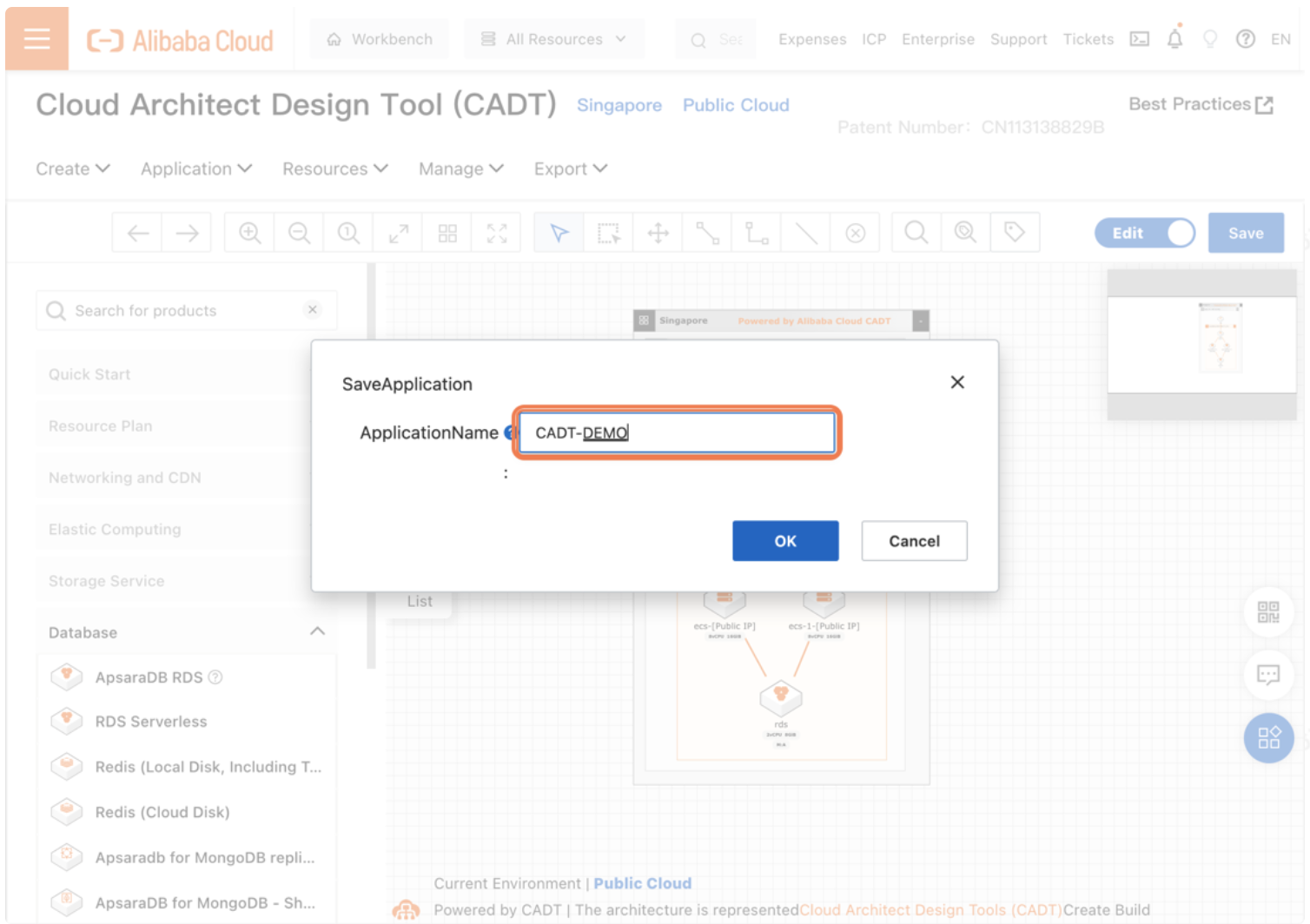
Sau khi lưu thành công, nút Deploy Application sẽ xuất hiện, chọn Deploy Application để triển khai.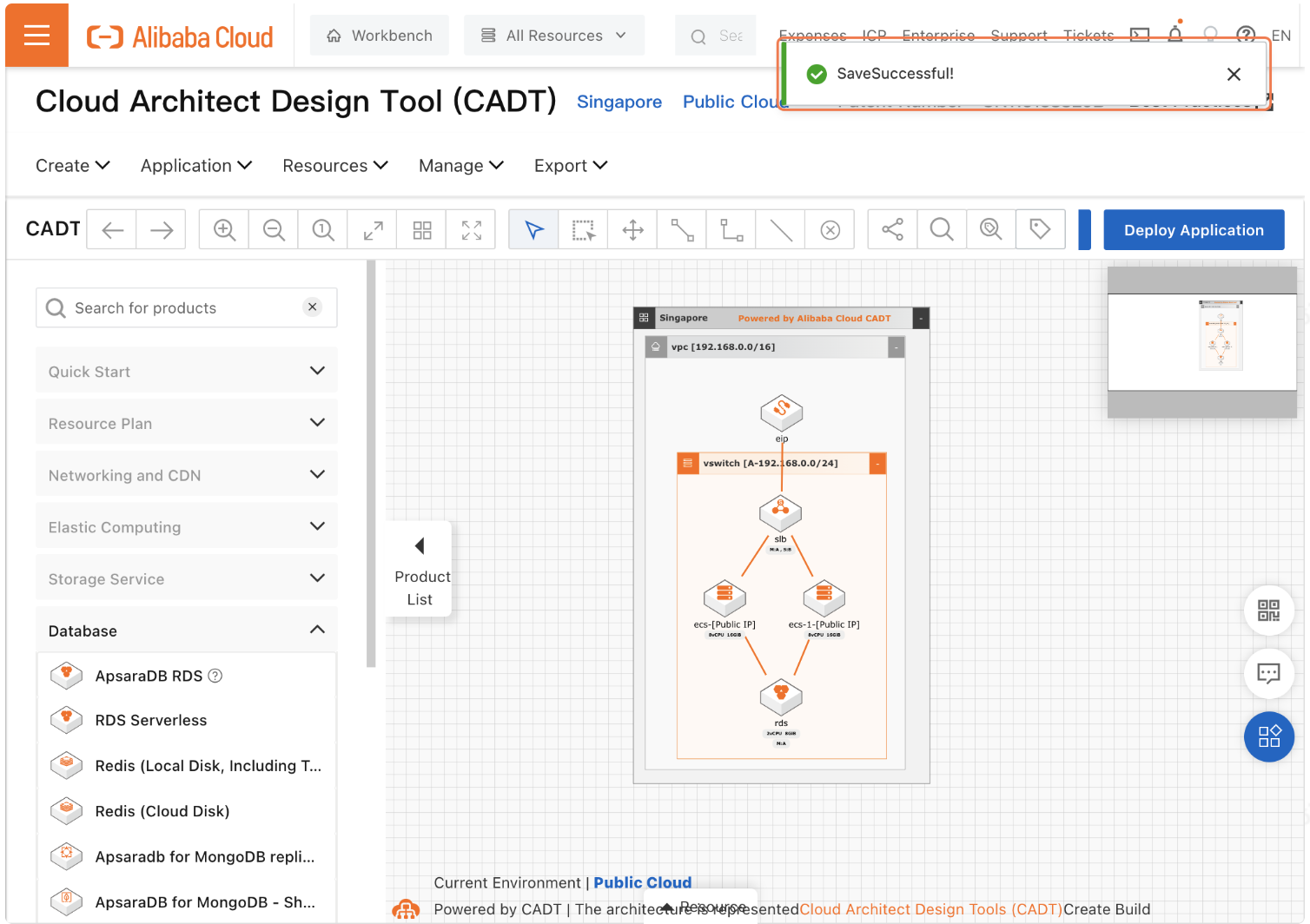
Sau khi chọn Deploy, CADT sẽ tiến hành kiểm tra toàn bộ các thành phần và báo lỗi (nếu có). 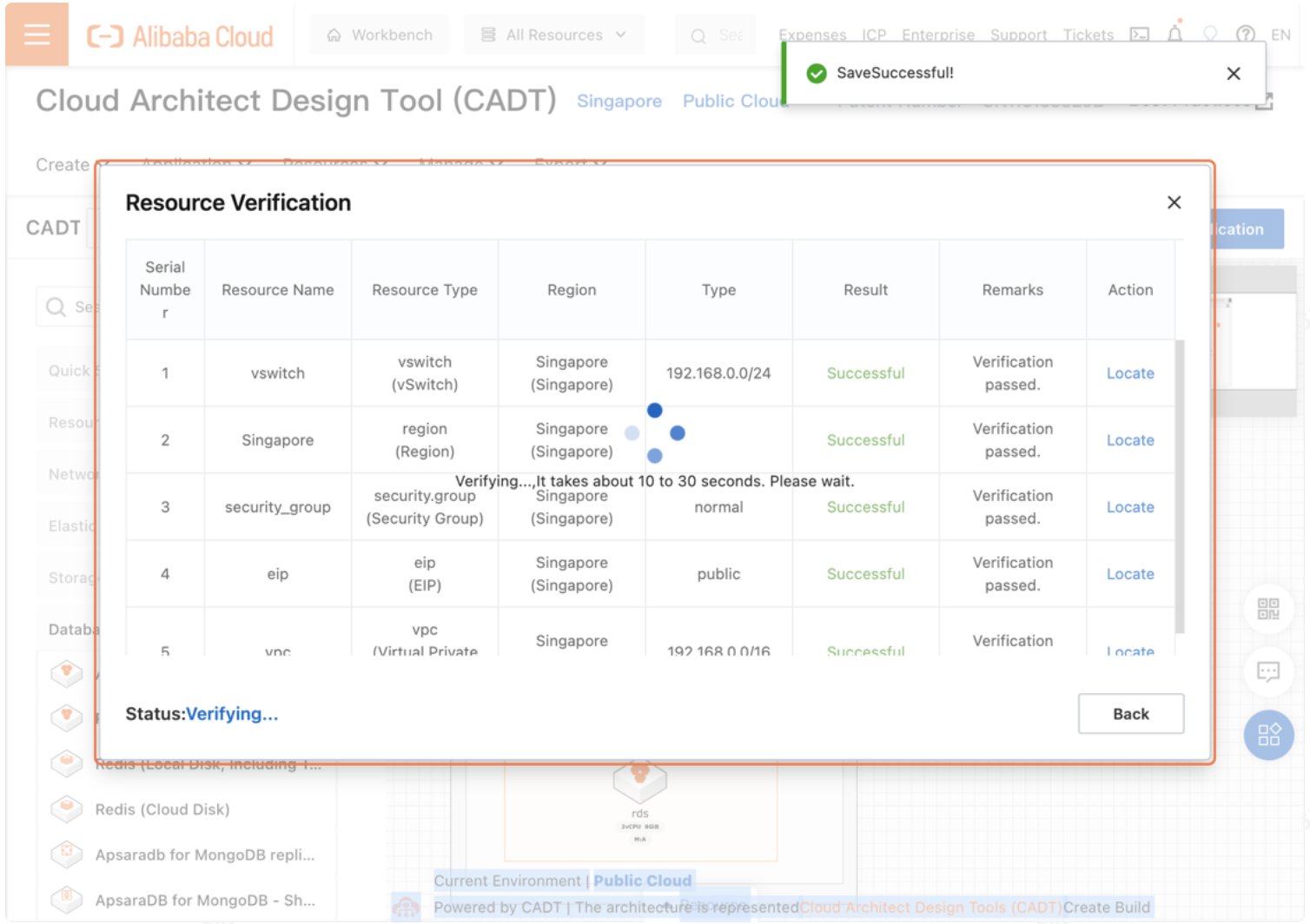
Nếu toàn bộ đều hợp lệ và có thể đưa vào triển khai, status sẽ chuyển thành Verified và lúc này bạn có thể chọn Next: Price List để xem giá các thành phần. 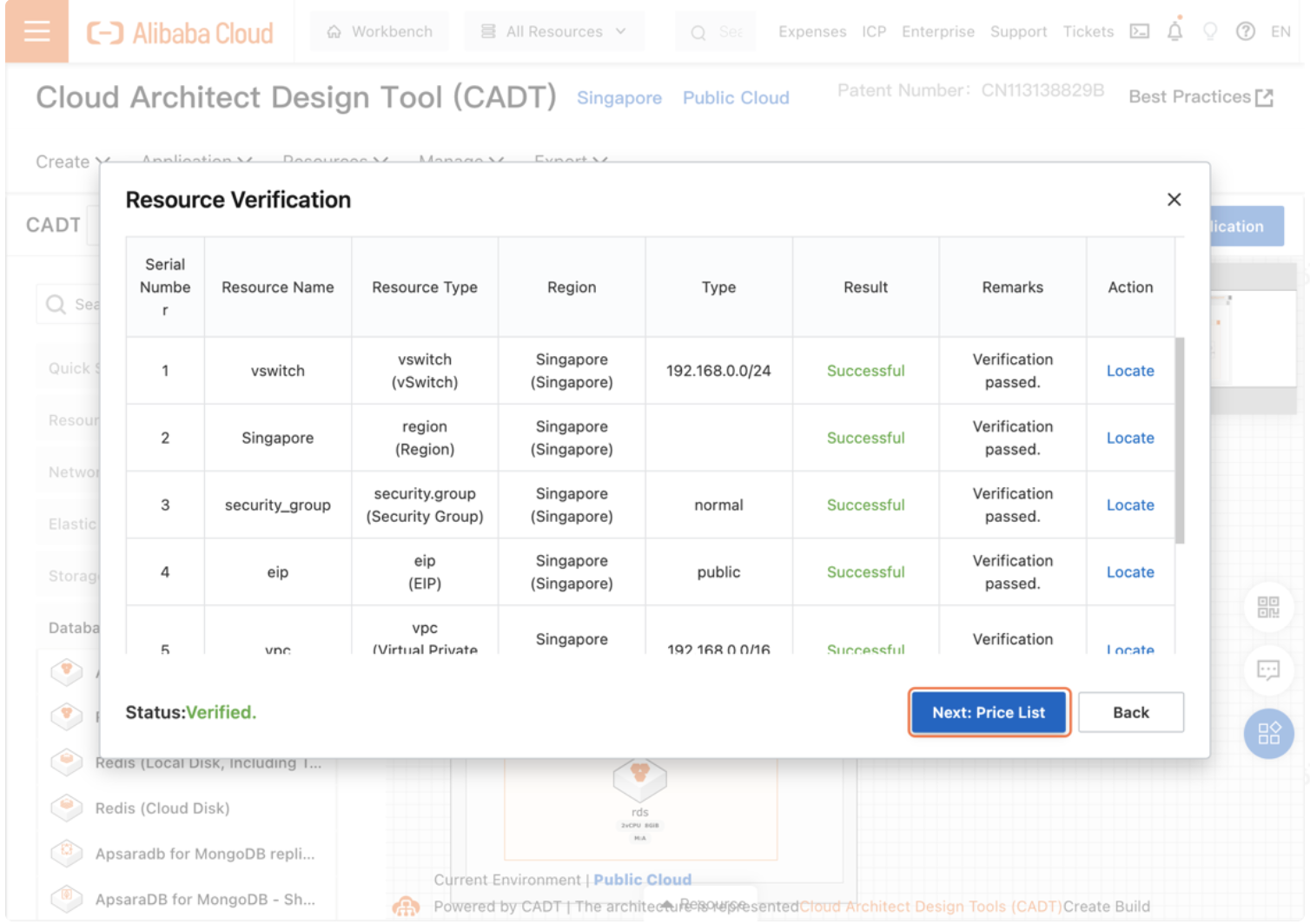
Bạn có thể review về giá các sản phẩm trong tab Price List. Để mua các tài nguyên đã dùng trong bản phác thảo, bạn có thể nhấn Confirm Order.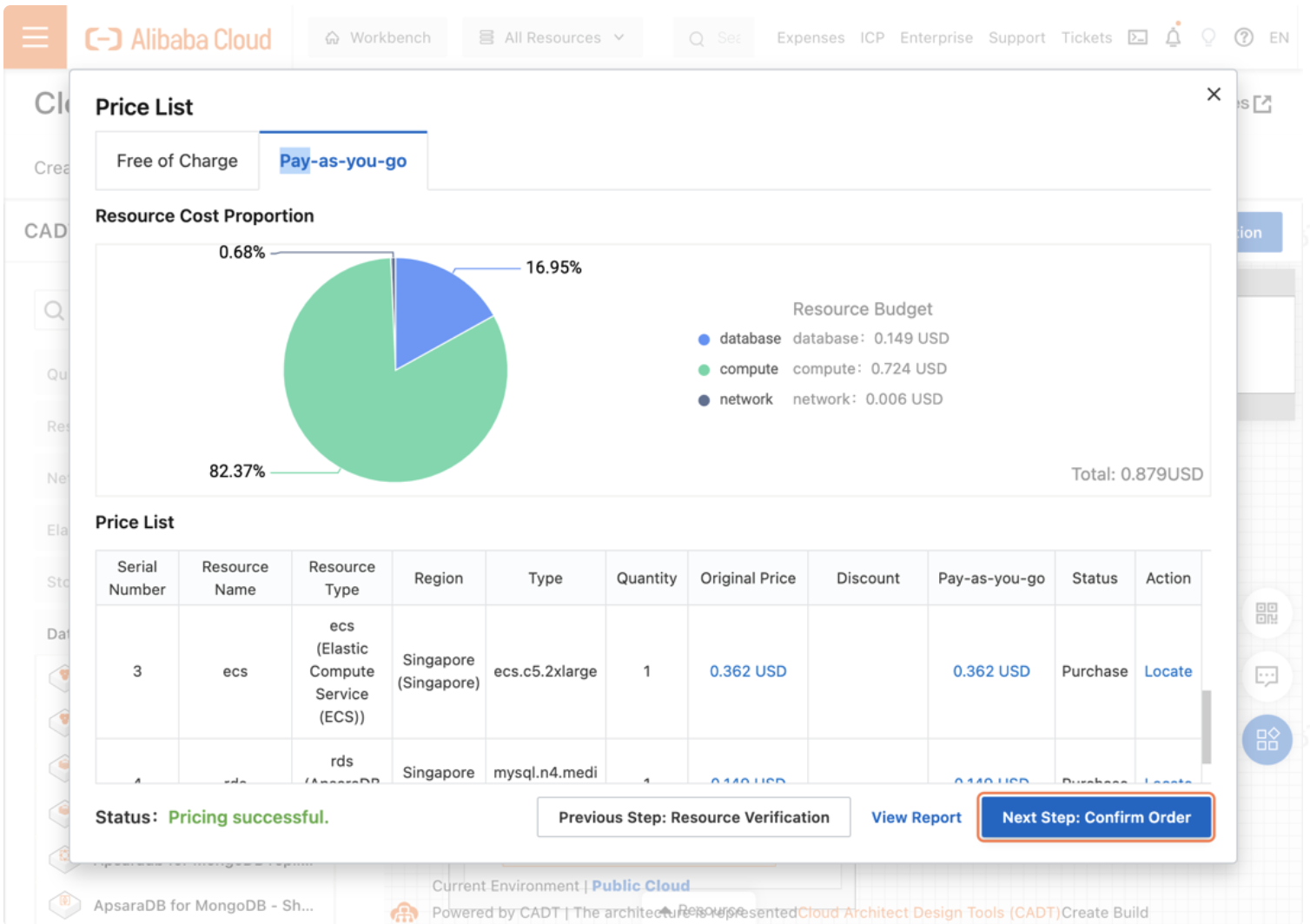
Sau khi nhấn Confirm Order, bạn sẽ được chuyển hướng đến trang kế tiếp gồm các thông tin chi tiết về từng sản phẩm có trong order (bản phác thảo) của bạn. Bạn có thể tick vào ô đồng ý điều khoản dịch vụ của Alibaba Cloud và nhấn Pay and Create để tạo các tài nguyên này ngay lập tức. Điều này giúp tiết kiệm thời gian và đảm bảo tính khả thi của hệ thống được tối đa. 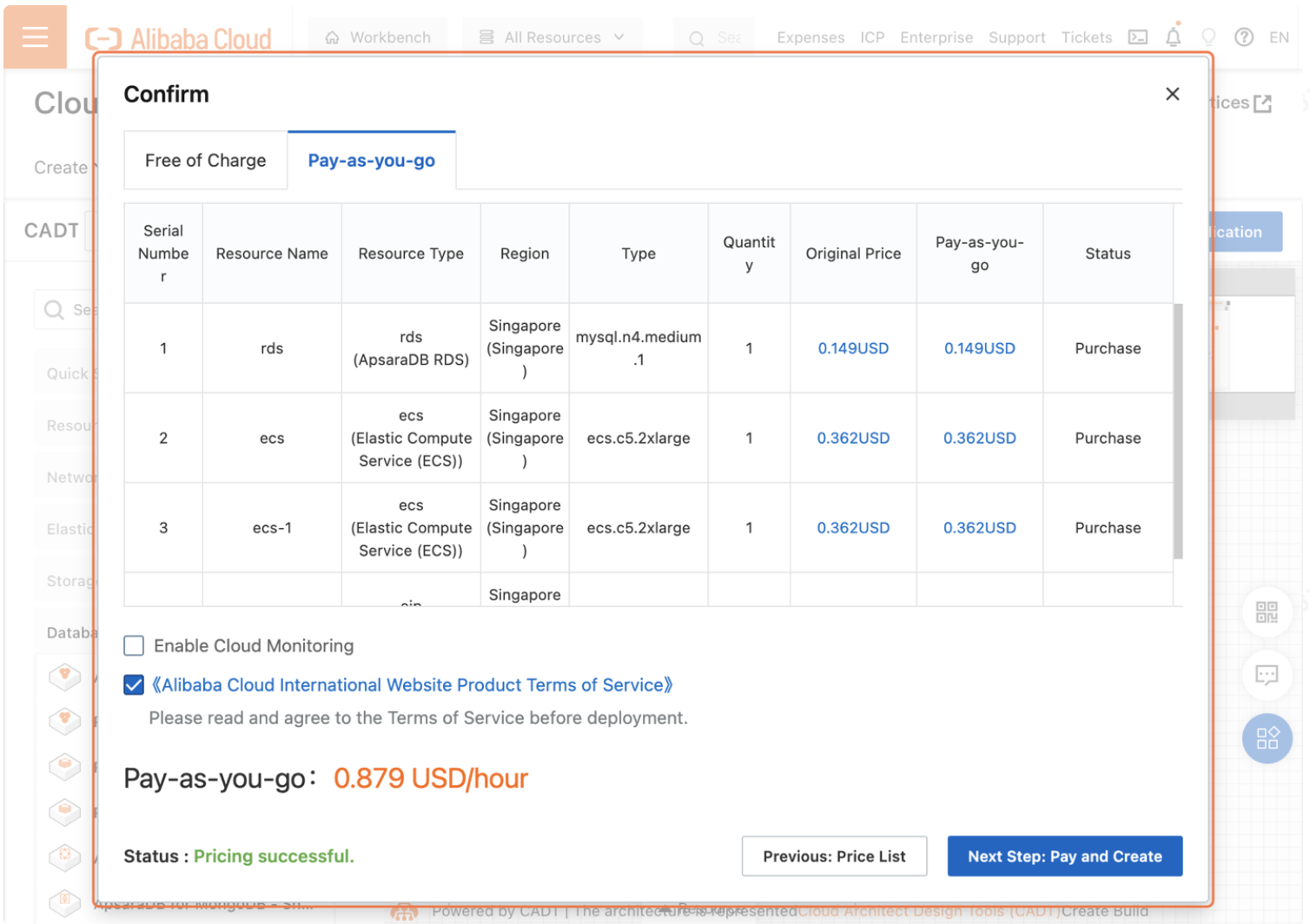
Vậy là bạn đã sử dụng thành công CADT để thiết kế giải pháp Alibaba Cloud, kiểm tra tình hoàn thiện của giải pháp, kiểm tra giá và mua các sản phẩm tương ứng. Bạn có thể chia sẻ template CADT của mình hoặc tiếp tục thử thêm nhiều ý tưởng mới trên CADT!
46 posts | 5 followers
FollowNong The Hoang - March 4, 2024
Alibaba Cloud Vietnam - September 15, 2023
Alibaba Cloud Vietnam - January 1, 2024
Alibaba Cloud Vietnam - July 12, 2023
Alibaba Cloud Vietnam - June 27, 2023
Alibaba Cloud Vietnam - November 2, 2023
46 posts | 5 followers
Follow Alibaba Cloud Academy
Alibaba Cloud Academy
Alibaba Cloud provides beginners and programmers with online course about cloud computing and big data certification including machine learning, Devops, big data analysis and networking.
Learn More AI Acceleration Solution
AI Acceleration Solution
Accelerate AI-driven business and AI model training and inference with Alibaba Cloud GPU technology
Learn More Backup and Archive Solution
Backup and Archive Solution
Alibaba Cloud provides products and services to help you properly plan and execute data backup, massive data archiving, and storage-level disaster recovery.
Learn More Drive and Photo Service
Drive and Photo Service
A low-code, high-availability, and secure platform for enterprise file management and application
Learn MoreMore Posts by Alibaba Cloud Vietnam