
By Arslan Ud Din Shafiq Alibaba Cloud Tech Share Author
Minecraft is one of the most played games worldwide, with more than 100 million users from all over the world. In a 3D generated place, players explore & build anything that they want. You can play as single player or you can invite your friends to join your server in multiplayer mode.
To setup your own Minecraft server on Debian or Ubuntu, follow the tutorial below. This tutorial is compatible with The World of Color release 1.12.
Note: This guide is tested for Ubuntu 16.04 LTS & Debian 8.
1.You must have Alibaba Cloud Elastic Compute Service (ECS). To get free $300 credits in your Alibaba Cloud account "Click Here".
2.You must have a version of game client from https://www.minecraft.net to use your Minecraft server.
3.You should setup your server's hostname.
4.Follow the general instructions to secure your server e.g. activating firewalls.
1.Ubuntu 16.04 installed or Debian 8 installed on server
2.2GB RAM required (4GB Recommended)
3.Fast Internet (Provided with every ECS on Alibaba Cloud)
Before you begin installation of Minecraft on your server, you will have to follow steps below:
1.Login as root user with your root username & password via SSH client (e.g. Putty) or VNC console available in your AliBaba Cloud account dashboard.
2.You will have to update & upgrade your Debian or Ubuntu to latest packages using the following commands:
# sudo apt update && sudo apt upgrade
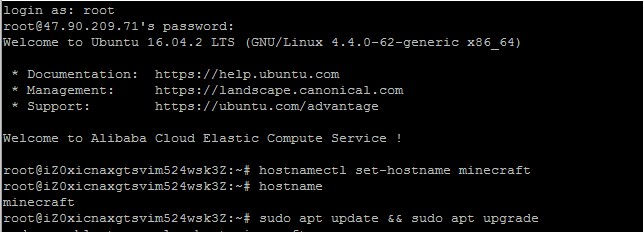
Select "install the package maintainer's version" option and then select OK.

3.Now you have to setup Java JDK environment & GNU Screen. For this, install OpenJDK & GNU Screen Package. OpenJDK is an open source available implementation of Java.
To install GNU Screen Packages in Debian or Ubuntu, use the following commands:
1.Update the packages using the following commands:
# sudo apt-get update
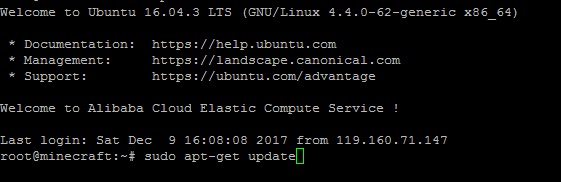
# sudo apt-get upgrade
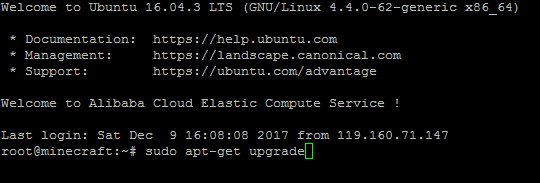
2.Now install screen using the following commands:
# sudo apt-get install screen

Use the following command for installing OpenJDK with GNU Screen Package in Debian 8.
# sudo apt install openjdk-8-jre-headless screen
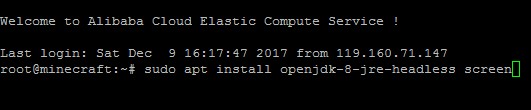
Use the following command for installing OpenJDK with GNU Screen Package in Ubuntu 16.04.
# sudo apt install openjdk-8-jre-headless screen
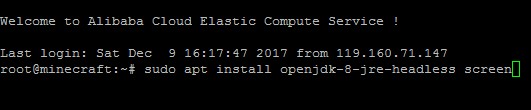
4.Now you have to create a user with root privileges:
In Debian, sudo is not enabled by default. You have to install sudo first. Use the following command:
# apt install sudo
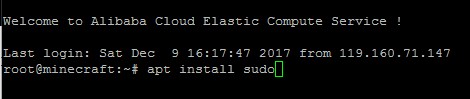
Now add user using the following command:
# adduser minecraft
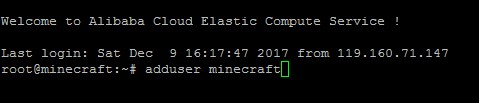
Now give root privileges to added user:
# adduser minecraft sudo

In Ubuntu, you don't need to install sudo manually. Just add the user using the following command:
# adduser Minecraft
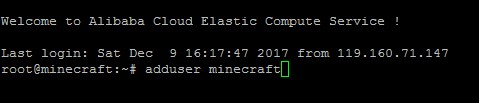
Now give root privileges to added user:
# adduser minecraft sudo

5.If you have activated firewalls, you will have to define a rule in AliBaba Cloud security group for your cloud server to add exception for port 25565. By default, this port is blocked by the firewalls.
To do this follow the given instructions in snapshots:
Go to your Elastic Compute Service section:
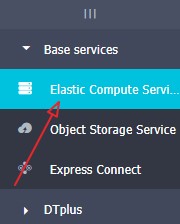
Click on more button for ECS you are making ready for Minecraft Server:
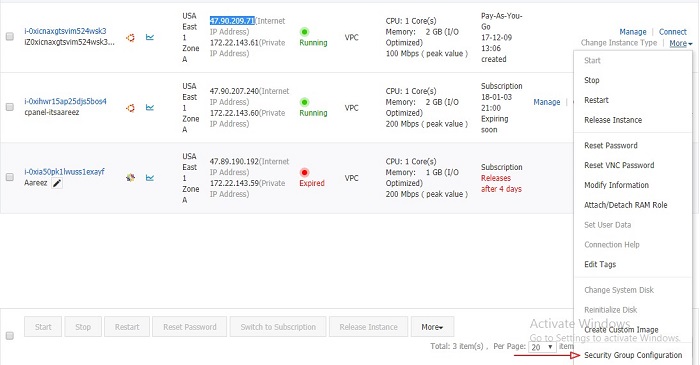
Click on Configure Rules:

Click on Quickly Create Rules:
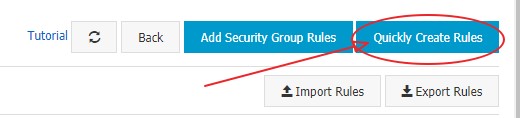
Add the configurations as shown in screenshot below & click OK.
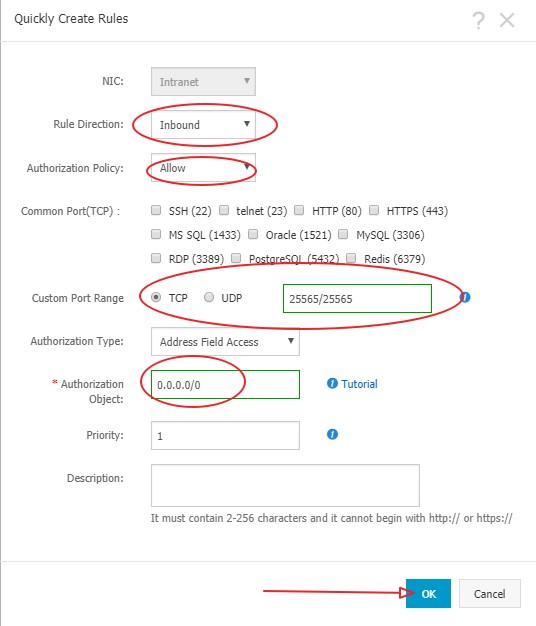
1.To install Minecraft, first of all logout from your "root" account by ending SSH session in your SSH client that you are using (In my case, I used putty SSH client.).
2.Login back to via SSH client or VNC console available in your Alibaba Cloud account dashboard as user "minecraft" that we created with root privileges.
3.Now you have to download latest version of the Minecraft Multiplayer Server from https://www.minecraft.net using the following command:
# wget https://s3.amazonaws.com/Minecraft.Download/versions/1.12/minecraft_server.1.12.jar

Note: You can replace the above URL with latest release URL. You can check latest release from https://minecraft.net/en/download/server
4.Now you have to create a script to run your Minecraft Server. You can do this as below:
• Open file using the command below:
# sudo nano /home/minecraft/run.sh

• Add the following lines in opened file.
| 1. | 1. #!/bin/sh |
| 2. | 2. BINDER=$(dirname "$(readlink -fn "$0")") |
| 3. | 3. cd "$BINDIR" |
| 4. | 4. java -Xms1024M -Xmx1536M -jar minecraft_server.1.12.jar -o true |
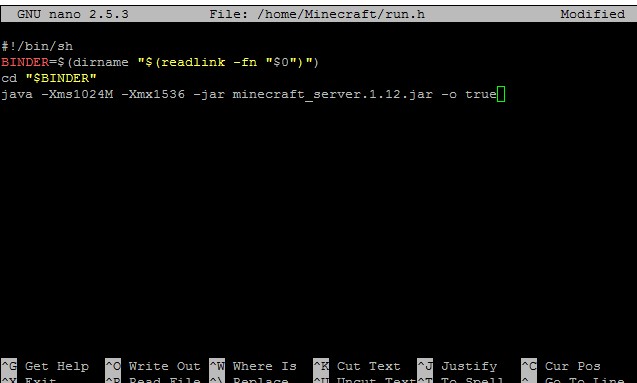
Note: Xmx & Xms are the flags that are used to define maximum and minimum RAM respectively that will be used by your Minecraft server. Above settings are recommended for AliBaba Cloud's Elastic Compute Service (ECS) with 2GB RAM. If you have more available RAM, you can modify flag settings according to your desire.
5.Now Press "Ctrl+x".
6.Now Press "Y".
7.Now Press Enter Key to save the file.
8.Now make run.sh an executable file by using the following command:
# sudo chmod +x /home/minecraft/run.sh
1.When you will run Minecraft server first time using the following command, EULA file will be created and it will exit from running state.
# ./run.sh

2.Open eula.txt file using the following command:
# sudo nano /home/minecraft/eula.txt

3.Now change the value of eula in opened file to "true".
4.Now Press "Ctrl+x".
5.Now Press "Y".
6.Now Press Enter Key to save the file.
7.Now to ensure that your Minecraft Server runs without SSH connection, use the following command to execute run.sh within your GNU Screen session:
# screen /home/minecraft/run.sh
Minecraft Server will create required configurations files & generate Minecraft World.
8.To disconnect yourself from server session without stopping the server, Press "Ctrl+a" & then press "d". You can resume the screen session using command:# screen -r
1.Now open your Minecraft client and login. After logging in, select Multiplayer option.
2.Then select Add Server and enter your Alibaba Cloud Elastic Compute Service (ECS) instance IP address or domain name. Then select done.
3.Your server is available now for incoming connections. Select Join Server to connect to the server.

2,605 posts | 747 followers
FollowAlibaba Clouder - August 28, 2020
Alibaba Clouder - April 2, 2018
Alibaba Clouder - April 19, 2019
Alibaba Clouder - May 22, 2018
Alibaba Clouder - April 12, 2019
Alibaba Clouder - July 20, 2018

2,605 posts | 747 followers
Follow ISV Solutions for Cloud Migration
ISV Solutions for Cloud Migration
Alibaba Cloud offers Independent Software Vendors (ISVs) the optimal cloud migration solutions to ready your cloud business with the shortest path.
Learn MoreMore Posts by Alibaba Clouder