本文介绍在远程连接轻量应用服务器过程中可能存在的问题、排查思路和相应的解决方案。
排查思路
如果无法远程连接轻量应用服务器时,阿里云推荐您按照以下思路排查问题。以下排查思路根据原因的出现概率进行排序,建议您从高频率原因往低频率原因排查,从而帮助您快速找到问题的原因。如果解决完某个可能原因仍未解决问题,请继续排查其他可能原因。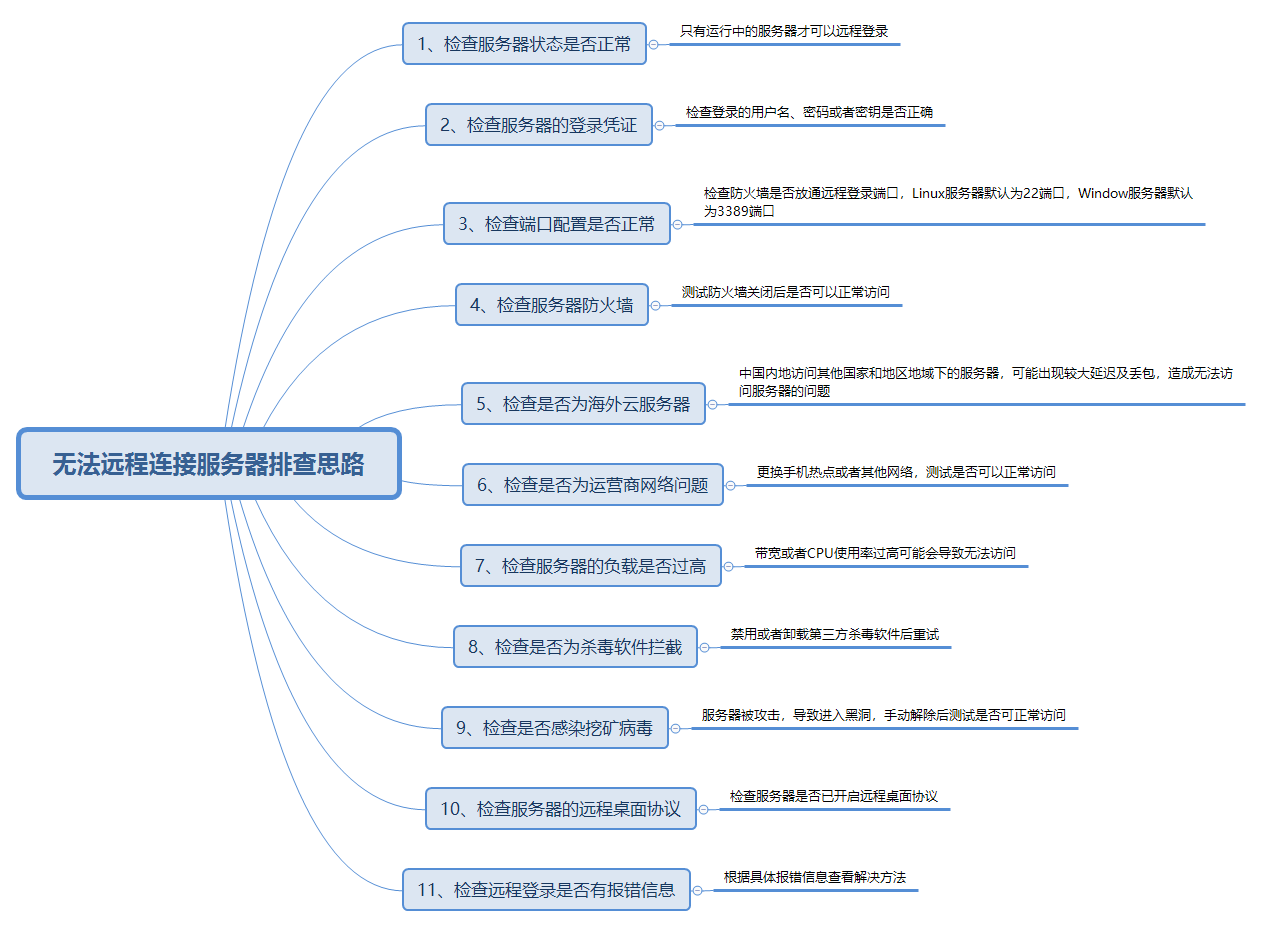
可能原因 | 处理措施 |
服务器状态异常 | 只有状态为运行中的轻量应用服务器才允许用户登录。
查看轻量应用服务器状态的具体操作,请参见查看服务器信息。 |
登录凭证错误 | 确保用户名、密码或密钥正确。
|
端口配置异常 | 检查防火墙是否放通远程登录端口:Linux服务器默认为22端口,Windows服务器默认为3389端口。如果对应端口没放通,具体操作,请参见管理防火墙。 |
检查防火墙 | 如果是Windows服务器,检查防火墙关闭后是否可以正常访问。 |
检查是否为海外服务器 | 中国内地访问其他国家和地区地域下的轻量应用服务器,可能会出现较大延迟和丢包,造成无法访问服务器的问题。该问题受国际运营商的影响,无法在服务器中修复。更多信息,请参见远程连接非中国内地服务器时,提示连接超时如何处理?。 |
检查是否为运营商网络问题 | 使用其他网络环境中的本地主机连接轻量应用服务器,或更换其他无线网络(例如手机热点)访问测试,判断是否是由于本地网络故障导致的无法连接。排除本地网络故障后再进行后续的排查。如果是本地运营商网络问题,建议您联系运营商解决。 |
检查服务器的负载是否过高 | 轻量应用服务器的磁盘、磁盘BPS、带宽和CPU使用率过高,可能会导致服务器无法远程登录。 |
检查是否为杀毒软件拦截 | 第三方杀毒软件可能会导致无法连接远程云服务器。
|
检查是否感染挖矿等病毒 | 服务器被攻击,导致轻量应用服务器的公网IP地址进入黑洞,您可以手动解除后,再次尝试远程登录。具体操作,请参见阿里云黑洞策略。 |
检查服务器的远程桌面协议 | 检查Windows服务器是否开启远程桌面协议,如果没开启,开启即可。具体操作,请参见远程连接Windows服务器失败且没有报错提示如何排查?。 |
检查远程登录的具体报错信息 | 根据具体报错信息解决问题。具体请参见常见问题导航。 |
如果通过上述排查,仍然无法远程连接轻量应用服务器,请您提交工单获取技术支持。
常见问题导航
远程连接通用问题
无法远程连接Linux服务器问题
您也可以通过云服务器ECS的远程连接解决方案排查问题。更多信息,请参见无法连接Linux实例
无法远程连接Windows服务器问题
远程连接非中国内地服务器时,提示连接超时如何处理?
服务器公网IP地址被锁定,如何申请解封?
由于挖矿病毒、被攻击等原因服务器会被锁定,您可以申请解封。解封入口,请参见处罚列表。
自助解封仅能申请1次。
申请解封成功后,3天会自动检测,如果再次被检测出现挖矿行为,会被再次封停无法解封。
解封后,请及时做好数据备份。
为什么通过远程连接服务器时失败,提示拒绝连接?
请排查以下问题:
服务器应开启了终端连接(SSH)或远程桌面(RDP)对应的远程服务。
服务器应开放了连接端口,一般终端连接(SSH)开放22端口,远程桌面(RDP)开放3389端口。
为什么通过远程连接服务器时失败,提示用户名或密码不正确?
请排查以下问题:
输入正确的用户名。一般Linux和Windows服务器对应的用户名分别为root和Administrator。
输入正确的密码。如果忘记了密码,您可以重置密码,具体操作请参见设置或重置服务器密码。
如果使用非管理员用户登录Windows实例,该用户需要属于Remote Desktop Users组。
为什么通过VNC或Workbench远程连接服务器时失败,提示“操作错误,请稍后再试”?
当在服务器卡片上远程连接服务器时,提示“操作错误,请稍后再试”。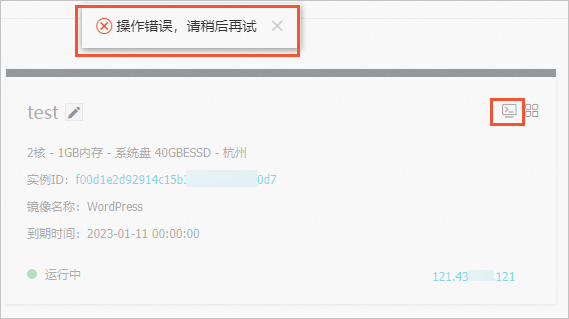 排查操作如下:
排查操作如下:
通过第三方工具远程连接服务器,例如:PuTTY。
执行以下命令,查看SSH证书公钥文件authorized_keys是否存在。
cd /home/admin/.ssh/ ll如果不存在SSH证书公钥,请直接提交工单获取SSH证书公钥信息后,恢复SSH证书公钥文件。具体操作如下:
执行以下命令,恢复SSH证书公钥文件。
mkdir -p /home/admin/.ssh vim /home/admin/.ssh/authorized_keys将公钥信息粘贴到authorized_keys中,并保存文件。
执行以下命令,修改属组。
chown -R admin:admin /home/admin
如果存在SSH证书公钥文件authorized_keys,执行命令cat /home/admin/.ssh/authorized_keys,查看并将公钥文件信息拷贝下来,并提交工单,供技术支持人员分析。
检查/etc/sudoers文件是否包含
admin ALL=(ALL) NOPASSWD:ALL内容。vim /etc/sudoers如果不存在,添加
admin ALL=(ALL) NOPASSWD:ALL即可。检查/home/admin/.ssh/authorized_keys的权限是否为644。
cd /home/admin/.ssh ll回显信息如下所示。
[root@iZd3ru25weg**** .ssh]# ll total 0 -rw-r--r-- 1 admin admin 272 Nov 3 10:52 authorized_keys如果权限不为644,则执行命令chmod 644 authorized_keys修改权限。
为什么在线修改密码后还是无法登录?
当轻量应用服务器实例中存在第三方杀毒软件时,杀毒软件可能会拦截在线修改密码操作,此时会导致修改密码操作失败。建议您选择离线修改密码或调用UpdateInstanceAttribute - 修改实例部分信息重置实例密码,然后重启实例后登录实例。
在Linux服务器中开启SELinux导致远程连接失败如何处理?
具体的解决方案,请参见Linux实例中由于SELinux服务开启导致SSH远程连接异常。
开启SELinux会提高系统的安全性,但是会破坏操作系统的文件,造成系统无法启动的问题。建议您通过正确的方式开启或关闭SELinux,并且避免系统无法启动的问题。具体操作,请参见开启或关闭SELinux。
使用正确的用户名和密码无法登录服务器如何处理?
操作系统禁用了密码登录的方式会导致正确的用户名和密码仍无法登录。如果您需要使用密码的登录方式,具体操作,请参见重新启用密码登录方式。
远程连接Windows服务器时,出现身份验证错误如何解决?
该问题可能是由于Windows发布的升级补丁造成的。具体的解决方案,请参见:
无法使用Administrator用户登录Windows服务器如何处理?
如果您在本地Windows主机的本地安全策略中,设置了拒绝通过终端服务登录。当您在使用远程桌面连接工具登录Windows服务器时,将无法使用Administrator用户登录。具体的解决方案,请参见通过远程桌面连接Windows实例提示“要远程登录,你需要具有通过远程桌面服务进行登录的权限。”信息如何解决?。
远程连接Windows服务器失败且没有报错提示如何排查?
当您在本地Windows主机中通过远程桌面连接工具连接Windows服务器时出现该问题,可能是因为Windows服务器中未开启远程连接权限造成的。本示例以Windows Server 2012 R2 64位操作系统为例,介绍如何排查该问题。
通过管理控制台远程连接Windows服务器。
具体操作,请参见远程连接Windows服务器。
打开这台电脑,在左侧导航栏,右键单击这台电脑,然后单击属性。
在系统页面的左侧导航栏,单击远程设置。
在系统属性对话框的远程桌面区域,单击允许远程连接到此计算机。
单击应用,然后单击确定。
配置完成后,您可以重新尝试远程连接该服务器。
远程连接Windows服务器时,提示“远程连接计算机需要网络级别身份验证”如何处理?
当您在本地Windows主机中通过远程桌面连接工具连接Windows服务器时,如果出现该报错,可能是因为本地主机的远程桌面连接工具版本过低造成的。本示例以Windows Server 2012 R2 64位操作系统为例,介绍如何解决该问题。
通过管理控制台远程连接Windows服务器。
具体操作,请参见远程连接Windows服务器。
打开这台电脑,在左侧导航栏,右键单击这台电脑,然后单击属性。
在系统页面的左侧导航栏,单击远程设置。
在系统属性对话框的远程桌面区域,取消选中的仅允许运行使用网络级别身份验证的远程桌面的计算机连接(建议)。
单击应用,然后单击确定。
配置完成后,您可以重新尝试远程连接该服务器。
远程连接Windows服务器时,提示“没有远程桌面授权服务器可以提供许可证”如何处理?
远程连接Windows服务器失败,且服务器无公网访问能力如何处理?
造成该问题的原因可能是您在Windows服务器中禁用了网卡。本示例以Windows Server 2012 R2 64位操作系统为例,介绍如何解决该问题。
通过管理控制台远程连接Windows服务器。
具体操作,请参见远程连接Windows服务器。
在桌面的右下角,右键单击
 网络图标,然后单击打开网络和共享中心。
网络图标,然后单击打开网络和共享中心。在左侧导航栏,单击更改适配器设置。
找到已禁用的网络,右键单击该网络,然后单击启用。
网络启用后,右键单击该网络,然后单击属性。
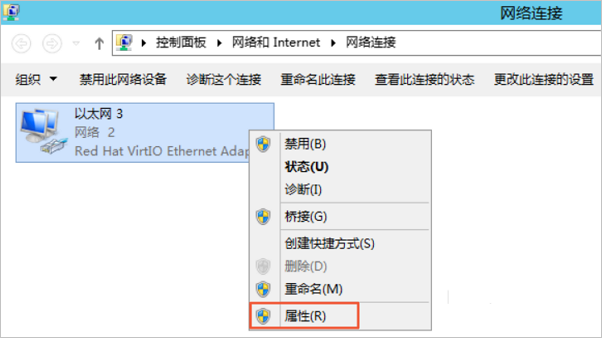
在此连接使用下列项目区域,单击Internet 协议版本 4 (TCP/IPv4),然后单击属性。
在常规页签,单击自动获得IP地址与自动获得DNS服务器地址,然后单击确定。
配置完成后,您可以重新尝试远程连接该服务器。