在电子表格的编辑页面,您可以直接录入数据,也可以从其他数据源导入数据,或将本地数据导入电子表格,以便为后续数据分析做好准备。本文将为您介绍如何将数据导入电子表格。
前提条件
已创建一个空白的电子表格,详情请参见创建电子表格。
进入电子表格的编辑页面
进入数据分析页面,单击左侧菜单栏的![]() 图标,在全部电子表格列表中单击目标文件的文件名,进入电子表格的编辑页面。
图标,在全部电子表格列表中单击目标文件的文件名,进入电子表格的编辑页面。
导入数据
在电子表格的编辑页面,鼠标悬停至右上方的导入,支持导入电子表格、本地CSV文件和本地Excel文件三种类型的文件。
若您选择电子表格:仅支持导入电子表格。
若您选择本地CSV文件:仅支持导入本地CSV文件。
若您选择本地Excel文件:仅支持导入本地Excel文件,且导入Excel文件的所有Sheet。
选择本地需要导入的Excel文件,单击选择文件(.xlsx),导入Excel文件中的所有Sheet数据至电子表格,并且支持选定某个Sheet进行导入。
电子表格
在导入对话框中,单击电子表格,配置各项参数,单击确认。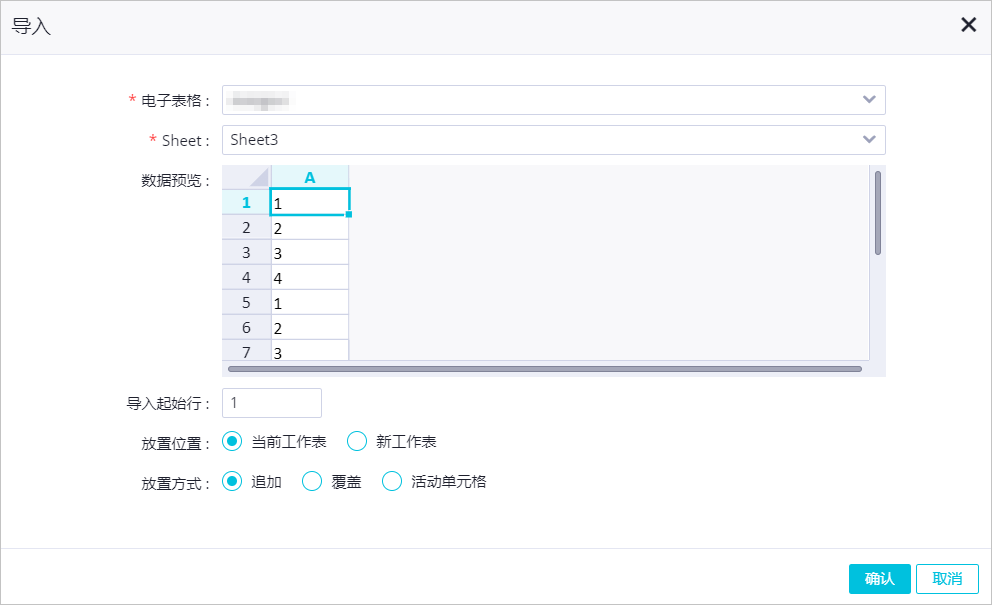
参数 | 描述 |
电子表格 | 从电子表格下拉列表中,选中需要导入的电子表格名称。 |
Sheet | 从Sheet下拉列表中,选中该电子表格中需要导入的Sheet页。 |
数据预览 | 预览需要导入的数据。 |
导入起始行 | 从您设置的起始行的数据开始导入,默认为1。 |
放置位置 | 包括当前工作表和新工作表。 |
放置方式 | 包括追加、覆盖和活动单元格。 |
本地CSV文件
在导入对话框中,单击本地CSV文件,配置各项参数,单击确认。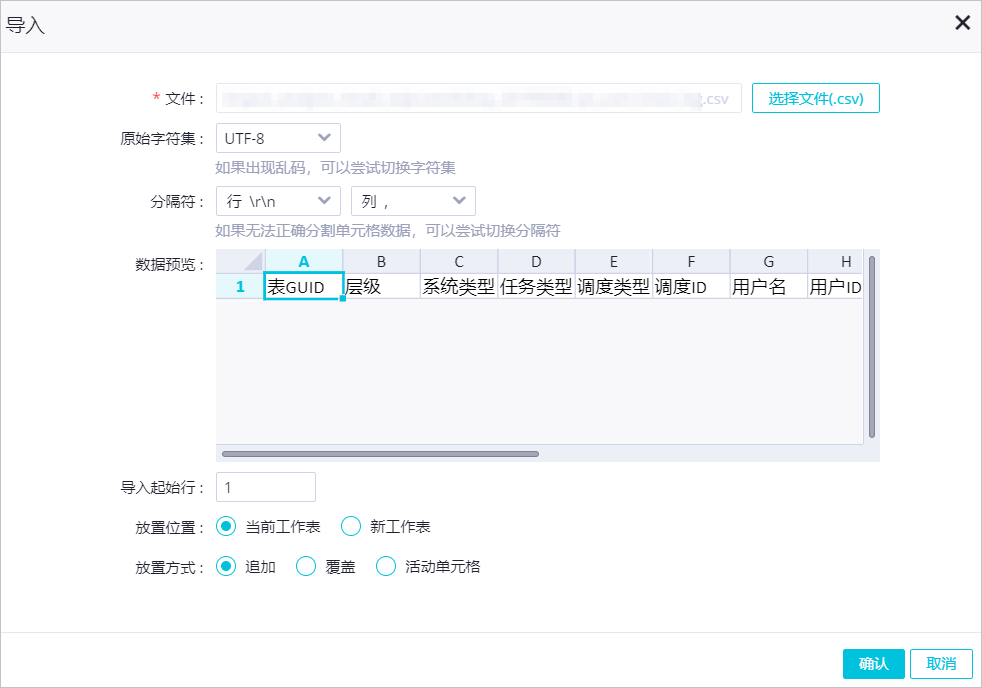
参数 | 描述 |
文件 | 单击选择文件,选中需要导入的本地CSV文件,单击打开。 |
原始字符集 | 包括UTF-8和GBK。如果出现乱码,您可以切换字符集。 |
分隔符 | 包括行和列:
如果无法正确分隔单元格的数据,您可以切换分隔符。 |
数据预览 | 预览需要导入的数据。 |
导入起始行 | 从您设置的起始行的数据开始导入,默认为1。 |
放置位置 | 包括当前工作表和新工作表。 |
放置方式 | 包括追加、覆盖和活动单元格。 |
本地Excel文件
在导入对话框中,单击本地Excel文件,配置各项参数,单击确认。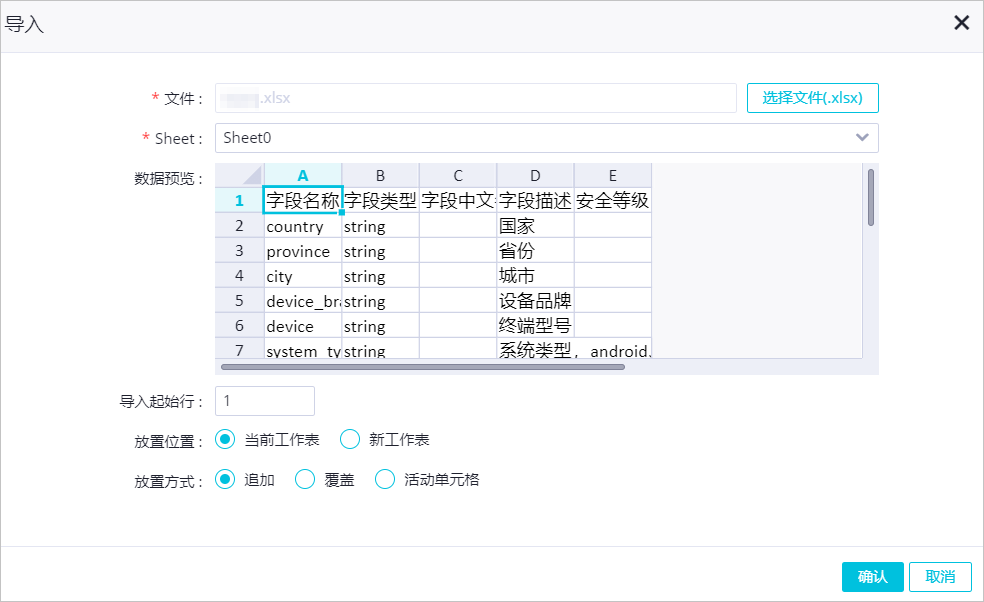
参数 | 描述 |
文件 | 单击选择文件,选中需要导入的本地Excel文件,单击打开。 |
Sheet | 从Sheet下拉列表中,选择需要导入的Sheet。 |
数据预览 | 预览需要导入的数据。 |
导入起始行 | 从您设置的起始行的数据开始导入,默认为1。 |
放置位置 | 包括当前工作表和新工作表。 |
放置方式 | 包括追加、覆盖和活动单元格。 |