通過DataV控制台添加Tablestore資料來源後,您可以使用DataV可視化展現Tablestore的資料。
前提条件
- 首次使用Tablestore時,請開通Tablestore服務以及建立執行個體和資料表等。具體操作,請參見通過控制台使用或者通過命令列工具使用。
- 首次使用DataV時,請開通DataV服務。具體操作,請參見t1835903.html#task_2323429。
- 已擷取AccessKey(包括AccessKey ID和AccessKey Secret)。具體操作,請參見擷取AccessKey。
背景信息
DataV(簡稱DataV)可以將資料由單一的數字轉化為各種動態可視化圖表。更多資訊,請參見DataV。
Tablestore的表資料接入DataV後,DataV可以根據表資料產生資料看板,將資料即時展示給需要的使用者。
注意事項
資料來源只能是Tablestore資料表或者二級索引表。
步驟一:添加Tablestore資料來源
- 登入DataV控制台。
- 在我的資料頁簽,單擊資料來源管理。
- 在資料來源管理頁面,單擊添加資料。
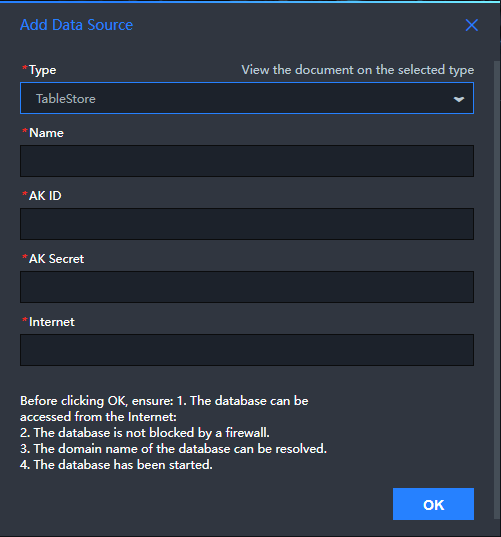
- 在添加資料對話方塊,選擇類型為TableStore並配置Tablestore相關資訊,詳細參數說明請參見下表。
參數 說明 名稱 資料來源的顯示名稱。 AK ID 擁有Tablestore存取權限的阿里雲帳號或者RAM使用者的AccessKey ID。 AK Secret 擁有Tablestore存取權限的阿里雲帳號或者RAM使用者的AccessKey Secret。 外網 Tablestore執行個體的服務地址,請根據訪問的Tablestore執行個體填寫。更多資訊,請參見服務地址。 - 單擊確定。添加的資料來源會自動顯示在資料來源列表中。
步驟二:配置Tablestore資料來源
- 登入DataV控制台。
- 根據實際情境建立可視化專案或者直接選擇可視化專案進行操作。
- 如果使用已有可視化專案,請將滑鼠移動到需要使用的可視化專案上,單擊編輯即可。
- 如果是首次使用或者已有可視化專案不滿足使用需求,請為可視化應用建立專案。
说明 系統支援PC端建立、移動端建立以及識圖建立三種方式,此處以PC端建立為例介紹。
- 在我的可視化頁面,單擊PC端建立。
- 將滑鼠移動到需要使用的可視化應用上,單擊建立專案。
DataV支援基於模板或者使用空白畫布製作可視化應用,請根據實際選擇。
- 在建立資料大屏對話方塊,填寫資料大屏名稱以及選擇大屏分組。
- 單擊建立。
- 配置Tablestore資料來源。
- 在畫布編輯頁面,單擊畫布中的某一組件。说明 如果畫布中無組件,請先添加組件。具體操作,請參見添加組件。
- 在畫布右側的組件配置面板中,單擊
 表徵圖。
表徵圖。 - 在資料頁簽,單擊配置資料來源。
- 在設定資料來源面板,選擇資料來源類型為TableStore並選擇已有資料來源。
- 選擇對資料來源的操作方式並填寫查詢語句。系統支援getRow和getRange兩種操作方式,分別對應於Tablestore的GetRow和GetRange API。
- 當選擇操作為getRow時,可讀取指定主鍵的一行資料。查詢語句的格式和參數說明如下:
{ "table_name": "test", "rows": { "id": 2 }, "columns": [ "id", "test" ] }參數 說明 table_name Tablestore的表名稱。 rows 行的主鍵。 注意 當表中存在多個主鍵列時,設定的主鍵列個數與資料類型必須和資料表的主鍵列個數與資料類型一致。columns 讀取的列集合,列名可以是主鍵列或屬性列。 如果不設定返回的列名,則返回整行資料。
- 當選擇操作為getRange時,可讀取指定主鍵範圍內的所有資料。查詢語句的格式和參數說明如下:
{ "table_name": "test", "direction": "FORWARD", "columns": [ "id", "test" ], "range": { "limit": 4, "start": { "id": "InfMin" }, "end": { "id": 3 } } }參數 說明 table_name Tablestore的表名稱。 direction 讀取方向。 - 如果值為正序(FORWARD),則起始主鍵必須小於結束主鍵,返回的行按照主索引值由小到大的順序進行排列。
- 如果值為逆序(BACKWARD),則起始主鍵必須大於結束主鍵,返回的行按照主索引值由大到小的順序進行排列。
例如同一表中有兩個主索引值A和B,A<B。如正序讀取[A, B),則按從A至B的順序返回主索引值大於等於A、小於B的行;逆序讀取[B, A),則按從B至A的順序返回大於A、小於等於B的資料。
columns 讀取的列集合,列名可以是主鍵列或屬性列。 如果不設定返回的列名,則返回整行資料。
如果某行資料的主鍵屬於讀取範圍,但是該行資料不包含指定返回的列,那麼返回結果中不包含該行資料。
limit 資料的最大返回行數,此值必須大於0。 Tablestore按照正序或者逆序返回指定的最大返回行數後即結束該操作的執行,即使該區間內仍有未返回的資料。
start 本次範圍讀取的起始主鍵和結束主鍵,起始主鍵和結束主鍵需要是有效主鍵或者是由InfMin和InfMax類型組成的虛擬點,虛擬點的列數必須與主鍵相同。 其中InfMin表示無限小,任何類型的值都比它大;InfMax表示無限大,任何類型的值都比它小。
注意 當表中存在多個主鍵列時,設定的主鍵列個數與資料類型必須和資料表的主鍵列個數與資料類型一致。- start表示起始主鍵,如果該行存在,則返回結果中一定會包含此行。
- end表示結束主鍵,無論該行是否存在,返回結果中都不會包含此行。
end
- 當選擇操作為getRow時,可讀取指定主鍵的一行資料。查詢語句的格式和參數說明如下:
- 單擊資料響應結果後的
 表徵圖,擷取資料響應結果。说明 擷取資料響應結果後,重新查詢資料時可以直接單擊預覽資料來源返回結果查看資料返回結果。
表徵圖,擷取資料響應結果。说明 擷取資料響應結果後,重新查詢資料時可以直接單擊預覽資料來源返回結果查看資料返回結果。
- 在畫布編輯頁面,單擊畫布中的某一組件。
- 預覽和發布可視化應用。
- 單擊畫布編輯器右上方的
 表徵圖,預覽可視化應用。
表徵圖,預覽可視化應用。 - 單擊畫布編輯器右上方的
 表徵圖。
表徵圖。 - 在發布對話方塊,單擊發布大屏。
- 在發布成功對話方塊,單擊取消。说明 發布成功後,發布頁內容鎖定,每次編輯後可通過“快照管理”快速同步發布內容。您也可以單擊前往快照管理,查看已建立的快照資訊。
- 單擊分享連結對應連結右側的
 表徵圖,複製連結。
表徵圖,複製連結。 - 開啟瀏覽器,將複製的連結粘貼到地址欄中,即可線上觀看發布成功的可視化應用。
- 單擊畫布編輯器右上方的