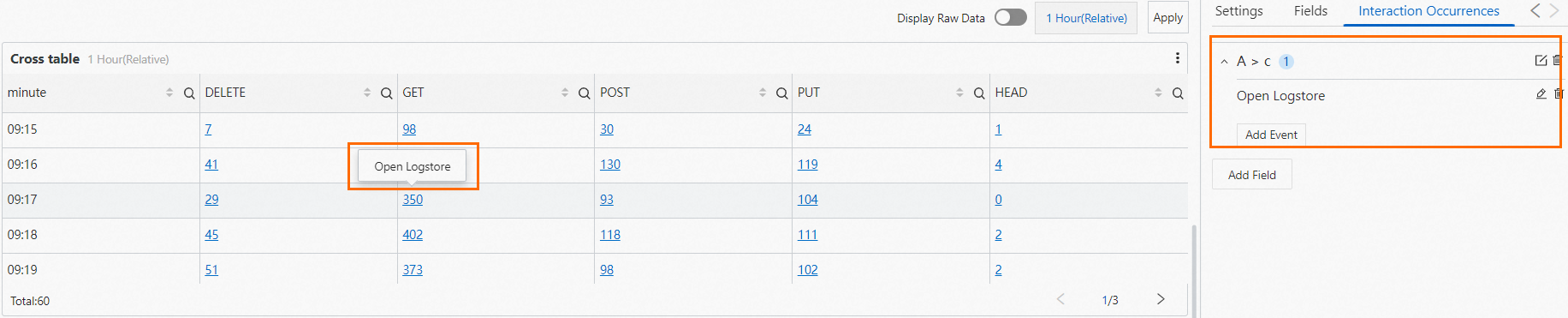This topic describes how to configure a cross table.
Background information
Cross tables are commonly used to group query and analysis results.
In this example, the number of requests for each request method per minute is calculated. The following figure shows how a common table displays the query and analysis result. 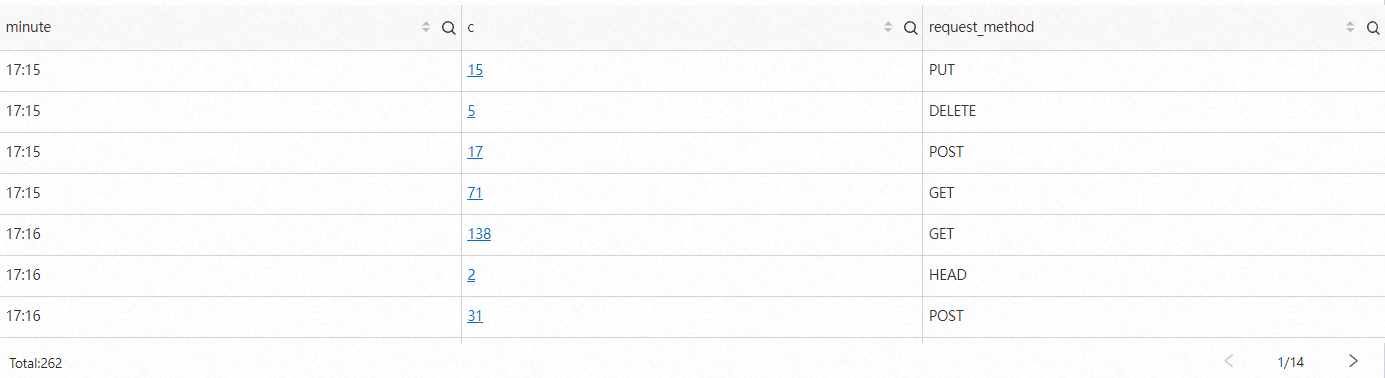
You can use a cross table to group and aggregate the preceding query and analysis result. The cross table intuitively displays the number of requests for each request method per minute. 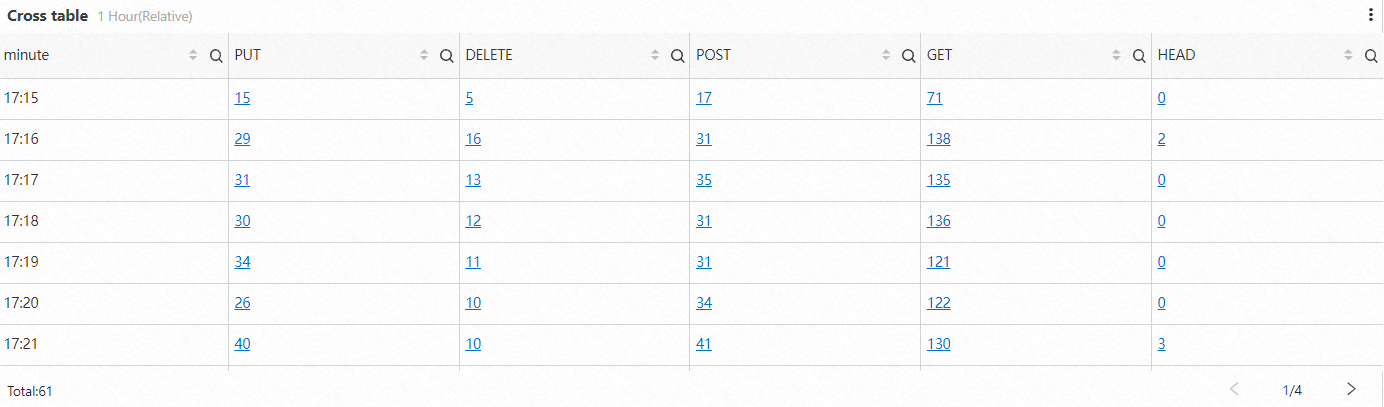
For information about how to add a cross table to a dashboard, see Add a chart (Pro) to a dashboard.
Common Settings tab
On the Common Settings tab, you can configure global settings for the cross table.
Basic Configurations section
Parameter
Description
Title
The title of the cross table.
Show Title
If you turn on Show Title, the title of the cross table is displayed.
Show Border
If you turn on Show Border, the borders of the cross table are displayed.
Show Background
If you turn on Show Background, the background color of the cross table is displayed.
Show Time
If you turn on Show Time, the query time range of the cross table is displayed.
Fixed Time
If you turn on Fixed Time, the specified time range remains unchanged regardless of whether the global time range of the dashboard changes.
Standard Configurations section
Parameter
Description
Format
The display format of numeric values.
Unit
The unit of numeric values.
Number of Digits after Decimal Point
The number of digits after the decimal point of numeric values.
Display Name
The name of the table header.
If you specify a display name, the name of each table header is changed to the display name. If you want to change the name of a header, you can configure the name on the Fields tab.
Color Scheme
The color scheme that specifies the colors of the background and text of the cross table.
Built-in: The built-in color is used.
Solid: You can select a color.
Threshold: The color of each value is based on the threshold settings.
Configure Query and Analysis section
Parameter
Description
Aggregate Column
The field that is used to aggregate data.
Metric Column
The column used as a metric whose value is displayed in the cross table.
Category Column
The field that specifies the dimension in which data is displayed.
Table Configurations section
Parameter
Description
Display Mode
The display mode of the cross table.
Paging: The cross table displays rows by page. You can configure the Items Per Page parameter to specify the number of rows to display on each page.
Contour: The cross table displays all rows on one page. You can configure the Row Height parameter to specify the height of each row.
Display Header
If you turn on Display Header, the headers of the cross table are displayed.
Total
If you turn on Total, the total number of rows is displayed in the cross table.
Transparent Background
If you turn on Transparent Background, the background in the cross table is transparent.
Show Progress Bar Tag
If you turn on Show Progress Bar Tag, the progress is displayed as a numeric value on the progress bar.
This parameter setting takes effect only if you set the Cell Display Mode parameter to Progress, LCD Progress Bar, or Gradient Progress Bar.
Column Settings section
Parameter
Description
Minimum Column Width
The minimum column width of the cross table. Unit: pixels.
If you do not configure the Column Width parameter, the column width of the table is greater than or equal to the value of the Minimum Column Width parameter.
Max Value
The maximum value of the progress bar. If you do not configure this parameter, the maximum value of the current column is used.
Cell Display Mode
The display mode of cells.
If you select Hide, the settings of colors and threshold values become invalid.
Alignment Method
The alignment method of the content in cells.
Disable Sorting
If you turn on Disable Sorting, sorting is disabled.
Disable Searching
If you turn on Disable Search, searching is disabled.
Search Mode
The search mode.
Search: The
 icon is displayed in each table header to search for specific metric values.
icon is displayed in each table header to search for specific metric values. Filter: The
 icon is displayed in each table header to search for specific metric values.
icon is displayed in each table header to search for specific metric values.
Multiple Choices
If you select Multiple-choice, you can specify multiple metric values in the search box or filter box.
Exact Search
If you turn on Exact Search, only the metric values that exactly match the specified conditions are returned.
If you turn off Exact Search, you can perform fuzzy searches. For example, if you search for
abc, all values that containabcare returned.
Size
The font size of the content in cells.
Threshold section
Parameter
Description
Threshold Mode
The threshold mode.
Absolute Value: specifies threshold values as absolute values.
Percentage: specifies threshold values as percentages.
Threshold
The threshold values of numeric values.
If you set the Color Scheme parameter to Threshold and specify threshold values in the Threshold section, the text and background of each value in the cross table is displayed in the corresponding color.
Replace Variable section
Parameter
Description
Replace Variable
The variable replacement. You can click Add Replace Variable to add a filter of the Replace Variable type to a single chart. After you configure the variable replacement on the Common Settings tab, Simple Log Service adds a filter in the upper-left corner of the chart. You can select a value from the filter drop-down list. After you select a value, Simple Log Service automatically replaces the variable in the query statement of the chart with the value that you specified for the variable, and performs a query and analysis operation. For more information, see Example 2: Configure variable replacement.
Mapping Value section
Parameter
Description
Mapping Value
You can replace the values in the cross table with words or icons.
For example, if you set the Value parameter to 200, the Mapping Type parameter to Text, and the Mapping Value parameter to Success, all values of 200 in the cross table are replaced by Success.
Documentation section
Parameter
Description
Add Documentation Link
The button that can be used to specify custom documentation links and descriptions. After you configure the settings, a documentation icon is displayed in the upper-right corner of the cross table.
Fields tab
You can configure custom display settings for the result of a single query statement or for a single column in the result. For information about the parameters on the Fields tab, see Common Settings tab.
In this example, the A > minute field is added to configure the minute column in the result of Query Statement A. The A > c field is added to configure the c column in the result of Query Statement A. After you specify the color scheme and cell display mode for the two columns, you can distinguish the columns in the cross table by color.
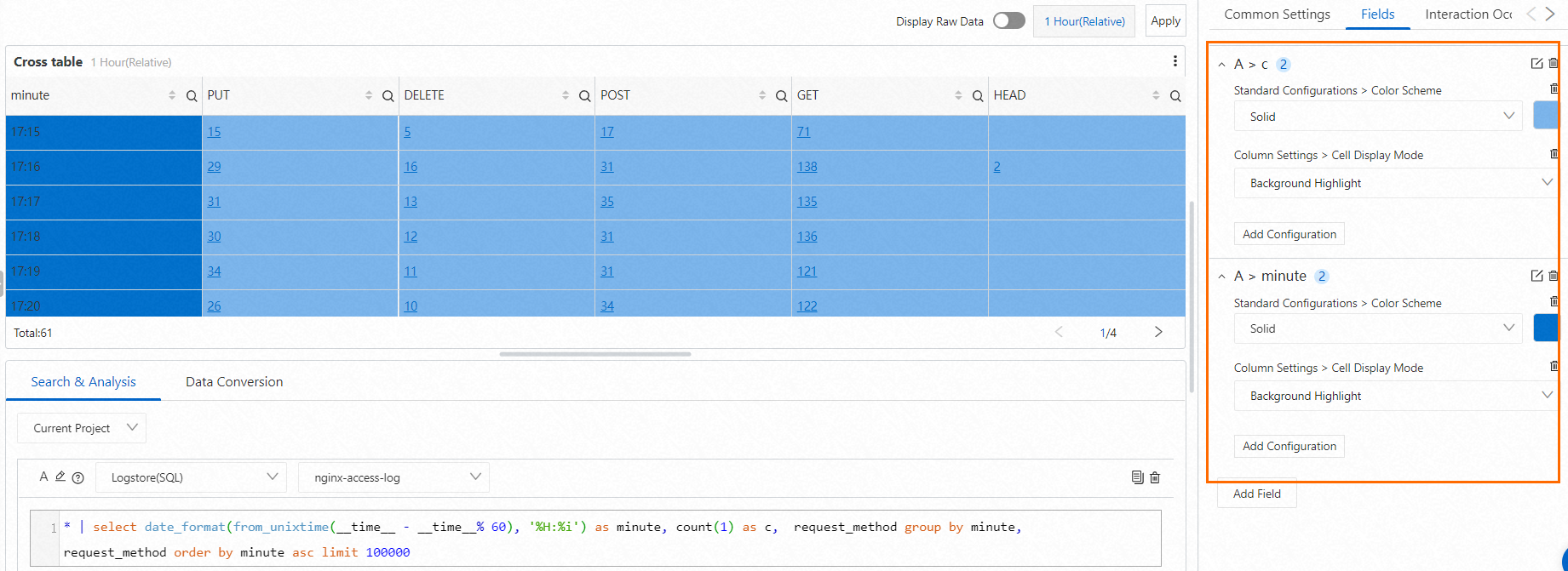
Interaction Occurrences tab
You can configure an interaction occurrence for the result of a single query statement or for a single column of data in the result to analyze data in a fine-grained manner. You can configure the following interaction occurrences: Open Logstore, Open Saved Search, Open Dashboard, Open Trace Analysis, Open Trace Details, and Create Custom HTTP URL. For more information, see Drill-down events.
In this example, the A > count field is added to configure an interaction occurrence for the count column in the result of Query Statement A. After you configure the Open Logstore interaction occurrence for the count column in the result of Query Statement A, you can move the pointer over a value of the count column and then click Open Logstore. You are redirected to the Logstore that you specified in the interaction occurrence.