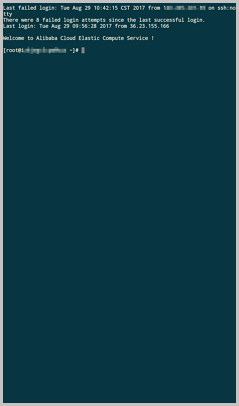このトピックでは、ユーザー名とパスワードを使用して、iOSまたはAndroidモバイルデバイスからLinux Elastic Compute Service (ECS) インスタンスに接続する方法について説明します。
前提条件
Linuxインスタンスが作成されました。
インスタンスにログインパスワードが設定されています。
パブリックIPアドレスまたはelastic IPアドレス (EIP) がインスタンスに関連付けられています。
インスタンスのステータスは [実行中] です。
インスタンスが属するセキュリティグループに次のルールが追加されます。 詳細については、「セキュリティグループルールの追加」をご参照ください。
ネットワークタイプ
NICタイプ
ルールの方向
ポリシー
プロトコルタイプ
ポート範囲
優先度
権限付与タイプ
権限付与オブジェクト
Virtual Private Cloud (VPC)
N/A
インバウンド
許可
SSH (22)
22/22
1
IPv4 CIDRブロック
0.0.0.0/0
クラシックネットワーク
パブリック
背景情報
次のいずれかの方法を使用して、モバイルデバイスのオペレーティングシステムに基づいてLinuxインスタンスに接続できます。
iOSデバイスでiTerminalを使用してLinuxインスタンスに接続する
この例では、認証にユーザ名とパスワードが使用される。
iTerminalをダウンロードします。
iTerminalを起動します。
ページの上部で、[SSH] をタップします。
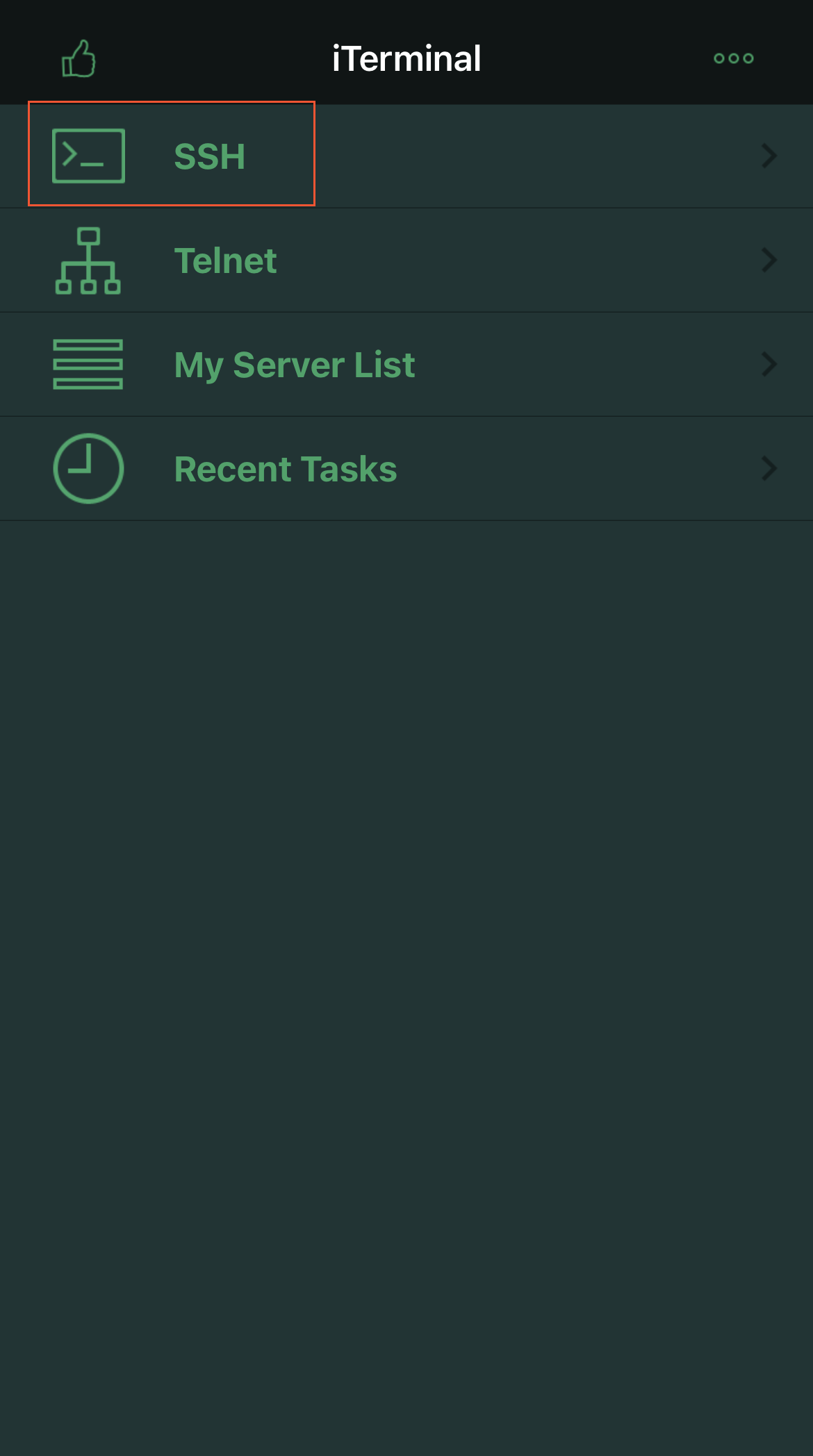
次のパラメーターを設定し、[接続] をタップします。
ニックネーム: セッションの名前を入力します。 この例では、DocTestを入力します。
ホスト名またはIPアドレス: 接続するLinuxインスタンスの自動割り当てパブリックIPアドレスまたはelastic IPアドレス (EIP) を入力します。
ポート: ポート番号22を入力します。
ユーザー名: Linuxインスタンスの作成時に指定したユーザー名を入力します。 例: rootまたはecs-user
パスワード: Linuxインスタンスのログインパスワードを入力します。
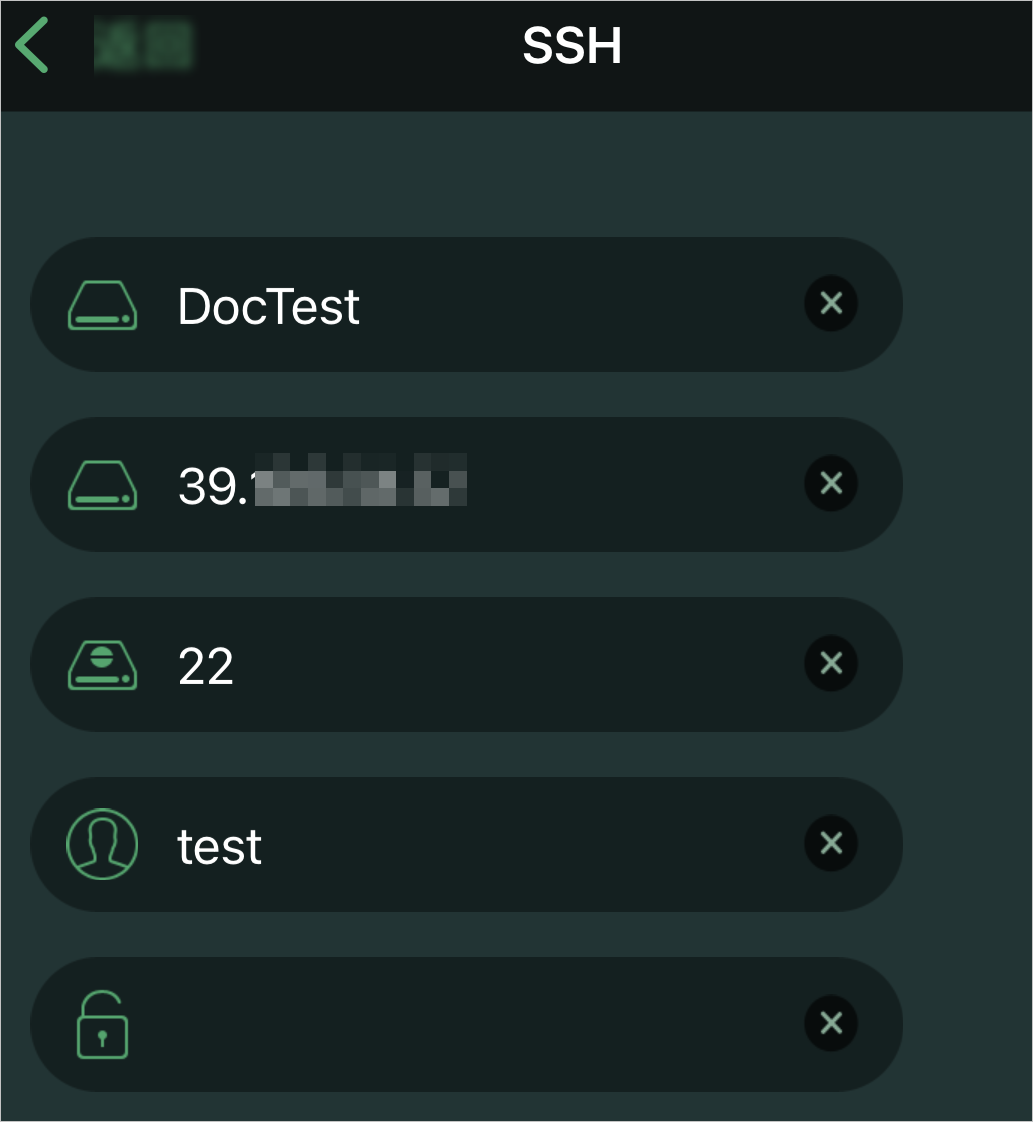
次の図に示すページは、Linuxインスタンスに接続していることを示しています。
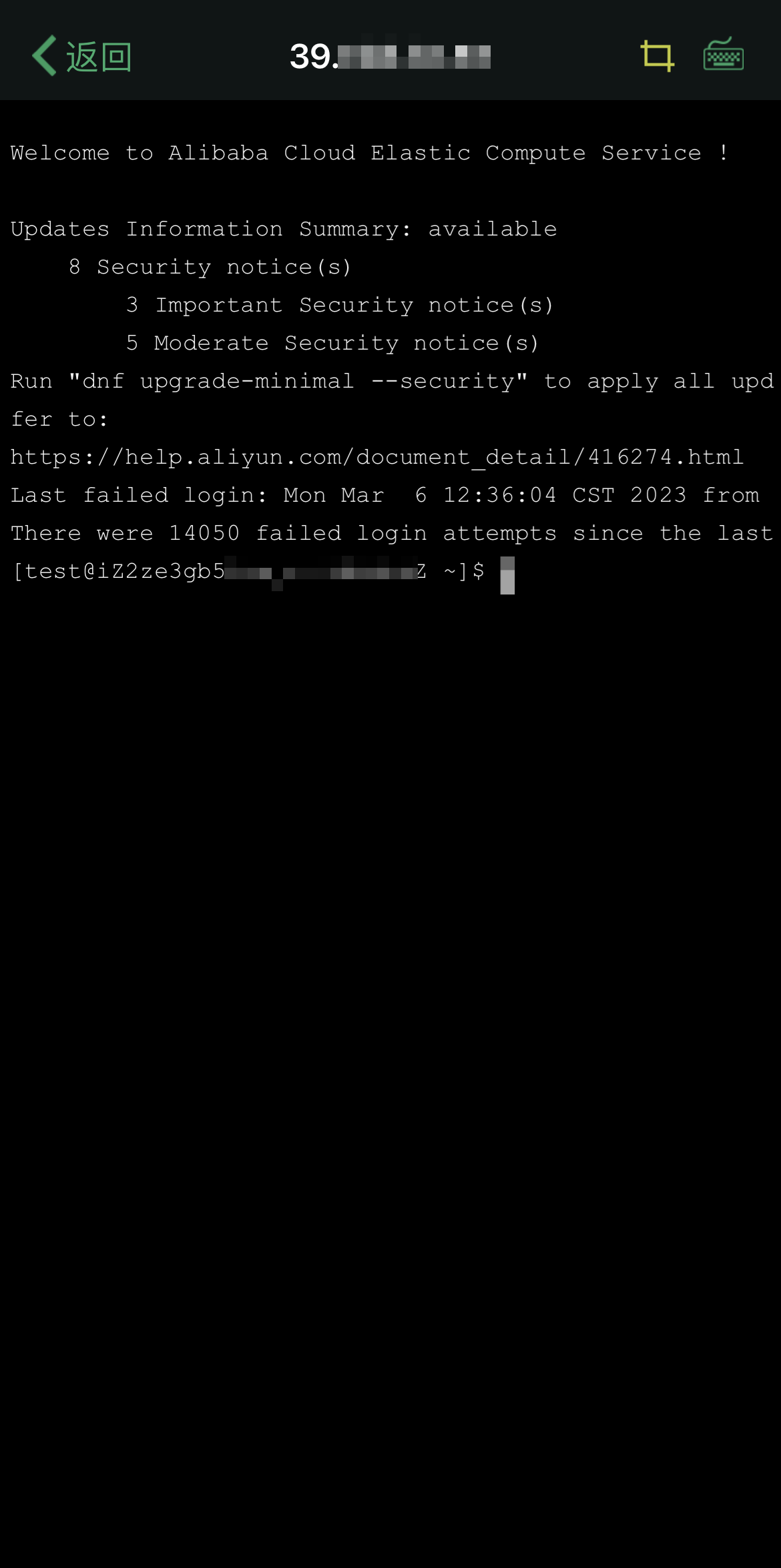
AndroidデバイスでJuiceSSHを使用してLinuxインスタンスに接続する
この例では、認証にユーザ名とパスワードが使用される。
JuiceSSHをインストールします。
JuiceSSHを開始します。
[接続の管理] をタップします。
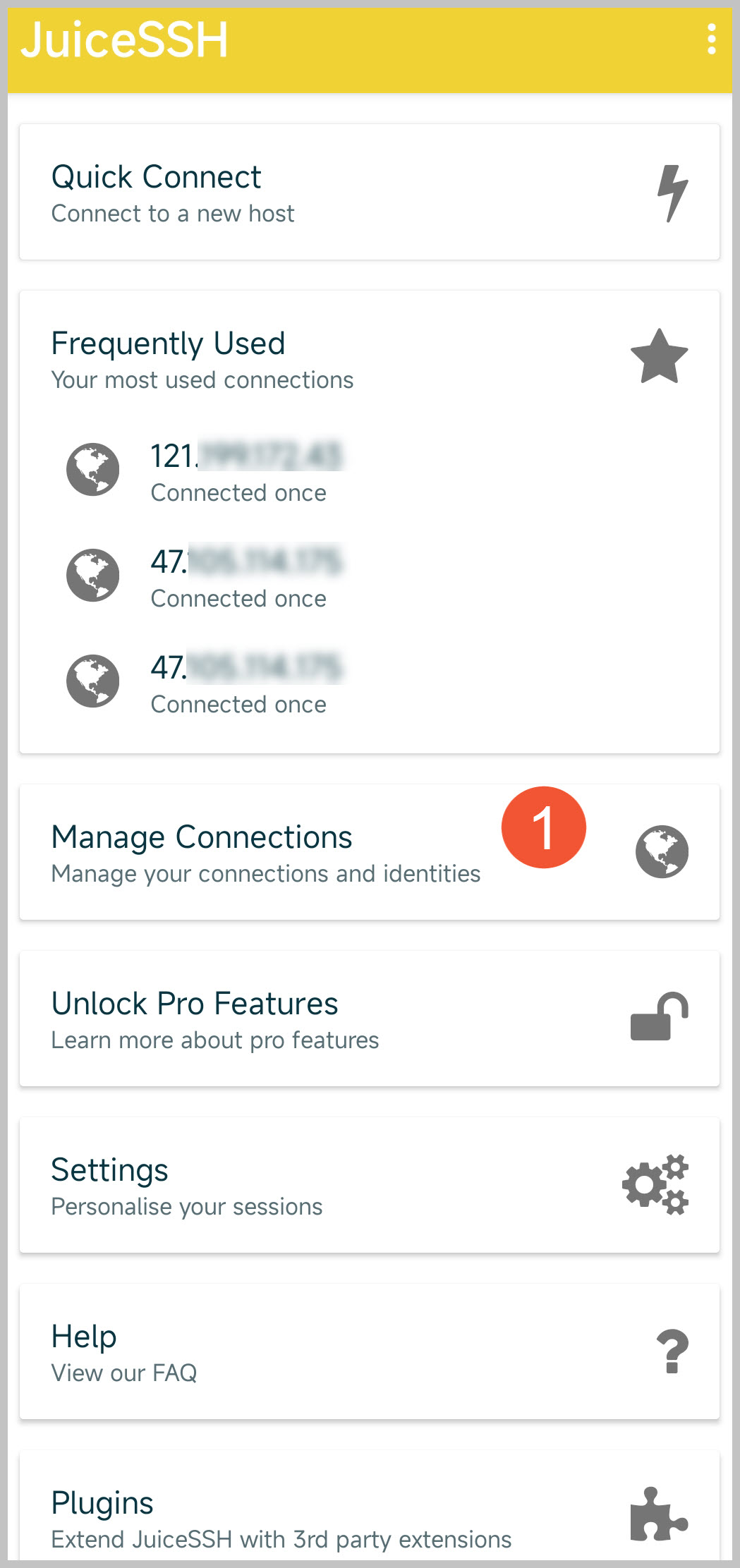
 アイコンをタップします。
アイコンをタップします。 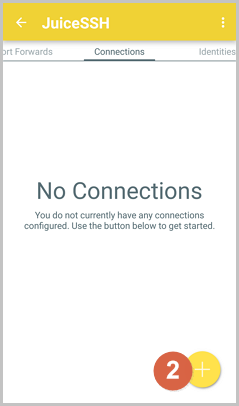
次のパラメーターを設定し、
 アイコンをタップします:
アイコンをタップします: ニックネーム: セッションの名前を入力します。 この例では、DocTestを入力します。
Type: デフォルト値SSHを使用します。
アドレス: 接続するLinuxインスタンスの自動割り当てパブリックIPアドレスまたはEIPを入力します。
次の手順を実行して、Identityパラメーターを設定します。
[ID] をタップし、ドロップダウンリストから [新規] を選択します。
次のパラメーターを設定し、
 アイコンをタップします。
アイコンをタップします。ニックネーム: オプション。 その後の管理を容易にするためにID名を入力できます。 この例では、DocTestを入力します。
ユーザー名: Linuxインスタンスの作成時に指定したユーザー名を入力します。 例: rootまたはecs-user
パスワード: [UPDATE/CLEAR] をタップし、Linuxインスタンスのログインパスワードを入力します。
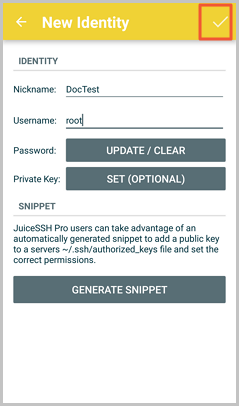
ポート: ポート番号22を入力します。
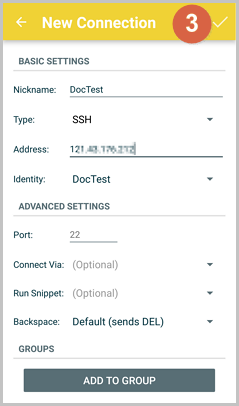
プロンプトを確認し、ACCEPTをタップします。
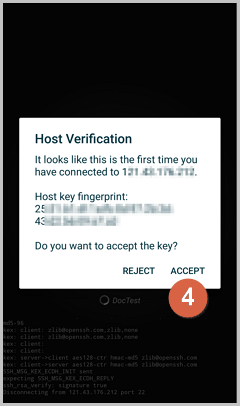
(オプション) Linuxインスタンスに初めて接続するときに、フォントサイズなどの情報を入力するように求められます。 情報を確認して [OK] をタップします-私はそれを手に入れました!.
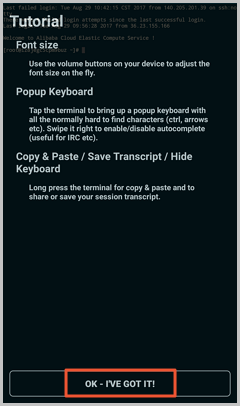
次の図に示すページは、Linuxインスタンスに接続していることを示しています。