SSHキーペアは、ログオンを認証するための安全で便利な方法を提供します。 このトピックでは、SSHキーペアを使用して、WindowsデバイスまたはLinuxクライアントやMobaXterm for WindowsなどのSSHコマンドをサポートするデバイスからLinuxインスタンスに接続する方法について説明します。
前提条件
SSHキーペアが作成され、
が作成されます。pem秘密鍵ファイルがダウンロードされます。 詳細については、「SSHキーペアの作成」をご参照ください。接続するインスタンスのステータスは 実行中 です。
SSHキーペアがインスタンスにバインドされています。 詳細については、「SSHキーペアのバインド」をご参照ください。
パブリックIPアドレスまたはelastic IPアドレス (EIP) がインスタンスに関連付けられています。 詳細については、「EIPとECSインスタンスの関連付け」をご参照ください。
インスタンスのセキュリティグループにセキュリティグループルールが追加され、デフォルトのSSHポート22などの必要なポートでトラフィックが許可されます。 詳細については、「セキュリティグループルールの追加」をご参照ください。
ネットワークタイプ
ルールの方向
Action
ポート範囲
優先度
権限付与オブジェクト
Virtual Private Cloud (VPC)
インバウンド
許可
SSH(22)
1
オンプレミスクライアントのパブリックIPアドレス。 このパブリックIPアドレスは、Elastic Compute Service (ECS) インスタンスのパブリックIPアドレスとは異なります。
重要権限付与オブジェクトとして0.0.0.0/0を指定して、すべてのIPアドレスからのインバウンドアクセスを許可することもできます。 しかし、これはセキュリティ上のリスクを課す。 注意して進めてください。
クラシックネットワーク
インターネットの入口
Linux インスタンスへの接続
次のいずれかの方法を使用して、デバイスのオペレーティングシステムに基づくSSHキーペアを使用してLinuxインスタンスに接続できます。
SSHキーペアを使用してWindowsデバイスからLinuxインスタンスに接続する
秘密鍵ファイルの形式をから変換する方法を次に示します。にpem。ppkと、SSHキーペアを使用してLinuxインスタンスに接続する方法。 この例ではPuTTYgenが使用されます。
PuTTYgenとPuTTYをダウンロードしてインストールします。
から秘密鍵ファイルの形式を変換します。にpem。ppk
PuTTYgenを起動します。
この例では、PuTTYgen 0.71が使用されます。
生成するキーの種類をRSAに設定し、[読み込み] をクリックします。
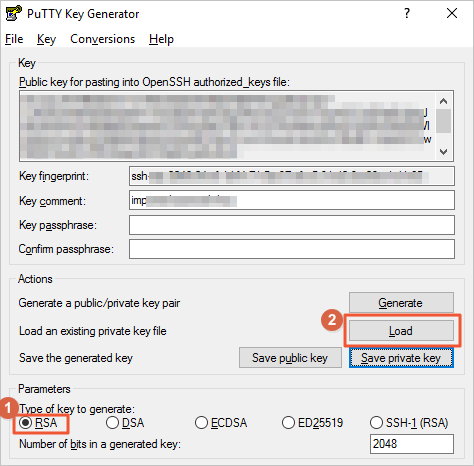
すべてのファイル (*.*) を選択します。
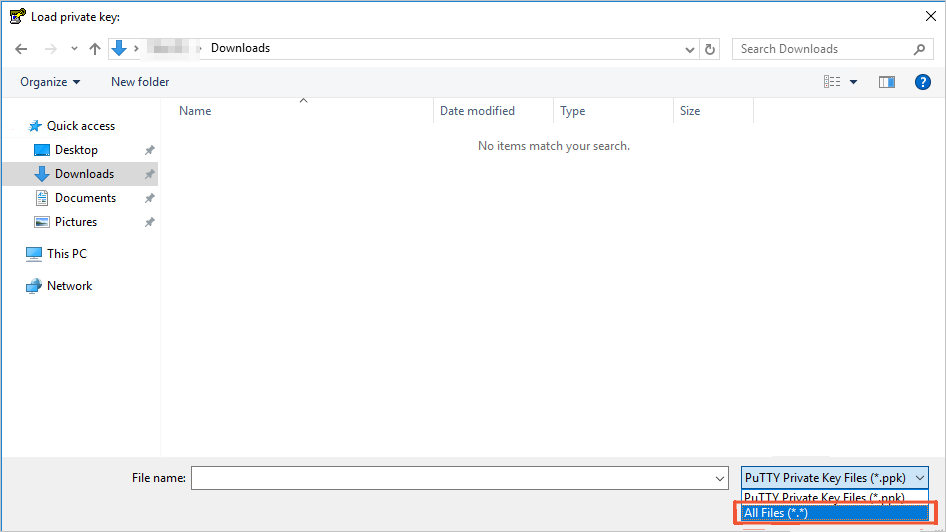
を選択します。変換するpem秘密鍵ファイル。
表示されるダイアログボックスで、[OK] をクリックします。
[秘密鍵の保存] をクリックします。
表示されるダイアログボックスで、[はい] をクリックします。
の名前を指定します。秘密鍵ファイルをppkし、[保存] をクリックします。
PuTTYを開始します。
認証に使用する秘密鍵ファイルを設定します。
を選択します。
[認証用秘密鍵ファイル:] セクションで、[参照] をクリックします。
結果のを選択します。ppkの秘密鍵ファイル。
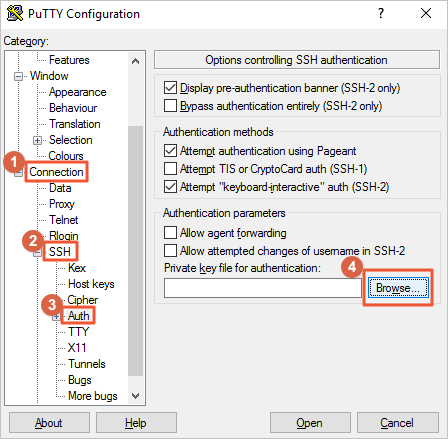
Linuxインスタンスに接続するために必要なパラメーターを設定します。
[セッション] をクリックします。
[ホスト名 (またはIPアドレス)] フィールドに、インスタンスのログオンアカウントとパブリックIPアドレスを入力します。
形式: <Username >@< インスタンスのIPアドレス> 例: ecs-user@10.10.xx.xxx。
ポートフィールドに22を入力します。
接続タイプをSSHに設定します。
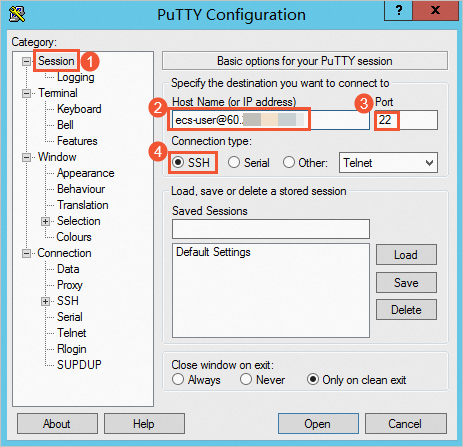
[開く] をクリックします。
次のメッセージが表示された場合は、SSHキーペアを使用してインスタンスにログインします。
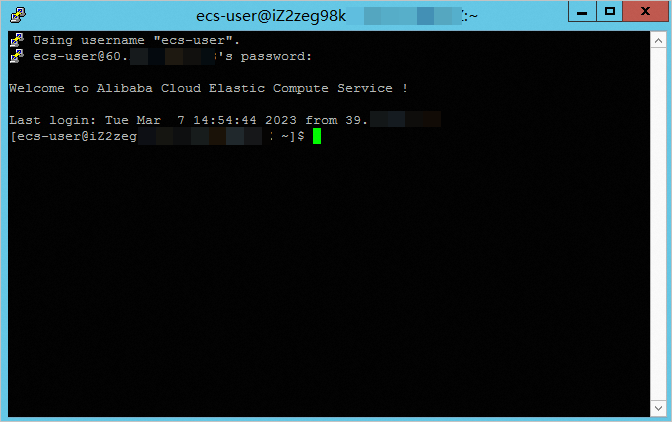
SSHキーペアを使用して、SSHコマンドをサポートするデバイスからLinuxインスタンスに接続する (コマンドを使用して情報を設定する)
次のセクションでは、コマンドを使用してSSHコマンドをサポートするデバイス (LinuxクライアントやMobaXterm for Windowsなど) で必要な情報を設定する方法と、SSHコマンドを使用してデバイスからLinuxインスタンスに接続する方法について説明します。
のパスを見つけます。pemオンプレミスデバイス上の秘密鍵ファイル。 例: ~/.ssh/ecs.pem
使用するパスとファイル名は参照専用です。 実際の条件に基づいて、後続のコマンドで情報を変更できます。
次のコマンドを実行して、秘密鍵ファイルの属性を変更します。
chmod 400 [オンプレミスデバイス上の. pem秘密鍵ファイルのパス]例:
chmod 400 ~/.ssh/ecs.pem次のコマンドを実行してインスタンスに接続します。
ssh -i [オンプレミスデバイス上の. pem秘密鍵ファイルのパス] username @ [パブリックIPアドレス]例:
ssh -i ~/.ssh/ecs.pem ecs-user@10.10.xx.xxx
SSHキーペアを使用して、SSHコマンドをサポートするデバイスからLinuxインスタンスに接続します (設定ファイルを使用して情報を設定します) 。
次のセクションでは、コマンドを使用してSSHコマンドをサポートするデバイス (LinuxクライアントやMobaXterm for Windowsなど) で必要な情報を設定する方法と、SSHコマンドを使用してデバイスからLinuxインスタンスに接続する方法について説明します。
のパスを見つけます。pemオンプレミスデバイス上の秘密鍵ファイル。 例: ~/.ssh/ecs.pem
使用するパスとファイル名は参照専用です。 実際の条件に基づいて、後続のコマンドで情報を変更できます。
次のコマンドを実行して、秘密鍵ファイルの属性を変更します。
chmod 400 [オンプレミスデバイス上の. pem秘密鍵ファイルのパス]例:
chmod 400 ~/.ssh/ecs.pem次のコマンドを実行して、に移動します。sshディレクトリをホームディレクトリに配置し、設定ファイルを作成します。
cd ~/.ssh vim設定設定ファイルで、Iキーを押して挿入モードに入り、次の設定項目を追加します。1つのECSインスタンスの設定項目を追加するために使用されるサンプルコード:
# SSH経由で接続するECSインスタンスのエイリアスを入力します。 ホストecs # インスタンスのパブリックIPアドレスを入力します。 ホスト名121.196。**。# ポート番号を入力します。 デフォルトのポート番号は22です。 ポート22 # ログインユーザー名を入力します。 ユーザーecs-User # のパスを入力します。オンプレミスのデバイス上のpem秘密鍵ファイル。 IdentityFile ~/.ssh/ecs.pem複数のECSインスタンスの設定項目を追加するために使用されるサンプルコード:
# SSH経由で接続するECSインスタンスのエイリアスを入力します。 ホストecs1 # インスタンスのパブリックIPアドレスを入力します。 ホスト名121.196。**。# ポート番号を入力します。 デフォルトのポート番号は22です。 ポート22 # ログインユーザー名を入力します。 ユーザーecs-User # のパスを入力します。オンプレミスのデバイス上のpem秘密鍵ファイル。 IdentityFile ~/.ssh/ecs.pem # SSH経由で接続するECSインスタンスのエイリアスを入力します。 ホストecs2 # インスタンスのパブリックIPアドレスを入力します。 ホスト名121.196。**。# ポート番号を入力します。 デフォルトのポート番号は22です。 ポート22 # ログインユーザー名を入力します。 ユーザーecs-User # のパスを入力します。オンプレミスのデバイス上のpem秘密鍵ファイル。 IdentityFile ~/.ssh/ecs.pem設定項目を追加したら、Escキーを押して
:wqと入力し、configファイルを保存します。次のコマンドを実行してSSHサービスを再起動します。
警告SSHサービスの再起動に失敗すると、SSHサービスが利用できなくなり、サービスが中断する可能性があります。 オフピーク時にSSHサービスを再起動することを推奨します。
service sshdの再起動次のコマンドを実行してインスタンスに接続します。
ssh [インスタンスのエイリアス]例:
ssh ecs