Windows、Linux、macOS、Android、iOSデバイスなどのオンプレミスデバイスからユーザー名とパスワードを使用して、Linux Elastic Compute Service (ECS) インスタンスに接続できます。
前提条件
Linuxインスタンスが作成されました。
インスタンスにログインパスワードが設定されています。 インスタンスのパスワードを設定していない場合、またはパスワードを忘れた場合は、インスタンスのパスワードをリセットする必要があります。 詳細については、「インスタンスのログインパスワードのリセット」をご参照ください。
パブリックIPアドレスまたはelastic IPアドレス (EIP) がインスタンスに関連付けられています。
インスタンスは実行中の状態である必要があります。
インスタンスが属するセキュリティグループに次のルールが追加されます。 詳細については、「セキュリティグループルールの追加」をご参照ください。
ネットワークタイプ
NICタイプ
ルールの方向
Action
プロトコルタイプ
ポート範囲
優先度
権限付与タイプ
権限付与オブジェクト
Virtual Private Cloud (VPC)
N/A
インバウンド
許可
SSH (22)
22/22
1
IPv4 CIDRブロック
0.0.0.0/0
クラシックネットワーク
インターネット
ユーザー名とパスワードを使用してWindowsデバイスからLinuxインスタンスに接続する
このセクションでは、ユーザー名とパスワードを使用してWindowsデバイスからLinuxインスタンスに接続する方法について説明します。 この例では、PuTTYが使用されます。
PuTTYをダウンロードしてインストールします。
ダウンロードリンク: PuTTY。
PuTTYを開始します。
Linuxインスタンスに接続するために必要なパラメーターを設定します。
ホスト名 (またはIPアドレス): インスタンスのパブリックIPアドレスまたはEIPを指定します。
ポート: 22を入力します。
接続タイプ: [SSH] を選択します。
保存したセッション: 識別しやすい名前を入力し、[保存] をクリックしてセッションを保存します。 これにより、次回インスタンスに接続するときに、インスタンスのパブリックIPアドレスなどのセッション情報を入力する必要がなくなります。
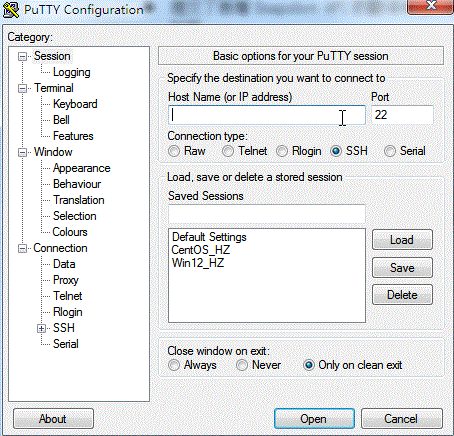
説明タイムアウトによりPuTTY接続が終了しないようにするには、 を60に設定します。これは、サーバーが60秒 (1分に相当) ごとにクライアントにメッセージを送信して接続を維持することを指定します。 Seconds between keepalives (0をオフにする) のデフォルト値は0です。
[開く] をクリックします。
インスタンスに初めて接続するときに、PuTTYセキュリティアラートメッセージが表示されます。 このメッセージは、PuTTYがリモートサーバー (インスタンス) の信頼性を検証できず、代わりにサーバーの公開鍵フィンガープリントのみを提供できることを示します。 [はい] をクリックして、このサーバーを信頼することを示します。 次に、PuTTYは、デバイスのレジストリに公開鍵の指紋を追加します。
説明次回インスタンスに接続したときにPuTTYセキュリティアラートメッセージが表示された場合、インスタンスは man-in-the-middle攻撃 アラートの詳細については、PuTTYの公式ドキュメントをご参照ください。
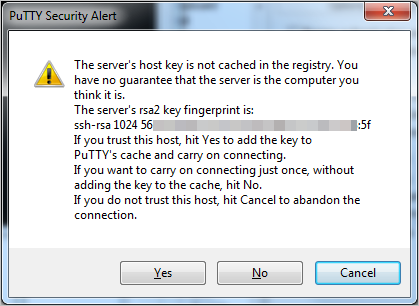
ユーザー名を入力してEnterキーを押します。 デフォルトのユーザー名はrootです。
インスタンスのログインパスワードを入力し、Enterキーを押します。
パスワードを入力すると、パスワードの文字が非表示になります。 パスワードを入力したら、enterキーを押します。
Alibaba Cloud Elastic Compute Serviceへようこそ
!メッセージが表示されると、インスタンスに接続されます。[Disconnected: サポートされている認証方法がありません]というエラーメッセージが表示された場合、インスタンスでユーザー名とパスワードベースの認証が無効になるか、キーペアの公開キーがに追加されません。認証ユーザーのssh/authorized_keysファイル。 詳細については、「サードパーティのSSHクライアントを使用してLinuxインスタンスに接続するときに、「サポートされている認証方法が利用できません (サーバー送信済み: publickey、gssapi-keyex、gssapi-with-mic) 」というエラーメッセージが表示された場合の対処方法をご参照ください。
ユーザー名とパスワードを使用して、LinuxまたはmacOSデバイスからLinuxインスタンスに接続する
次のSSHコマンドを実行します。
ssh root@<Public IP address or EIP of the instance>コマンドの例:
ssh root@47.99.XX.XXインスタンスのログインパスワードを入力します。
Alibaba Cloud Elastic Compute Serviceへようこそ!メッセージが表示されると、インスタンスに接続されます。
参考資料
オンプレミスのデバイスからユーザー名とパスワードを使用してLinuxインスタンスに接続したくない場合は、ECSコンソールからWorkbenchを使用してLinuxインスタンスにログインできます。 詳細については、「パスワードまたはキーを使用したLinuxインスタンスへの接続」をご参照ください。