操作を視覚化したり、グラフィックをデザインしたり、マルチメディア素材を処理したり、定期的なオフィスタスクを実行したりする場合や、コマンドに慣れていない場合は、GUIデスクトップを使用できます。 これにより、ユーザーエクスペリエンスと作業効率が大幅に向上します。 パフォーマンスと汎用性を確保するため、GNOME、KDE Plasma、MATE desktop、Ubuntu DesktopなどのGUIデスクトップコンポーネントは、Alibaba Cloud for Elastic Compute Service (ECS) が提供するパブリックLinuxイメージにプリインストールされていません。 このトピックでは、主流のLinuxオペレーティングシステムを実行するECSインスタンスにGUIデスクトップをインストールする方法と、インストールの問題を解決する方法について説明します。
GUIデスクトップの概要と基本コンポーネント
Linux GUIデスクトップとは何ですか?
Linuxオペレーティングシステムでは、GUIデスクトップは、ユーザーがウィンドウ、アイコン、ボタン、メニューなどのグラフィック要素を使用してオペレーティングシステムと対話できるようにするインターフェイスです。 Linux GUIデスクトップは、Windows GUIデスクトップに似ています。 GUIデスクトップは、従来のコマンドラインインターフェイス (CLI) よりも直感的で使いやすいため、ほとんどの日常的な操作に適しています。
主なコンポーネントのGUIデスクトップ
サーバーの表示
表示サーバは、グラフィック表示効果および入力デバイスを管理する役割を担う。 一般的なディスプレイサーバーには、X11プロトコルの実装であるXorg、およびWaylandが含まれます。 X11プロトコルの実装は、Linuxグラフィカル環境の基礎であり、表示効果、キーボードやマウスなどの入力デバイス、およびウィンドウのレンダリングの管理を担当します。 Waylandは、X11プロトコルに代わる新しいディスプレイプロトコルです。 Waylandは、X11よりも高い効率、優れたセキュリティ、およびスムーズなグラフィックス体験を提供します。 多くの最新のデスクトップ環境がWaylandをサポートしています。
ウィンドウマネージャ
ウィンドウマネージャは、ウィンドウの移動、サイズ変更、および最小化など、ウィンドウの外観および動作を管理する責任があります。 ウィンドウマネージャは、スタンドアロンまたはデスクトップ環境に統合できます。
デスクトップ環境
デスクトップ環境は、ウィンドウマネージャ、アイコン、ツールバー、システム設定など、一貫したユーザーエクスペリエンスを提供するために連携するコンポーネントの集合です。 一般的なデスクトップ環境には、GNOME、KDE Plasma、Xfce、およびLXDEが含まれます。
アプリケーションフレームワークとツールキット
GUIデスクトップには、テキストエディタ、ブラウザ、ファイルマネージャ、マルチメディアプレーヤーなど、さまざまなアプリケーションおよびシステムコンポーネントが含まれています。 コンポーネントは共に、完全なグラフィカルなユーザ体験を提供する。
一般的なデスクトップ環境
GNOME
GNOMEは、モダンでシンプルなユーザー中心のデスクトップ環境です。 GNOMEはGTKツールキットを使用し、Nautilus File ManagerやGNOME Terminalなどの独自のアプリケーションセットを持っています。 GNOMEは一貫性と使いやすさに焦点を当てており、初心者やシンプルなインターフェースが必要なユーザーに適しています。 詳細については、「GNOME」をご参照ください。
KDEプラズマ
KDE Plasmaは、Qtツールキットに基づいた機能豊富で高度にカスタマイズ可能なデスクトップ環境です。 KDEプラズマは、Dolphin File ManagerやKonsole Terminalなどの豊富なアプリケーションエコシステムを提供します。 KDEプラズマは、高度なカスタマイズと豊富な機能を必要とするユーザーに適しています。 詳細については、「KDE Plasmaデスクトップ」をご参照ください。
Xfce
Xfceは、高性能を必要とする古いハードウェアやシステムに适した軽量で低リソースのデスクトップ环境です。 Xfceは基本的なデスクトップ機能を提供し、GTKツールキットをサポートし、パフォーマンスとユーザーエクスペリエンスのバランスを取ります。 詳細については、「Xfce Desktop」をご参照ください。
LXDEおよびLXQt
LXDEおよびLXQtは、低リソースシステムに適した軽量デスクトップ環境です。 LXDEはGTKツールキットに基づいており、LXQtはQtツールキットに基づいており、高速で簡素化されたユーザーインターフェイスを提供します。 詳細については、「LXQt」をご参照ください。
MATEデスクトップ
GNOME 2に基づいて、MATE Desktopは従来のデスクトップレイアウトを採用し、安定した軽量です。 MATE Desktopは、古典的なデスクトップ体験を好むユーザーに適しています。 サポートされているアプリケーションエディションには、Ubuntu MATEおよびLinux Mint MATEエディションがあります。 詳細については、「MATEデスクトップ」をご参照ください。
注意事項
Alibaba Cloud Linuxオペレーティングシステムを実行するECSインスタンスは、GUIデスクトップインストールをサポートしていません。
ECSインスタンスにGUIデスクトップをインストールする前に、インスタンスのスナップショットを作成してデータをバックアップすることを推奨します。 詳細については「スナップショットの作成」をご参照ください。
GUIデスクトップは、多数のコンポーネントに依存しています。 ただし、ECSインスタンスに多数のコンポーネントをインストールすると、インスタンスのパフォーマンスが低下する可能性があります。 コンポーネントを正しくインストールしないと、オペレーティングシステムが期待どおりに起動しない場合があります。 作業は慎重に行ってください。
ECSインスタンスにGUIデスクトップをインストールすると、仮想ネットワークコンピューティング (VNC) を使用してインスタンスに接続すると、GUIデスクトップが自動的に表示されます。 WorkbenchまたはSession Managerを使用してインスタンスに接続した場合、GUIデスクトップは自動的には表示されません。
次のセクションでは、CentOS 7、CentOS 8、Ubuntu 14、Ubuntu 18、Ubuntu 20、およびUbuntu 22を実行するECSインスタンスにGUIデスクトップをインストールする方法について説明します。 GUIデスクトップをインストールするために実行する必要がある操作は、他のディストリビューションで異なる場合があります。詳細については、対応するディストリビューションの公式ドキュメントを参照してください。
CentOS 6とCentOS 8は、寿命 (EOL) に達しています。 Linuxコミュニティルールに従って、すべてのコンテンツがデフォルトのCentOS 6およびCentOS 8リポジトリアドレスから削除されました。 CentOS 6またはCentOS 8のデフォルトリポジトリアドレスを引き続き使用すると、エラーが報告されます。 CentOS 6またはCentOS 8のリポジトリアドレスを変更することを推奨します。 詳細については、「」をご参照ください。CentOS 6リポジトリアドレスを変更するにはどうすればよいですか? CentOS 8リポジトリアドレスの変更
CentOS 7インスタンスへのGUIデスクトップのインストール
このセクションでは、CentOS 7を実行するECSインスタンスにMATE Desktop環境をインストールする方法について説明します。 GUIデスクトップをインストールするために実行する必要がある操作は、他のディストリビューションで異なる場合があります。 詳細については、対応するディストリビューションの公式ドキュメントを参照してください。
VNCを使用してCentOS 7インスタンスに接続します。 詳細については、「VNCを使用したインスタンスへの接続」をご参照ください。
次のコマンドを実行して、オペレーティングシステムのソフトウェアパッケージを更新します。
sudo yum -y upgrade次のコマンドを順番に実行して、MATE Desktop環境をインストールします。
sudo yum groups install "X Window System" sudo yum groups install "MATE Desktop"次のコマンドを実行して、デフォルトのブートターゲットをGUIモードに設定します。
systemctl set-default multi-user.tar getコマンドを実行して、デフォルトのブートターゲットをマルチユーザー (テキストベース) モードに設定できます。sudo systemctl set-default graphical.target次のコマンドを実行して、ECSインスタンスを再起動します。
sudo rebootシステムの再起動が完了するまで待ちます。 GUIデスクトップが表示された場合、インストールは成功です。
説明インスタンスのユーザー名とパスワードを入力して、VNCログインパスワードを指定しなくてもインスタンスに接続できます。
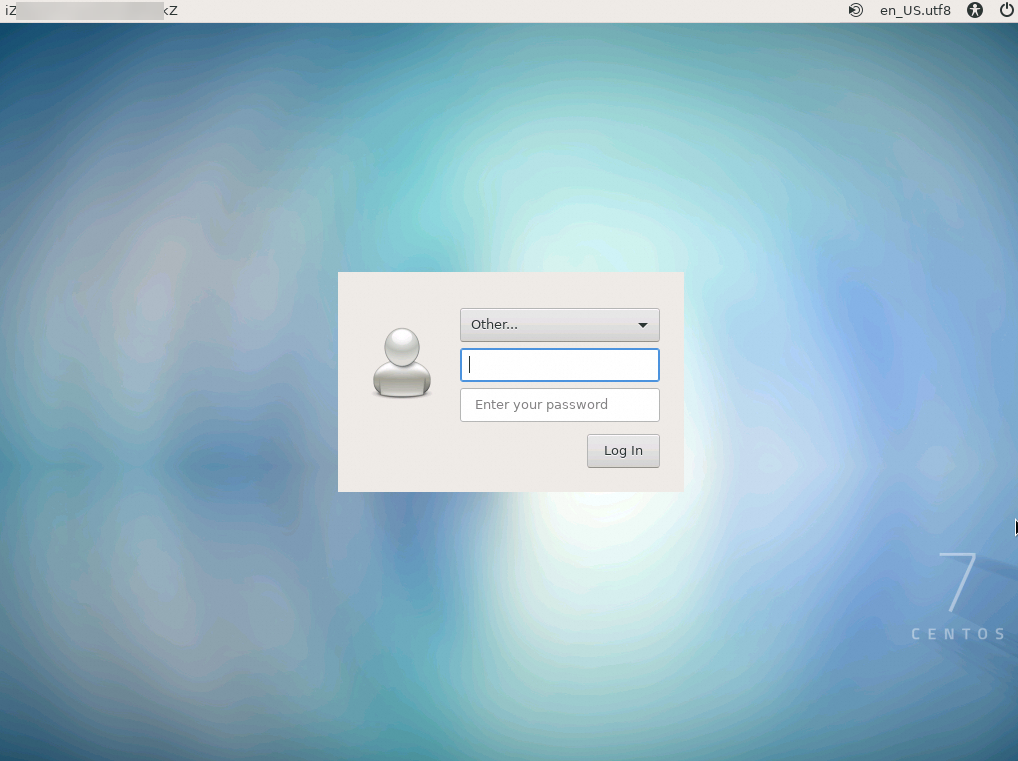
CentOS 8インスタンスへのGUIデスクトップのインストール
このセクションでは、CentOS 8を実行するECSインスタンスにGUIデスクトップをインストールする方法について説明します。 GUIデスクトップをインストールするために実行する必要がある操作は、他のディストリビューションで異なる場合があります。 詳細については、対応するディストリビューションの公式ドキュメントを参照してください。
VNCを使用してCentOS 8インスタンスに接続します。 詳細については、「VNCを使用したインスタンスへの接続」をご参照ください。
次のコマンドを実行して、オペレーティングシステムのソフトウェアパッケージを更新します。
sudo yum -y upgrade次のコマンドを実行して、GUIデスクトップパッケージをインストールします。
sudo yum groupinstall "Server with GUI" -y次のコマンドを実行して、デフォルトのブートターゲットをGUIモードに設定します。
systemctl set-default multi-user.tar getコマンドを実行して、デフォルトのブートターゲットをマルチユーザー (テキストベース) モードに設定できます。sudo systemctl set-default graphical.target次のコマンドを実行して、ECSインスタンスを再起動します。
sudo rebootシステムの再起動が完了するまで待ちます。 GUIデスクトップが表示された場合、インストールは成功です。
説明インスタンスのユーザー名とパスワードを入力して、VNCログインパスワードを指定しなくてもインスタンスに接続できます。
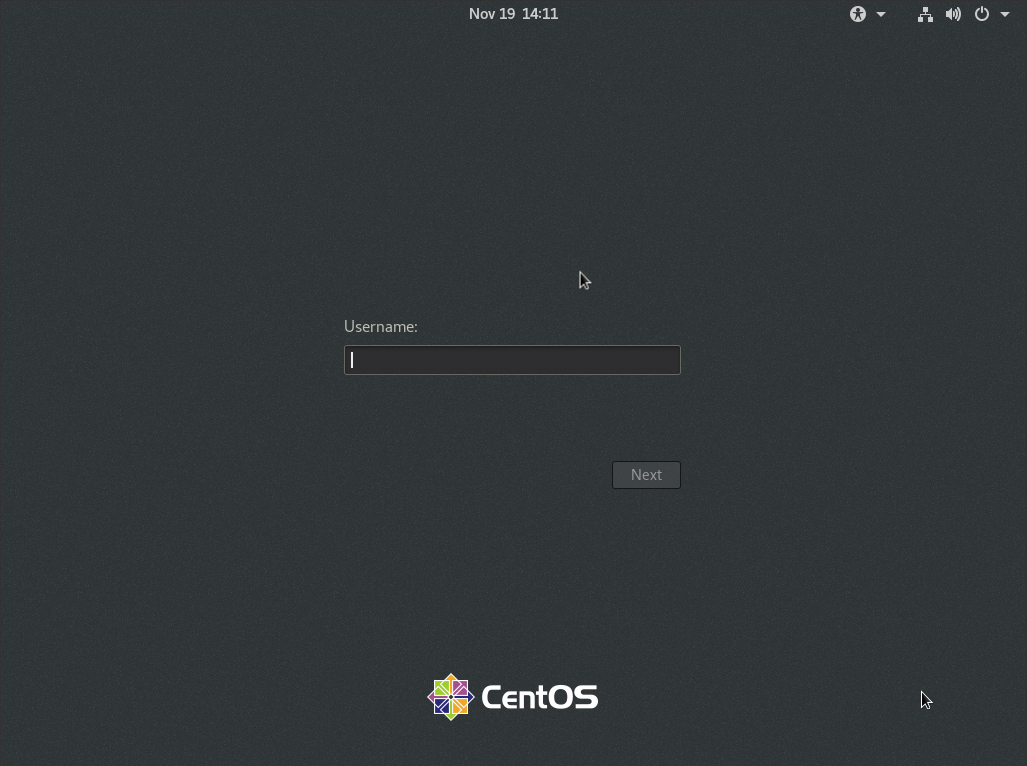
Ubuntu 14インスタンスにGUIデスクトップをインストール
このセクションでは、Ubuntu 14を実行するECSインスタンスにGNOMEデスクトップをインストールする方法について説明します。 GUIデスクトップをインストールするために実行する必要がある操作は、他のディストリビューションで異なる場合があります。 詳細については、対応するディストリビューションの公式ドキュメントを参照してください。
VNCを使用してUbuntu 14インスタンスに接続します。 詳細については、「VNCを使用したインスタンスへの接続」をご参照ください。
次のコマンドを実行して、ソフトウェアリポジトリを更新します。
sudo apt-get update次のコマンドを順番に実行して、GNOMEデスクトップ環境をインストールします。
sudo apt-get install x-window-system-core sudo apt-get install gnome-core次のコマンドを実行して、GUIデスクトップを起動します。
sudo startx次のコマンドを実行して、ECSインスタンスを再起動します。
sudo rebootシステムの再起動が完了するまで待ちます。 GUIデスクトップが表示された場合、インストールは成功です。
説明インスタンスのユーザー名とパスワードを入力して、VNCログインパスワードを指定しなくてもインスタンスに接続できます。
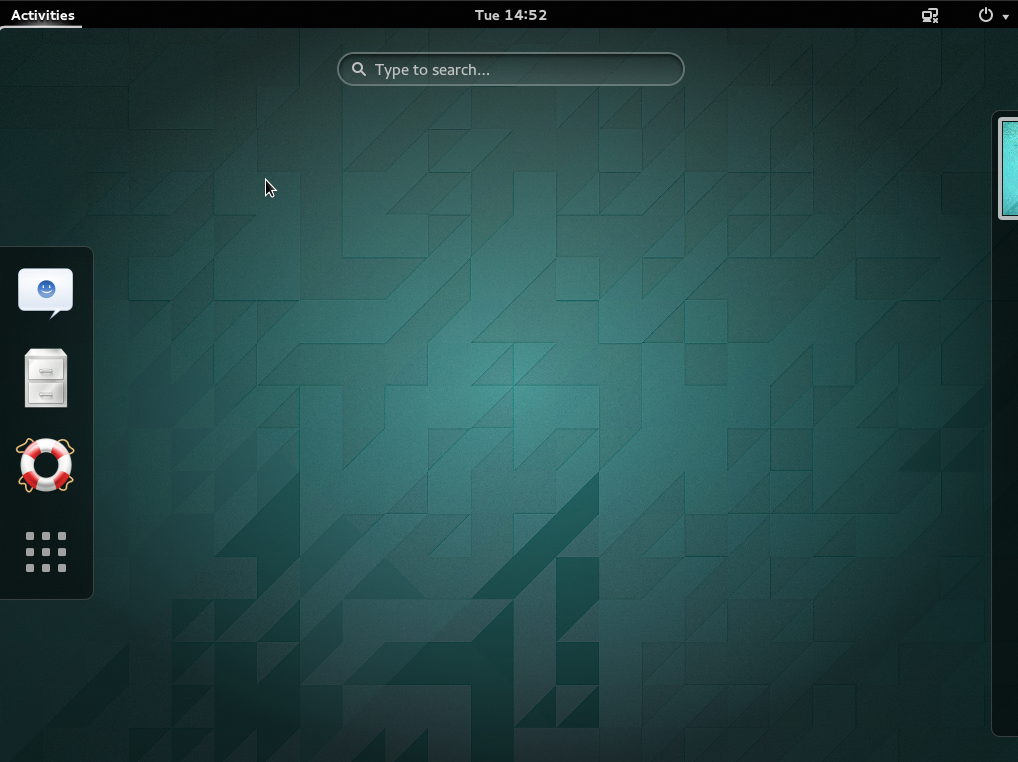
Ubuntu 18、Ubuntu 20、Ubuntu 22、またはUbuntu 24インスタンスにGUIデスクトップをインストールする
このセクションでは、Ubuntu 18を実行するECSインスタンスにUbuntu Desktop環境をインストールする方法について説明します。 GUIデスクトップをインストールするために実行する必要がある操作は、他のディストリビューションで異なる場合があります。 詳細については、対応するディストリビューションの公式ドキュメントを参照してください。
VNCを使用してUbuntu 18インスタンスに接続します。 詳細については、「VNCを使用したインスタンスへの接続」をご参照ください。
次のコマンドを実行して、ソフトウェアリポジトリを更新します。
sudo apt-get update次のコマンドを実行して、GUIデスクトップをインストールします。
sudo apt-get install ubuntu-desktopインストールプロセス中に "unmet dependencies" エラーが報告された場合は、このトピックのFAQセクションで説明されているソリューションを使用して問題を解決してください。 次に、GUIデスクトップを起動します。
次のコマンドを実行して、デフォルトのブートターゲットをGUIモードに設定します。
systemctl set-default multi-user.tar getコマンドを実行して、デフォルトのブートターゲットをマルチユーザー (テキストベース) モードに設定できます。sudo systemctl set-default graphical.target次のコマンドを実行して、ECSインスタンスを再起動します。
sudo rebootシステムの再起動が完了するまで待ちます。 GUIデスクトップが表示された場合、インストールは成功です。
説明インスタンスのユーザー名とパスワードを入力して、VNCログインパスワードを指定しなくてもインスタンスに接続できます。
次の図に示すようこそページは、GUIデスクトップがインストールされていることを示しています。
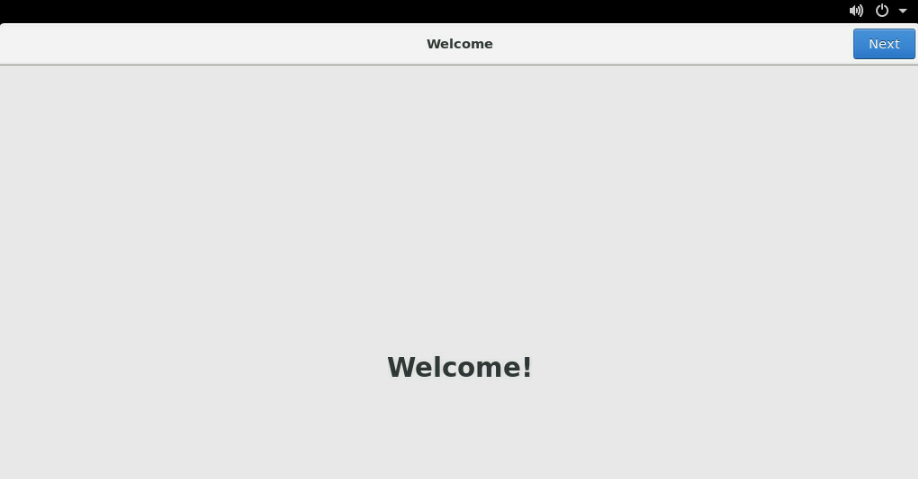
[次へ] を繰り返しクリックして、デフォルト設定を受け入れます。
次の図に示すインターフェイスは、GUIデスクトップがインストールされ、使用可能であることを示しています。
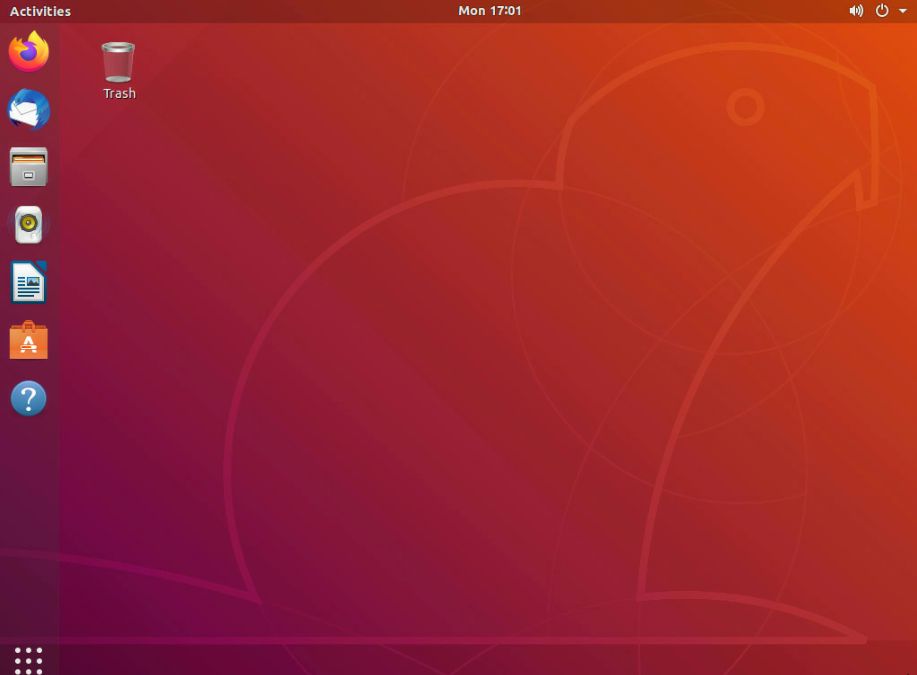
Anolis 8インスタンスにGUIデスクトップをインストールする
Anolis 8は、Red Hat Enterprise Linux (RHEL) とCentOS8に基づいています。 Dandified YUM (DNF) パッケージマネージャーを使用して、デスクトップ環境をインストールできます。 Anolis 8を実行するECSインスタンスにGNOMEデスクトップなどのGUIデスクトップをインストールするには、次の手順を実行します。
VNCを使用してAnolis 8インスタンスに接続します。 詳細については、「VNCを使用したインスタンスへの接続」をご参照ください。
オペレーティングシステムのソフトウェアパッケージを更新します。
sudo dnf update -yGUIデスクトップ環境をインストールします。
sudo dnf groupinstall "Server with GUI" -yKDEプラズマなど、別のデスクトップ環境をインストールすることもできます。 サンプルコマンド:
sudo dnf groupinstall "KDE Plasma Workspaces" -y使用可能なすべてのデスクトップ環境グループを表示するには、次のコマンドを実行します。
sudo dnf group listデフォルトのブートターゲットをGUIモードに設定します。
インストールが完了したら、システムのデフォルトのブートターゲットをGUIモードに設定します。
sudo systemctl set-default graphical.targetGUIデスクトップを起動します。
すぐにGUIデスクトップに切り替える場合は、オペレーティングシステムを再起動する必要はありません。
sudo systemctl isolate graphical.targetオペレーティングシステムを再起動してGUIデスクトップに切り替える場合は、次のコマンドを実行します。
sudo reboot(オプション) 追加のグラフィカルツールをインストールします。
インストールが完了したら、GUIデスクトップがスムーズに動作するように、追加のグラフィカルツールまたはドライバーをインストールする必要があります。 たとえば、次のコマンドを実行してグラフィカルドライバをインストールします。
sudo dnf install xorg-x11-drv-* -yシステムの再起動が完了するまで待ちます。 GUIデスクトップが表示された場合、インストールは成功です。
説明インスタンスのユーザー名とパスワードを入力して、VNCログインパスワードを指定しなくてもインスタンスに接続できます。
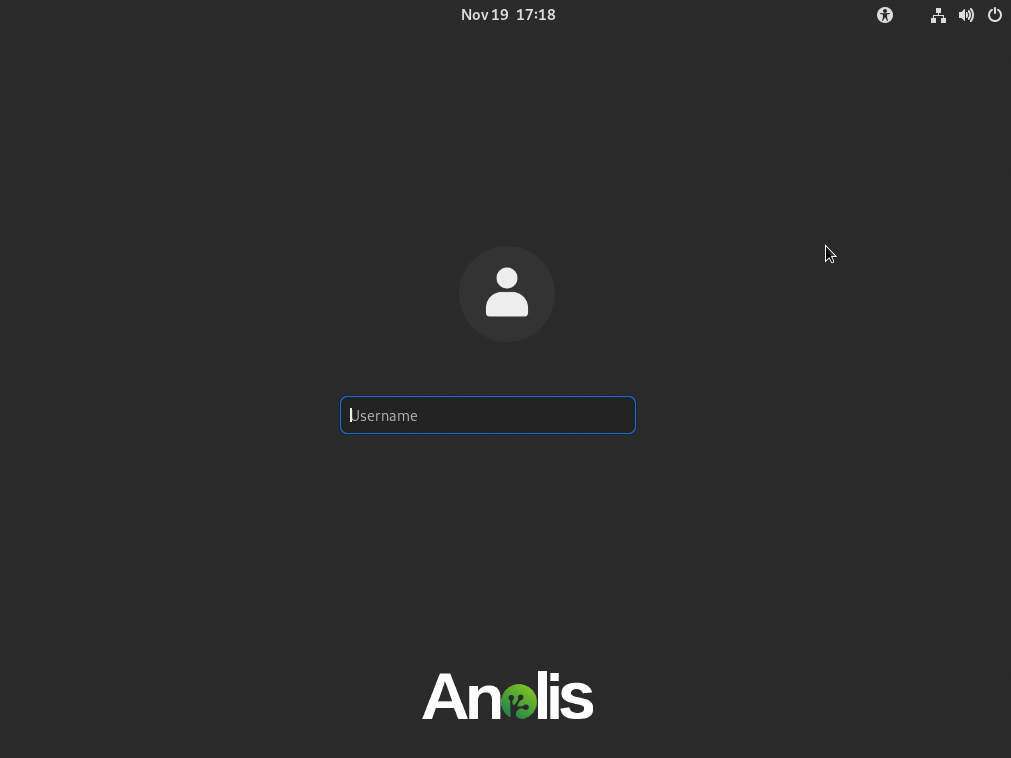
次のコマンドを実行して、GUIサービスが起動して実行されていることを確認します。
sudo systemctl status gdm sudo systemctl start gdm現在のデフォルトのブートターゲットを確認して、
graphical.tar getが返されていることを確認します。sudo systemctl get-defaultログを確認します。
問題が発生した場合は、関連するログを表示して詳細を確認できます。
sudo journalctl -xe
上記の手順を完了すると、Anolis 8が起動し、GUIデスクトップに入ります。
よくある質問
CentOSインスタンスにGUIデスクトップをインストールした後、キーボードまたはマウスを使用できない場合はどうすればよいですか?
問題の内容
インスタンスにGUIデスクトップをインストールした後、ECSコンソールでVNCを使用してECSインスタンスに接続する場合、キーボードまたはマウスを使用できません。
原因
キーボードまたはマウスのドライバに関する例外が発生します。
解決策
次の手順を実行して、ドライバータイプをevdevに変更します。
次のコマンドを実行してevdevプログラムをインストールします。
yum install xorg-x11-drv-evdev次のコマンドを実行して、
/etc/X11/xorg.conf設定ファイルを作成します。Xorg -configure次のコマンドを実行して、設定ファイルをバックアップします。
cp xorg.conf.new /etc/X11/xorg.conf/etc/X11/xorg.conf設定ファイルを変更し、マウスドライバーとキーボードドライバーのタイプをevdevに変更します。Identifier "Keyboard0" Driver "evdev" # Change the driver type to evdev. Option "Device" "/dev/input/event3" EndSection Section "InputDevice" Identifier "Mouse0" Driver "evdev" # Change the driver type to evdev. Option "Device" "/dev/input/event5" Option "Mode" "Absolute" EndSection次の図は、変更前のサンプル設定ファイルを示しています。

次の図は、変更後のサンプル設定ファイルを示しています。

ECSインスタンスを再起動し、マウスとキーボードを使用できるかどうかを確認します。
messagebusおよびhaldaemonサービスがシステム起動時に開始されていないためにCentOSインスタンスでGNOMEデスクトップを使用できない場合はどうすればよいですか?
問題の内容
CentOSインスタンスにGNOMEデスクトップ環境をインストールしてインスタンスを再起動すると、正しいユーザー名とパスワードを入力してもインスタンスに接続できません。 次のエラーメッセージが表示されます。
"You are currently trying to run as the root super user. The super user is a specialized account that is not designed to run a normal user session. Various programs will not function properly, and actions performed under this account can cause unrecoverable damage to the operating system."原因
上記の問題は、messagebusおよびhaldaemonサービスがシステム起動時に自動的に開始されないために発生します。 システムのパフォーマンスと安定性を向上させるために、messagebusおよびhaldaemonサービスは、Linuxパブリックイメージのシステム起動時に自動的に起動するように構成されていません。
解決策
GUIデスクトップをインストールする前に作成したスナップショットを使用して、オペレーティングシステムをロールバックします。 詳細については、「スナップショットを使用したディスクのロールバック」をご参照ください。
このトピックで説明する操作を実行して、GUIデスクトップを再インストールします。
次のコマンドを実行して、messagebusおよびhaldaemonサービスがシステム起動時に自動的に起動するように設定します。
chkconfig --level 35 messagebus on chkconfig --level 35 haldaemon on説明ブートレベルをレベル3に設定し、
startxコマンドを実行してデスクトップ環境を起動し、デスクトップ環境の可用性をテストすることを推奨します。 問題が発生した場合は、テキストベースのモードに切り替えて、問題を特定してトラブルシューティングすることができます。 デスクトップ環境が期待どおりに起動したことを確認したら、起動レベルをレベル5に変更します。
UbuntuインスタンスにGUIデスクトップをインストールしたときに "unmet dependencies" エラーが発生した場合はどうすればよいですか?
問題の内容
次の図に示すように、Ubuntu 18インスタンスにGUIデスクトップをインストールすると、エラーが報告されます。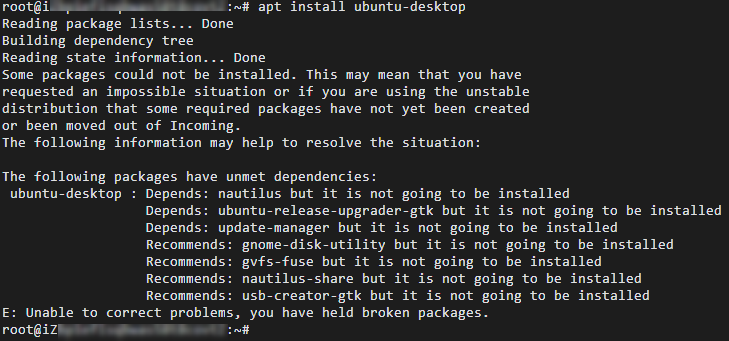
原因
最新バージョンのupdate-manager-core、libparted2、およびpython3-update-managerパッケージがインスタンスに存在します。 ただし、Ubuntu 18のGUIデスクトップをインストールするには、以前のバージョンのパッケージが必要です。 オペレーティングシステムがソフトウェアパッケージの依存関係ツリーに基づいてソフトウェアパッケージを再インストールするように、パッケージの最新バージョンを削除する必要があります。
解決策
次のコマンドを実行して、最新バージョンのupdate-manager-core、libparted2、およびpython3-update-managerパッケージをアンインストールします。
apt-get remove update-manager-core libparted2 python3-update-manager次のコマンドを実行して、GUIデスクトップを再インストールします。
apt-get update apt-get install ubuntu-desktop
「無効な設定値: failovermethod=priority」エラーメッセージが表示された場合はどうすればよいですか?
yum groupinstall "Server with GUI" -yコマンドを実行すると、無効な設定値: failovermethod=priorityエラーメッセージが表示されます。
問題の内容
Invalid configuration value: failovermethod=priority in /etc/yum.repos.d/CentOS-epel.repo; Configuration: OptionBinding with id "failovermethod" does not exist
CentOS Linux 8 - AppStream原因
Extra Packages for Enterprise Linux (EPEL) リポジトリの構成ファイルに、無効な構成オプション (failovermethod=priority) が存在します。 設定ファイルのパスは /etc/yum.repos.d/CentOS-epel.repoです。 CentOS 8では、Yellowdog Updater Modified (YUM) パッケージマネージャはDNFパッケージマネージャに基づいています。 DNFパッケージマネージャーは、failovermethodコンフィギュレーションオプションをサポートしなくなりました。 DNFパッケージマネージャがEPELリポジトリの構成ファイルを解析すると、前述のエラーが報告されます。
解決策
EPELリポジトリの構成ファイルを変更して、failovermethod=priority行を削除またはコメントアウトします。 以下の手順を実行します。
EPELリポジトリの構成ファイルを変更します。
vimやnanoなどのテキストエディターを使用して、
/etc/yum.repos.d/CentOS-epel.repoファイルを開きます。 例:sudo vi /etc/yum.repos.d/CentOS-epel.repofailovermethod=priority行を見つけて削除します。EPELリポジトリの構成ファイルで、構成オプション
failovermethod=priorityを含む行を見つけます。 次のいずれかの方法を使用して、行をコメントアウトまたは削除します。行の先頭にコメント記号 (
#) を追加して、行をコメントアウトします。# failovermethod=priority設定オプション
failovermethod=priorityを含む行を削除します。
# ファイルを保存して閉じます。
vimエディターを使用する場合は、Escキーを押して:wqと入力し、enterキーを押してファイルを保存して閉じます。nanoエディターを使用する場合は、Ctrl + Oを押して変更を保存し、Ctrl + Xを押してファイルを閉じます。
YUMまたはDNFキャッシュをクリアします。
次のコマンドを実行してキャッシュをクリアし、新しい設定が有効になるようにします。
sudo yum clean all sudo yum makecache次の
dnfコマンドを実行することもできます。sudo dnf clean all sudo dnf makecacheGUIデスクトップを再インストールします。
sudo yum groupinstall "Server with GUI" -y
吃音の問題を解決する方法
グラフィカルユーザーインターフェイスをインストールすると、吃音の問題が発生する可能性があります。 これは、選択されたデスクトップ環境のリソース消費量が多いか、システム構成が低いためです。
Xrdpは、Windowsに付属のリモートデスクトップ (mstsc) プログラムを呼び出すことができ、安定性が向上します。 特に良好なネットワーク条件では、Xrdpはリモート使用にスムーズなエクスペリエンスを提供できます。 次のコマンドを参照して、Xrdpをインストールします。
sudo apt install xrdp -y
sudo adduser xrdp ssl-cert
sudo ufw allow 3389/tcp
sudo systemctl status xrdp
sudo systemctl enable xrdpLinuxシステムに十分なリソースが不足している場合、またはデスクトップ環境が重すぎる場合は、より軽量なデスクトップ環境を使用してパフォーマンスを向上させることを推奨します。
関連ドキュメント
簡単なアプリケーションサーバーでGUIを構築し、仮想ネットワークコンソール (VNC) ビューアのツールを使用してサーバーにアクセスする方法については、次のトピックを参照してください。
