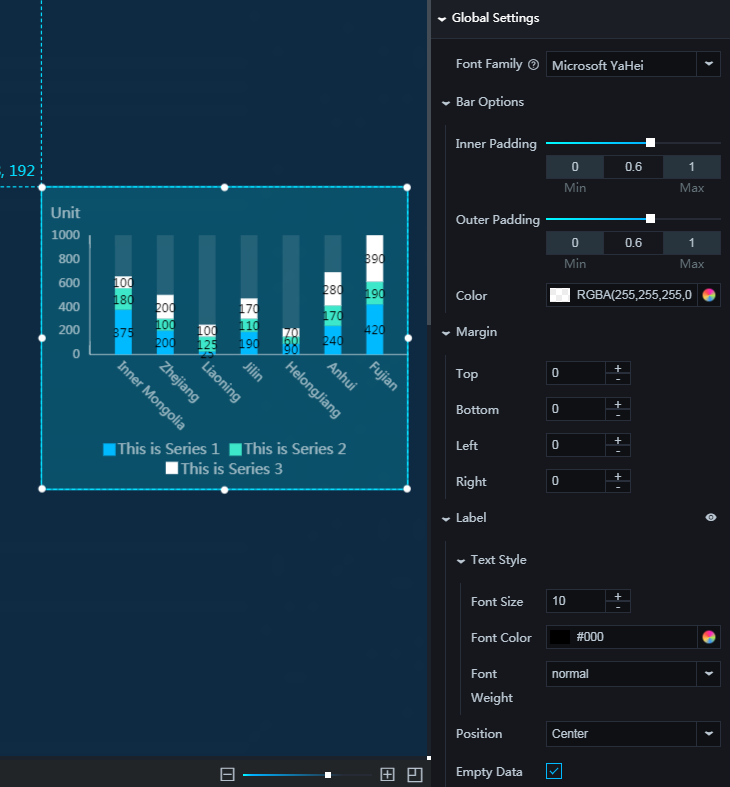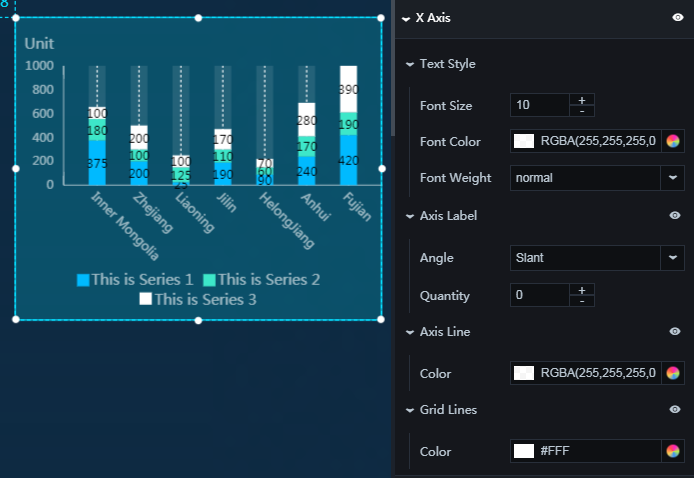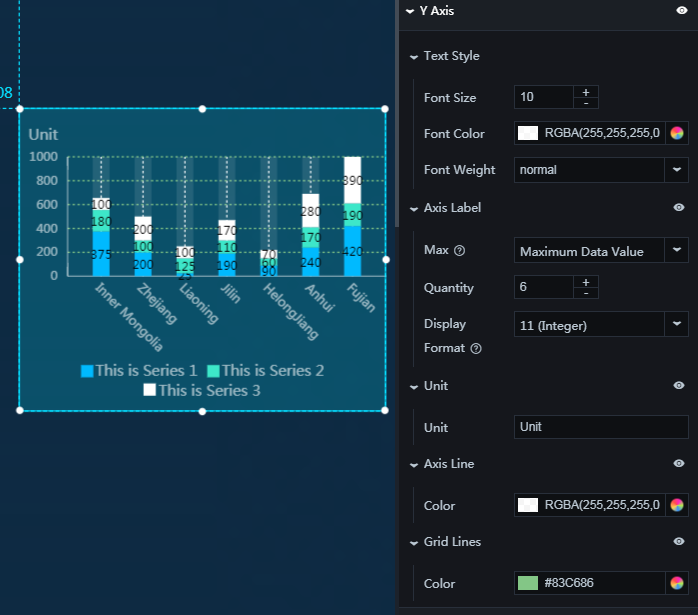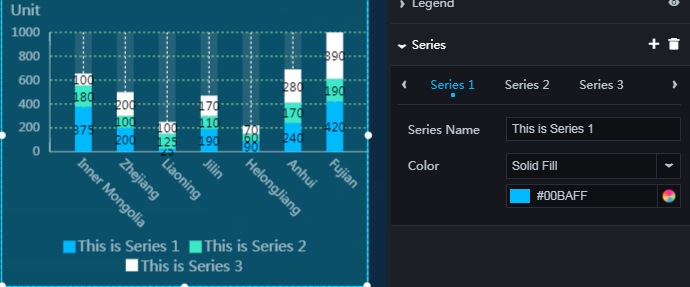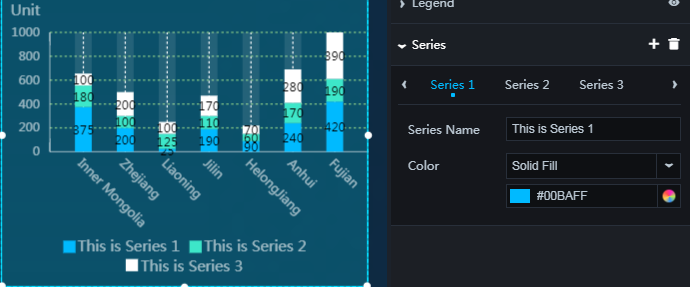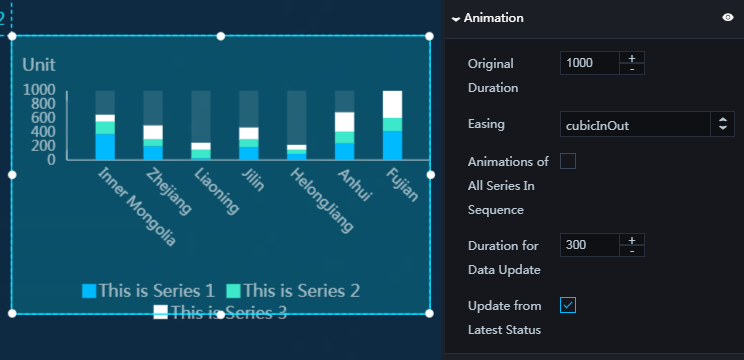1 つ以上の基本縦棒グラフをプロジェクトに追加して、系列間の違いをより明確に表示できます。
スタイル
- 基本属性
- Size:幅と高さを調整して、ウィジェットのサイズを設定します。
- Position:横座標と縦座標を調整して、ウィジェットの位置を設定します。
- Others:ウィジェットの回転角度と不透明度を設定します。
- グローバル設定
- フォントファミリ: 表示されるテキストのフォントを設定するには、ドロップダウン矢印をクリックして目的のフォントを選択します。 デフォルトのフォントは Microsoft YaHei です。
- バーのオプション
- 内側のパディング: 列の間隔を調整するには、値を入力するかスライダをドラッグします。 値の範囲は 0 から 1 です。
- 外側のパディング: 間隔 1 (左端の列と y 軸の間の間隔) と間隔 2 (右端の列とグラフの右枠の間の間隔) を調整するには、値を入力するか、スライダをドラッグします。 値の範囲は 0 から 1 です。
- 色: 列の背景色を変更するには、「カラーピッカー」をご参照ください。
- マージン
- 上: グラフと上枠の間隔を調整するには、値を入力するか、 [+] または [-] をクリックします。
- 下: グラフと下枠の間隔を調整するには、値を入力するか、 [+] または [-] をクリックします。
- 左: グラフと左枠の間隔を調整するには、値を入力するか、 [+] または [-] をクリックします。
- 右: グラフと右枠の間隔を調整するには、値を入力するか、 [+] または [-] をクリックします。
- ラベル: ラベルを表示するには、目アイコンをクリックします。
- テキストスタイル
- フォントサイズ: ラベルテキストのフォントサイズを変更するには、値を入力するか、 [+] または [-] をクリックします。
- フォントの色: ラベルテキストのフォントの色を変更するには、「カラーピッカー」をご参照ください。
- フォントの太さ: ラベルテキストのフォントの太さを設定するには、ドロップダウン矢印をクリックして目的のフォントの太さを選択します。
- 位置: ラベルの位置を変更するには、ドロップダウン矢印をクリックして目的の位置を選択します。
- 上
- 中央
- 下
- 空のデータ: このオプションを選択すると、ラベルのテキストは表示されません。
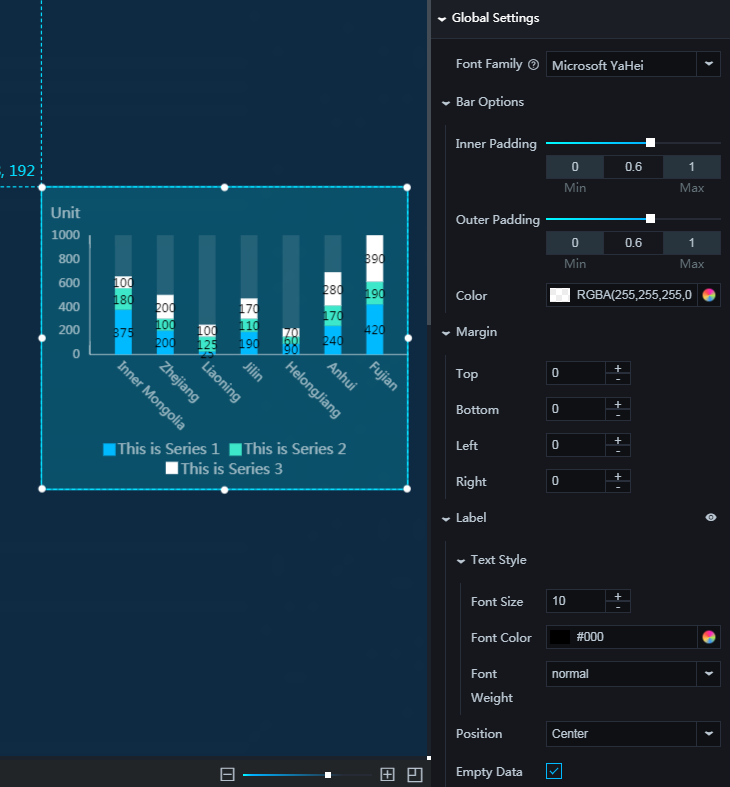
- テキストスタイル
- X 軸
- テキストスタイル
- フォントサイズ: X 軸方向のテキストのフォントサイズを変更するには、値を入力するか、 [+] または [-] をクリックします。
- フォントの色: X 軸方向のテキストのフォントの色を変更するには、「カラーピッカー」をご参照ください。
- フォントの太さ: X 軸方向のテキストのフォントの太さを設定するには、ドロップダウン矢印をクリックしてターゲットのフォントの太さを選択します。
- 軸ラベル: 軸ラベルを表示するには、目アイコンをクリックします。
- 角度: 軸ラベルの角度を設定するには、ドロップダウン矢印をクリックして目的の角度を選択します。
- 水平
- 傾斜
- 垂直
- 数量: 軸ラベルの数を変更するには、値を入力するか、 [+] または [-] をクリックします。
注 このフィールドを 0 に設定すると、データと列数に従って軸ラベルが自動的に表示されます。
- 角度: 軸ラベルの角度を設定するには、ドロップダウン矢印をクリックして目的の角度を選択します。
- 軸線: 軸線を表示するには、目アイコンをクリックします。
- 色: 軸線の色を変更するには、「カラーピッカー」をご参照ください。
- グリッド線: グリッド線を表示するには、目アイコンをクリックします。
- 色: グリッド線の色を変更するには、「カラーピッカー」をご参照ください。
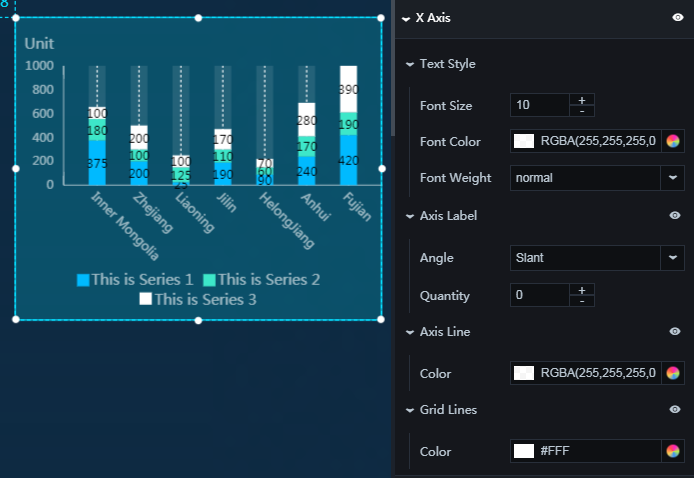
- テキストスタイル
- Y 軸: Y 軸を表示するには、目アイコンをクリックします。
- テキストスタイル
- フォントサイズ: Y 軸方向のテキストのフォントサイズを変更するには、値を入力するか、 [+] または [-] をクリックします。
- フォントの色: Y 軸方向のテキストのフォントの色を変更するには、「カラーピッカー」をご参照ください。
- フォントの太さ: Y 軸方向のテキストのフォントの太さを設定するには、ドロップダウン矢印をクリックしてターゲットのフォントの太さを選択します。
- 軸ラベル: 軸ラベルを表示するには、目アイコンをクリックします。
- 最大値: Y 軸方向の最大値の表示形式を設定するには、ドロップダウン矢印をクリックして目的の形式を選択します。
注 値 "auto" は自動丸めを示します。
- 最大データ値
- 自動丸め
- 数量: 軸ラベルの数を変更するには、値を入力するか、 [+] または [-] をクリックします。
- 表示フォーマット: 軸ラベルの表示フォーマットを設定するには、ドロップダウン矢印をクリックしてターゲットフォーマットを選択します。
- 最大値: Y 軸方向の最大値の表示形式を設定するには、ドロップダウン矢印をクリックして目的の形式を選択します。
- 単位: 単位を表示するには、目アイコンをクリックします。
- 単位: 必要に応じて、Y 軸方向のラベルテキストの単位を設定できます。
- 軸線: 軸線を表示するには、目アイコンをクリックします。
- 色: 軸線の色を変更するには、「カラーピッカー」をご参照ください。
- グリッド線: グリッド線を表示するには、目アイコンをクリックします。
- 色: グリッド線の色を変更するには、「カラーピッカー」をご参照ください。
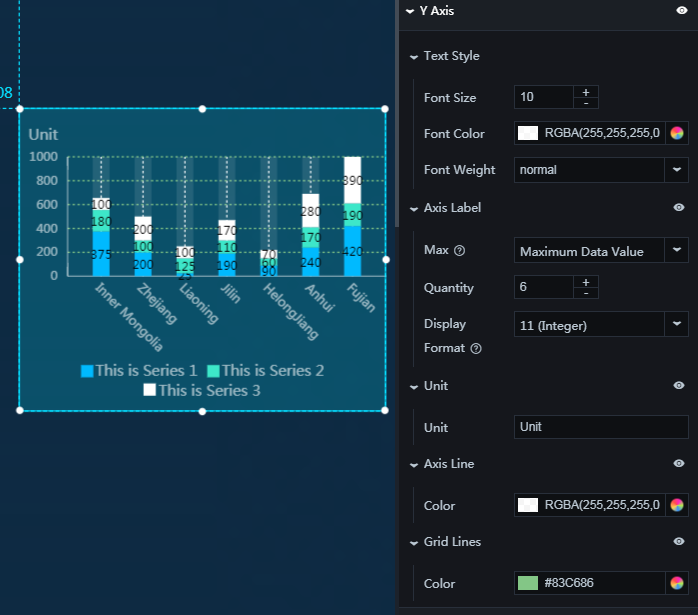
- テキストスタイル
- 凡例: 凡例を表示するには、目アイコンをクリックします。
- テキストスタイル
- フォントサイズ: 凡例のフォントサイズを変更するには、値を入力するか、 [+] または [-] をクリックします。
- フォントの色: 凡例のフォントの色を変更するには、「カラーピッカー」をご参照ください。
- フォントの太さ: 凡例のテキストのフォントの太さを設定するには、ドロップダウン矢印をクリックして目的のフォントの太さを選択します。
- レイアウト
- マージン
- 水平間隔: 間隔 1 (凡例項目とグラフの左枠の間隔) と間隔 2 (凡例項目とグラフの右枠の間隔) を調整するには、値を入力するか、 [+] または [-] をクリックします。
- 縦の間隔: 間隔 1 (凡例項目とチャートの上枠の間隔) と間隔 2 (凡例項目と下枠の間隔) を調整するには、値を入力するか、 [+] または [-] をクリックします。
- 位置: 凡例項目の位置を設定するには、ドロップダウン矢印をクリックして目的の位置を選択します。
- 上部中央
- 左上
- 右上
- 下部中央
- 左下
- 右下
- マージン
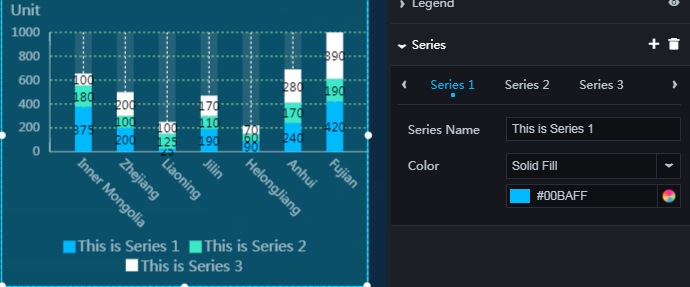
- テキストスタイル
- シリーズ: データシリーズを追加または削除するには、 [+] またはゴミ箱アイコンをクリックします。
- シリーズ名: 必要に応じてシリーズの名前を設定できます。 シリーズに名前がない場合は、sの値がシリーズ名として自動的に表示されます。 シリーズに名前がある場合は、データが正しい順序で表示されていることを確認してください。 詳細はこちら よくある質問 (ユーザーセルフチェックプロセス) をご参照ください.
- 色: 塗りつぶしの色の種類を設定するには、ドロップダウン矢印をクリックしてターゲットの種類を選択します。
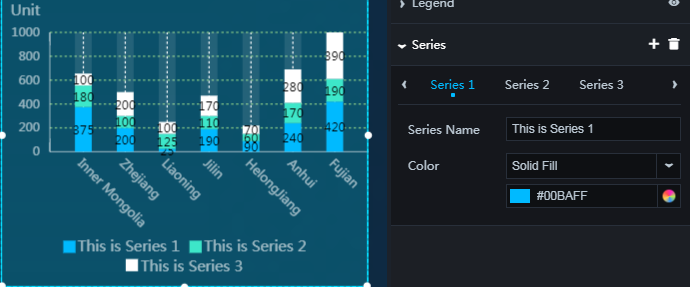
- アニメーション: アニメーションを表示するには、目アイコンをクリックします。
- 元の期間: ウィジェットが最初にアニメーションをレンダリングする期間を変更するには、値を入力するか、 [+] または [-] をクリックします。 単位はミリ秒です。
- イージング: アニメーションイージングを設定するには、ドロップダウン矢印をクリックして目的の効果を選択します。
- 連続して全シリーズをアニメーション: このオプションをオンにすると、異なるシリーズの列のアニメーションが順番に表示されます。 このオプションをオフにすると、チャート内の異なる系列の列のアニメーションが同時に表示されます。
- データアップデートの期間: データが変更になったときのアニメーション期間を変更するには、値を入力するか、 [+] または [-] をクリックします。 単位はミリ秒です。
- 最新の状態から更新: このオプションをオンにすると、アニメーションはデータが変更された列から始まります。 このオプションをオフにすると、アニメーションは開始点から始まります。
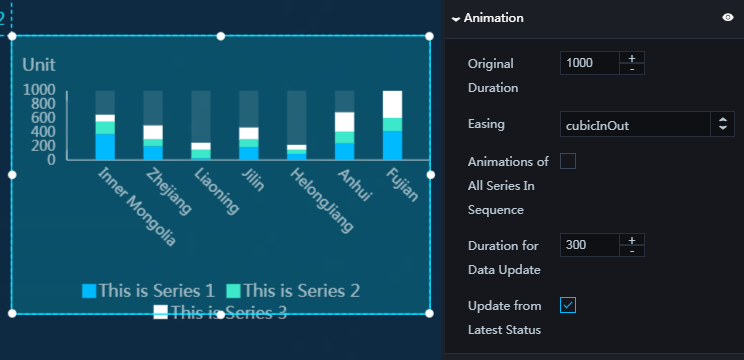
データ
- "x" : 各列のカテゴリテキスト
- "y" : 各列の実際のデータ値
- "s" : (オプション) シリーズデータ

インタラクション
このはウィジェットまだイベントにバインドされていません。