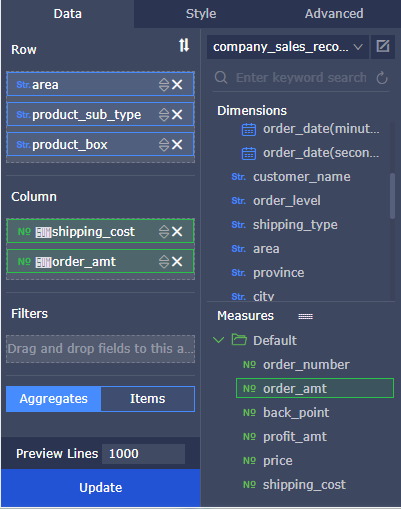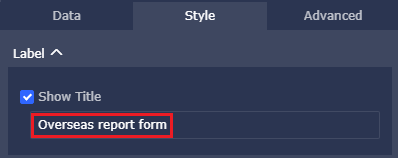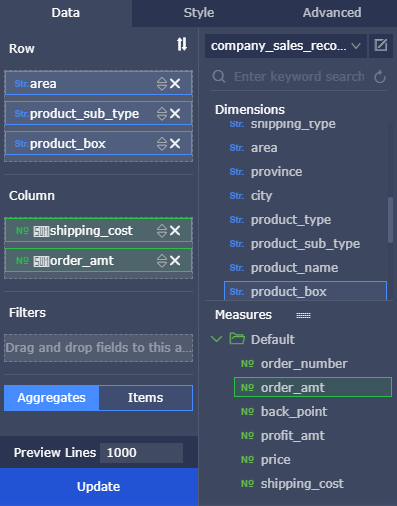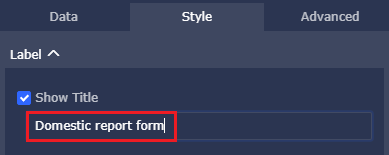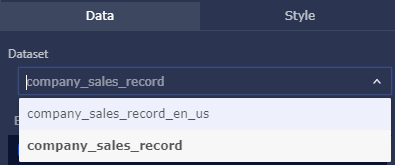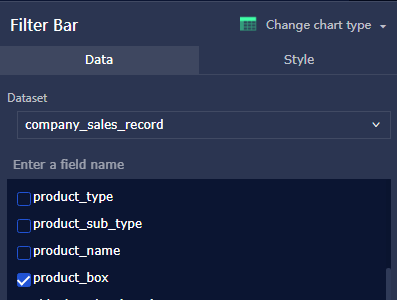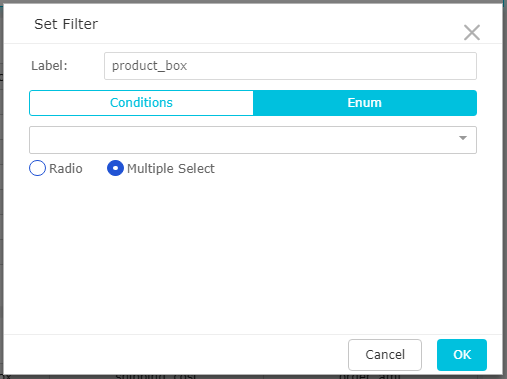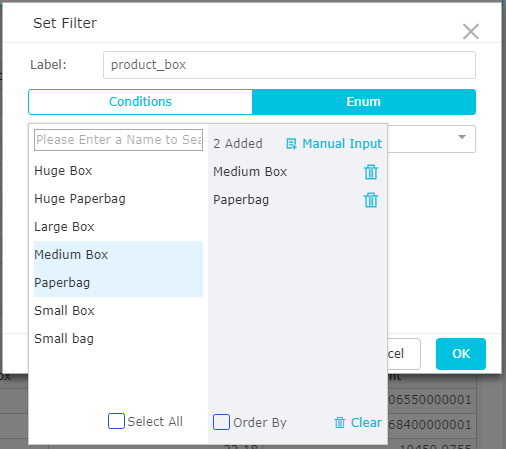ダッシュボードは、単一データセットの関連付けと複数データセットの関連付けの両方をサポートしており、複数のグラフを関連付けるのに役立ちます。
このタスクについて
ダッシュボードは、単一データセットの関連付けと複数データセットの関連付けの両方をサポートしており、複数のグラフを関連付けるのに役立ちます。
複数データセットの関連付けにより、異なるデータセットからデータを関連付けることができます。 関連項目のデータメンバーの値が一貫していることを確認してください。 一貫していない場合、関連付けは無効です。
以下の例では、company_sales_record_en_us およびcompany_sales_record の例で複数データセット関連付け関数を使用し、さまざまなデータセットからレポートコンテンツを照会しています。
手順
手順
- [ダッシュボード] をクリックして、ダッシュボード管理ページに移動します。
- データセット切り替えアイコンをクリックして、company_sales_record_en_us データセットを選択します。
- グラフのタイプ (表など) を選択します。
- 次の図に示すように、フィールドを選択します。
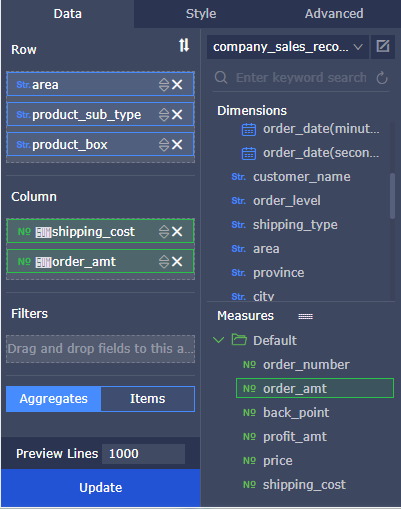
- [更新] をクリックします。
- 次の図に示すように、[スタイル] タブをクリックして、グラフの名前を海外レポートフォーム に変更します。
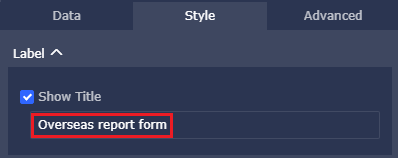
- データセットをクリックして、company_sales_record データセットに切り替えます。
- 表などのデータグラフを選択します。
- 次の図に示す通り、必須フィールドを選択します。
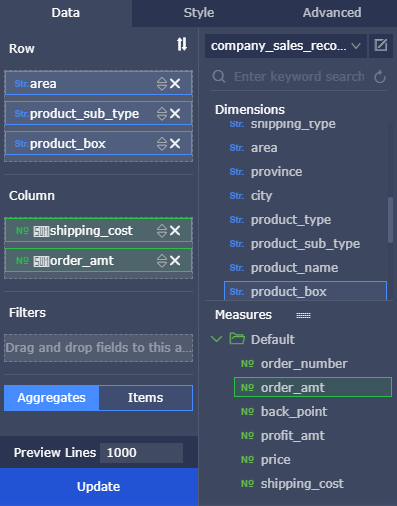
- [更新] をクリックします。 システムは自動的にグラフを描画します。
- [スタイル] をクリックし、グラフの名前を国内レポートフォーム に変更します。
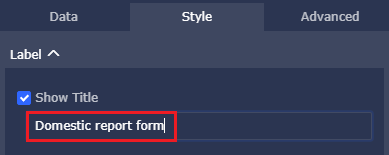
- 次の図に示すように、[保存] をクリックし、ダッシュボードを保存します。

手順
- フィルターバーコントロールをクリックし、コントロールをダッシュボードの上部にドラッグします。
- 次の図に示すように、[データ] タブで、maid など、機能する必要のあるデータセットを選択します。
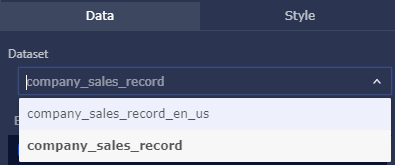
- product_box などの必須フィールドを選択します。
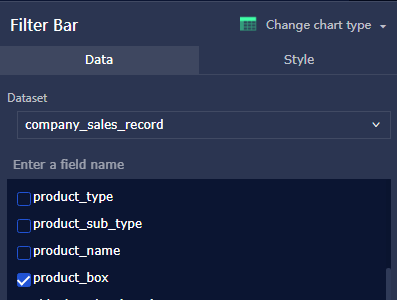
- [単一データセット] をクリックし、国内レポートフォームを選択します。

- [複数データセット] をクリックし、海外レポートフォームの横にあるドロップダウン矢印をクリックして、フィールドリストを開きます。
- [データ] ページ (product_box) で選択したフィールドを選択します。

- コントロールで、 [プロダクトボックス] エリアをクリックし、フィールドフィルターメニューを開きます。
- 次の図に示すように、[列挙型] をフィールドのフィルター条件として選択し、次に [無線] または [複数選択] を選択します。
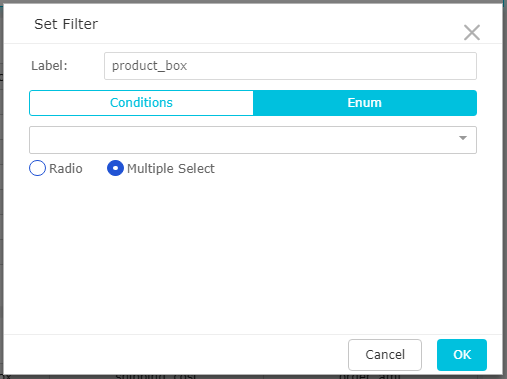
- プロダクトボックスのドロップダウン矢印をクリックし、フィルターする項目を選択します。
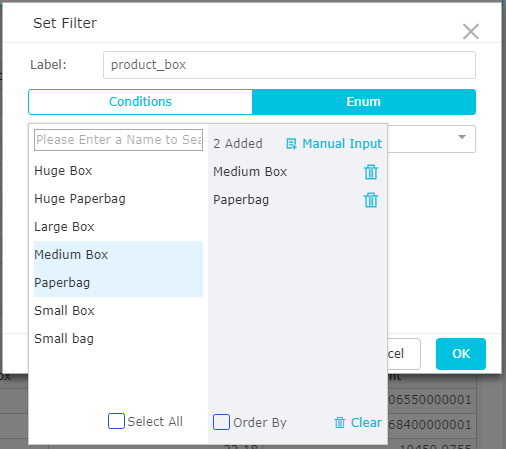
- [検索] をクリックします。国内および海外の両方のレポートフォームで照会が実行されます。