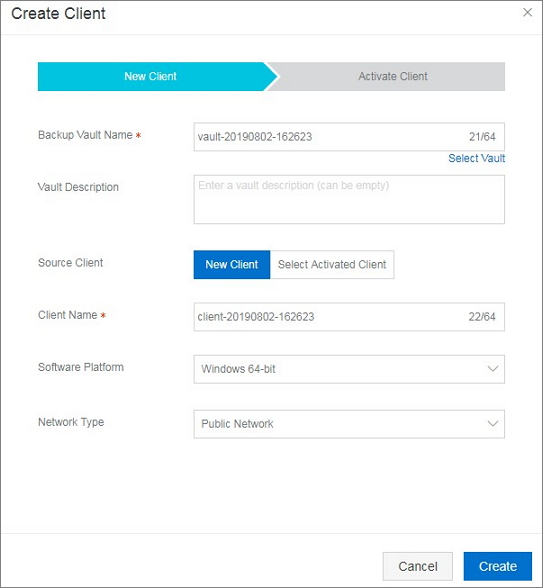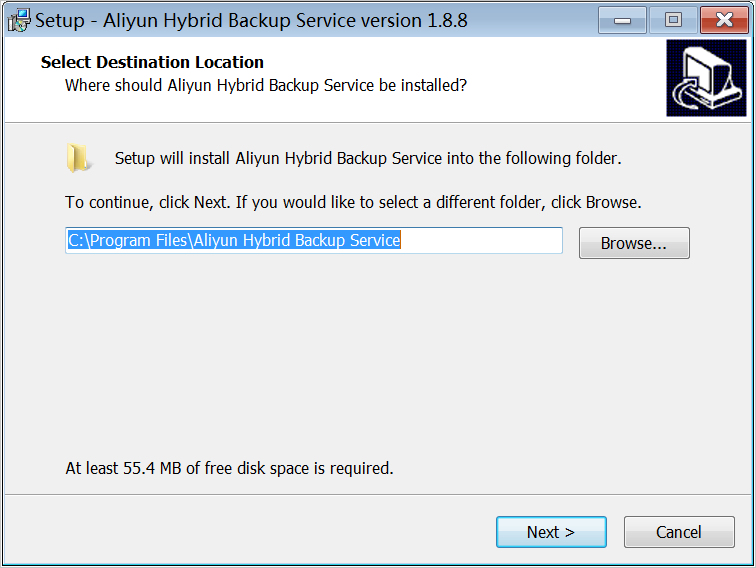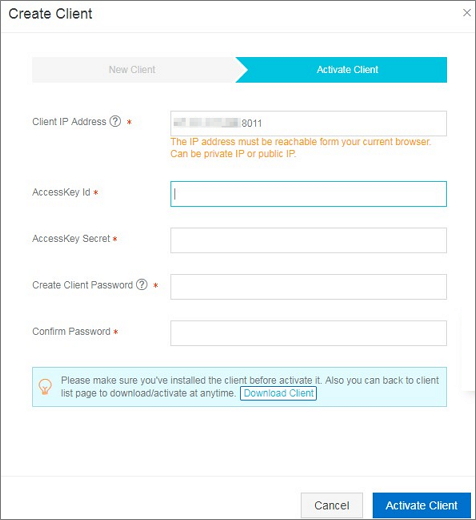HBR を使用して SMB NASファイルをローカル IDC にバックアップし、必要に応じてそれらを復元できます。 このページでは、データをバックアップする前に行う必要がある準備について説明します。
- ECS インスタンスで SMB NAS ファイルをバックアップする方法の詳細については、「NAS ファイルのバックアップ」 をご参照ください 。
- 最適なバックアップ速度を実現するには、少なくとも 2 つのコアを備えた 64 ビット CPU を使用し、8 GB を超えるメモリを利用できるホストで HBR バックアップクライアントを実行することを推奨します。
- バックアップできるデータのサイズは、使用可能なメモリリソースによって異なります。 たとえば、4 GB のメモリを使用できる場合、合計サイズが 8 TB の最大 100 万のファイルをバックアップできます。
RAM ユーザーと AccessKey
Resource Access Management (RAM) は、ユーザー ID の管理とクラウドリソースへのアクセスを支援する Alibaba Cloud サービスです。 単一の Alibaba Cloud アカウントで複数の RAM ユーザーアカウントを作成および管理できます。 RAM ユーザーごとに異なる権限を付与して、RAMユーザーが Alibaba Cloud リソースに対して、異なるアクセス権限を持つようにすることができます。
バックアップクライアントを有効化するには、AccessKey を使用する必要があります。 Alibaba Cloud アカウントの AccessKey の漏洩がすべてのリソースのセキュリティを危険にさらすのを防ぐために、RAM ユーザーの AccessKey を使用することを強く推奨します。 データをバックアップする前に、RAM ユーザーを作成し、RAM ユーザーのアクセスキーを作成したことを確認してください。
マウントポイントを追加する
NAS コンソール で、作成した SMB NAS ファイルシステムのマウントポイントを追加します。 詳細については、「マウントポイント」をご参照ください。

クライアントを追加する
ファイルクライアントを使用して、データをバックアップおよび復元できます。 その前に、ファイルクライアントをローカル IDC にダウンロードする必要があります。 HBR コンソールでファイルクライアントをダウンロードできます。 手順は以下のとおりです。
- HBR コンソールにログインします。
注 GUI がインストールされていない Linux オペレーティングシステムで、サーバーまたは仮想マシンが実行されている場合、HBR コンソールにログインするには、GUI を備えた中間ホストをエージェントとして使用する必要があります。
- HBR コンソールの上部で、バックアップデータを保存するリージョンを選択します。
注
- VPC を使用する場合、選択したリージョンは高速バックアップを確保するために、バックアップするデータが存在する VPC のリージョンと同じである必要があります。
- バックアップのパフォーマンスを向上させるには、近くのリージョンを選択してください。
- ディザスタリカバリには、リモートリージョンを選択してください。
- 左側のナビゲーションウィンドウで、 を選択します。
- [ファイルクライアント] ページで、右上隅の [クライアントの作成] をクリックします。
- 表示される [クライアントの作成] ダイアログボックスで、パラメーターを設定します。
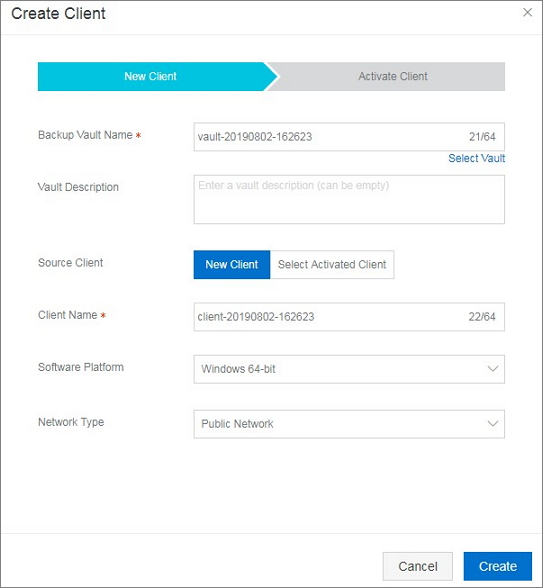
パラメーターを次の表に示します。
パラメーター 説明 バックアップコンテナー名 バックアップコンテナーを指定します。 バックアップコンテナーは、HBR がバックアップデータをクラウドに保存するために使用するリポジトリです。 複数のクライアントから同じコンテナーにデータをバックアップできます。 - バックアップコンテナーを作成した場合:
[コンテナーの選択] をクリックし、ドロップダウンリストからコンテナーを選択します。
- バックアップコンテナーを作成していない場合:
[コンテナーの作成] をクリックし、[バックアップコンテナー名] および [コンテナーの説明] を設定します。 コンテナー名の長さは 64 バイトを超えてはなりません。
クライアント名 クライアントの名前。 クライアント名の長さは 64 バイトを超えてはなりません。 ソフトウェアプラットフォーム バックアップするデータが存在するホストのオペレーティングシステム。 有効な値: - Windows 32 ビット
- Windows 64 ビット
ネットワークタイプ - パブリックネットワーク:VPC が適用できない場合は、このオプションを選択します。
- Virtual Private Cloud (VPC):ホストが VPC にあり、バックアップコンテナーと同じリージョンにある場合は、このオプションを選択します。
- バックアップコンテナーを作成した場合:
- [作成] をクリックし、[クライアントのダウンロード] をクリックします。
注 クライアントインストールパッケージを使用してクライアントをインストールした後、クライアントを使用して HBR に接続できます。 また、[ファイルクライアント] ページに移動し、[操作] 列で [詳細] > [クライアントのダウンロード] を選択して、クライアントインストールパッケージをいつでもダウンロードできます。
クライアントをインストールして有効化する
- クライアントを実行するホストは、インターネットにアクセスできる必要があります。 ECS インスタンスの場合、EIP または NAT を使用してインターネットにアクセスできます。
- 少数の制御コマンドのみがインターネットアクセス中に送信されるため、トラフィック料金はほとんどかかりません。
クライアントインストールパッケージがダウンロードされたら、クライアントをインストールして有効化します。 手順は以下のとおりです。
- インストールプログラムを実行し、インストールディレクトリを選択して、プロンプトに従ってインストールを完了します。
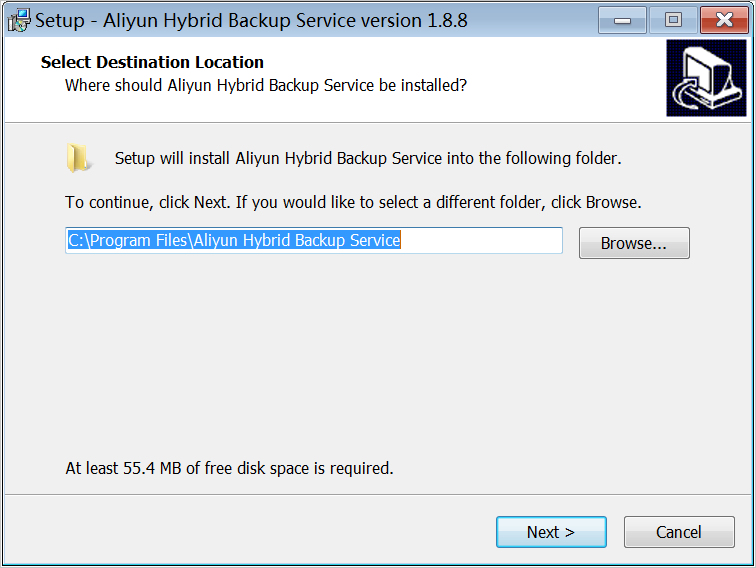 注 実行中のログと実行ファイルはこのディレクトリに格納されるため、インストールディレクトリが存在するディスクに空き容量があることを確認してください。
注 実行中のログと実行ファイルはこのディレクトリに格納されるため、インストールディレクトリが存在するディスクに空き容量があることを確認してください。 - クライアントをインストールしたら、有効化します。 HBR コンソールにログインします。 [クライアントの作成] ダイアログボックスで、[次へ] をクリックし、次の表の指示に従ってパラメーターを設定します。
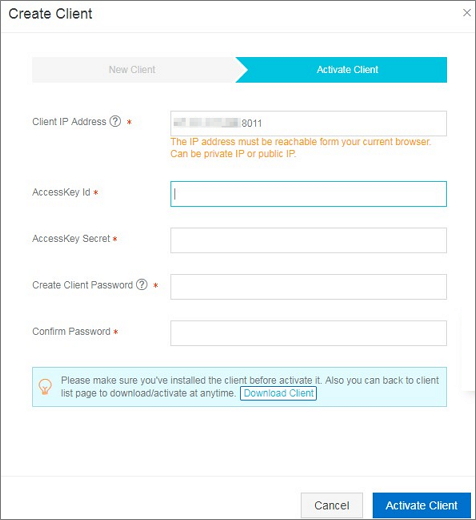
パラメーター 説明 クライアント IP アドレス 現在のホストがアクセスできるファイルクライアントの IP アドレス。 プライベートまたはパブリック IP アドレスを使用できます。 たとえば、127.0.0.1 (デフォルト)、12.34.56.78:8011、または http://87.65.43.21:8443 と入力できます。 注 現在のブラウザから IP アドレスに到達できる必要があります。AccessKey Id RAM ユーザーの AccessKey ID。 HBR が有効化されている RAM ユーザーの AccessKey ID と AccessKey シークレットを取得します。 AccessKey Secret RAM ユーザーの AccessKey Secret です。 HBR が有効化されている RAM ユーザーの AccessKey ID とAccessKey Secret を取得します。 クライアントパスワードの作成 クライアントのログインパスワード。 パスワードの長さは 6 文字以上にする必要があります。 パスワードの確認 確認パスワード。上記で入力したパスワードと同じでなければなりません。 - [クライアントの有効化] をクリックします。 ファイルクライアントの操作ページが、ブラウザーに自動的に表示されます。 次に、ファイルクライアントを使用してデータをバックアップできます。
注 ファイルクライアントの有効化に失敗した場合、クライアントの再有効化 を実行できます。