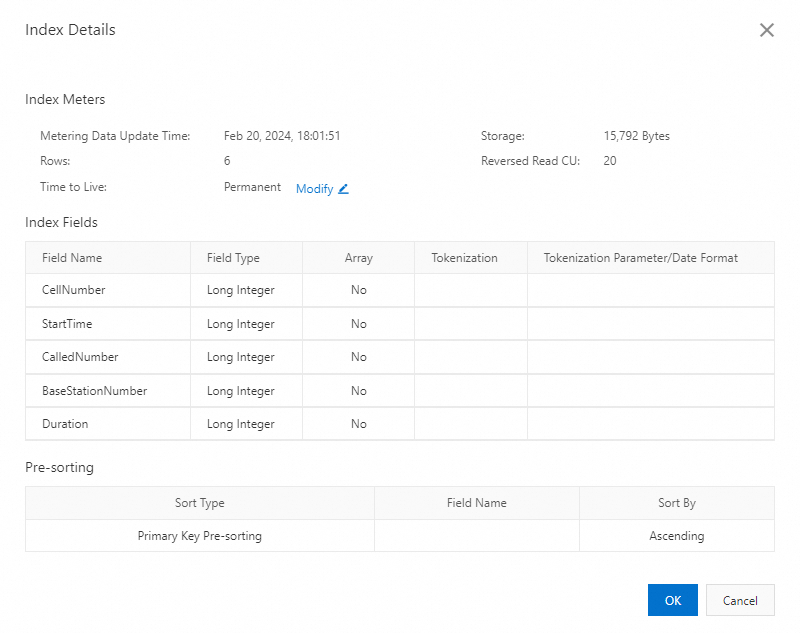You can use the Tablestore console to view the monitoring data of an instance, a data table, or a secondary index. For example, you can view the queries per second (QPS), number of rows, traffic statistics, and capacity units (CUs) of an instance. You can also view the average access latency and QPS of a data table or secondary index. In addition, you can use the Tablestore console to view the metering data of a search index, such as the storage volume, number of reserved read CUs, and number of rows.
Usage notes
The Tablestore metrics available vary based on the resource types. For more information, see the Metrics section of the "Overview" topic.
The collection of monitoring data statistics may be delayed.
View instance monitoring data
You can view the monitoring data of instances, such as QPS, the number of rows, traffic statistics, and CUs, in the Tablestore console.
Go to the Instance Management page.
Log on to the Tablestore console.
In the top navigation bar, select a region and a resource group.
On the Overview page, click the name of the instance that you want to manage or click Manage Instance in the Actions column of the instance that you want to manage.
On the Instance Management page, click the Instance Monitoring tab and specify a time range.
You can select a preset time range or specify a time range. The time range cannot exceed 30 days.
Specify the monitoring data that you want to view.
By default, Overview is selected for Metric Group. You can specify a value for Operation Type to view the monitoring data of all metric groups regarding the specified operation type.
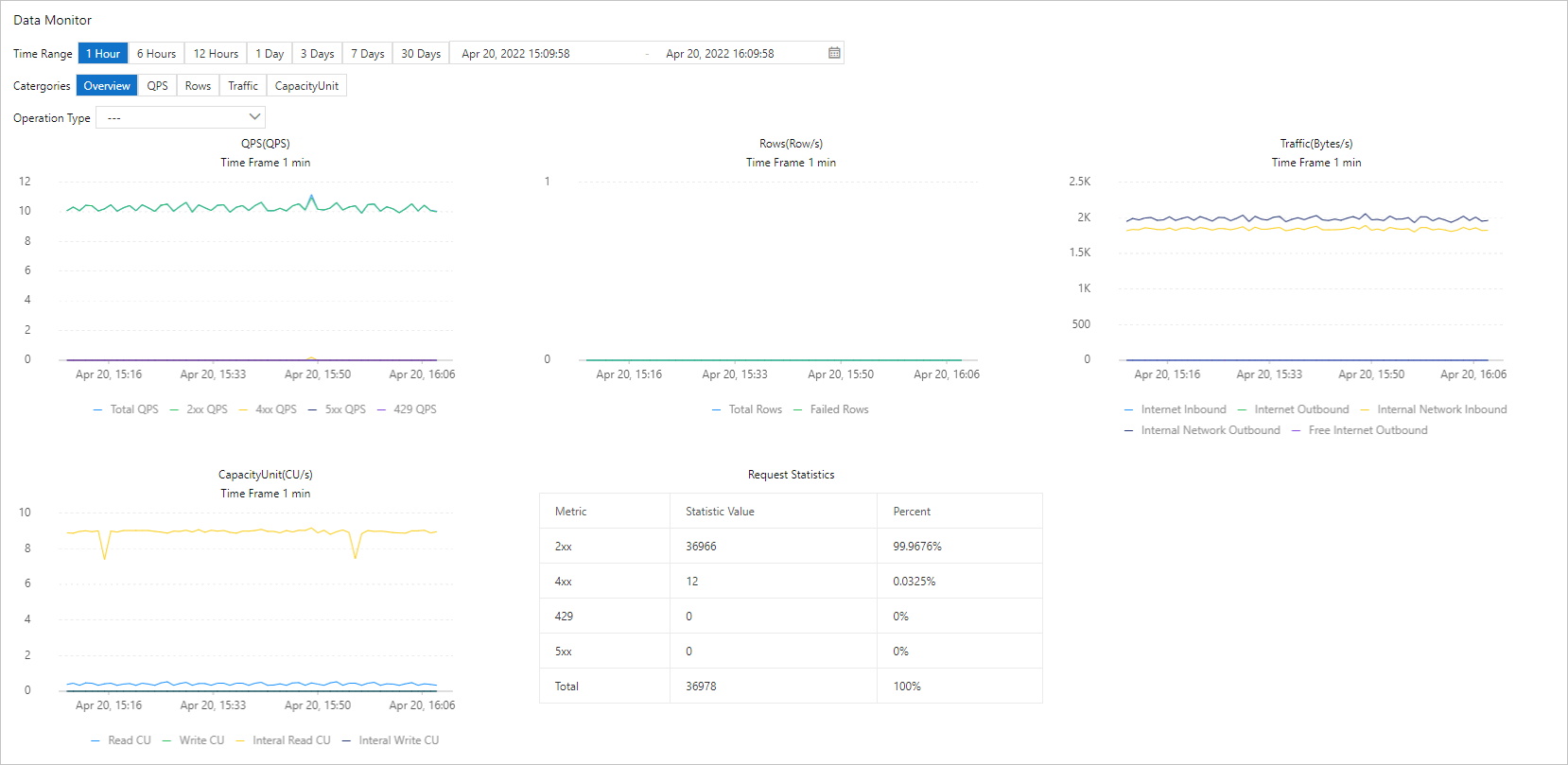
If you want to view the monitoring data of all operation types based on a specific metric group, set Metric Group to the required metric group. For example, you can set Metric Group to QPS. The following figure shows the monitoring data of all operation types based on QPS.
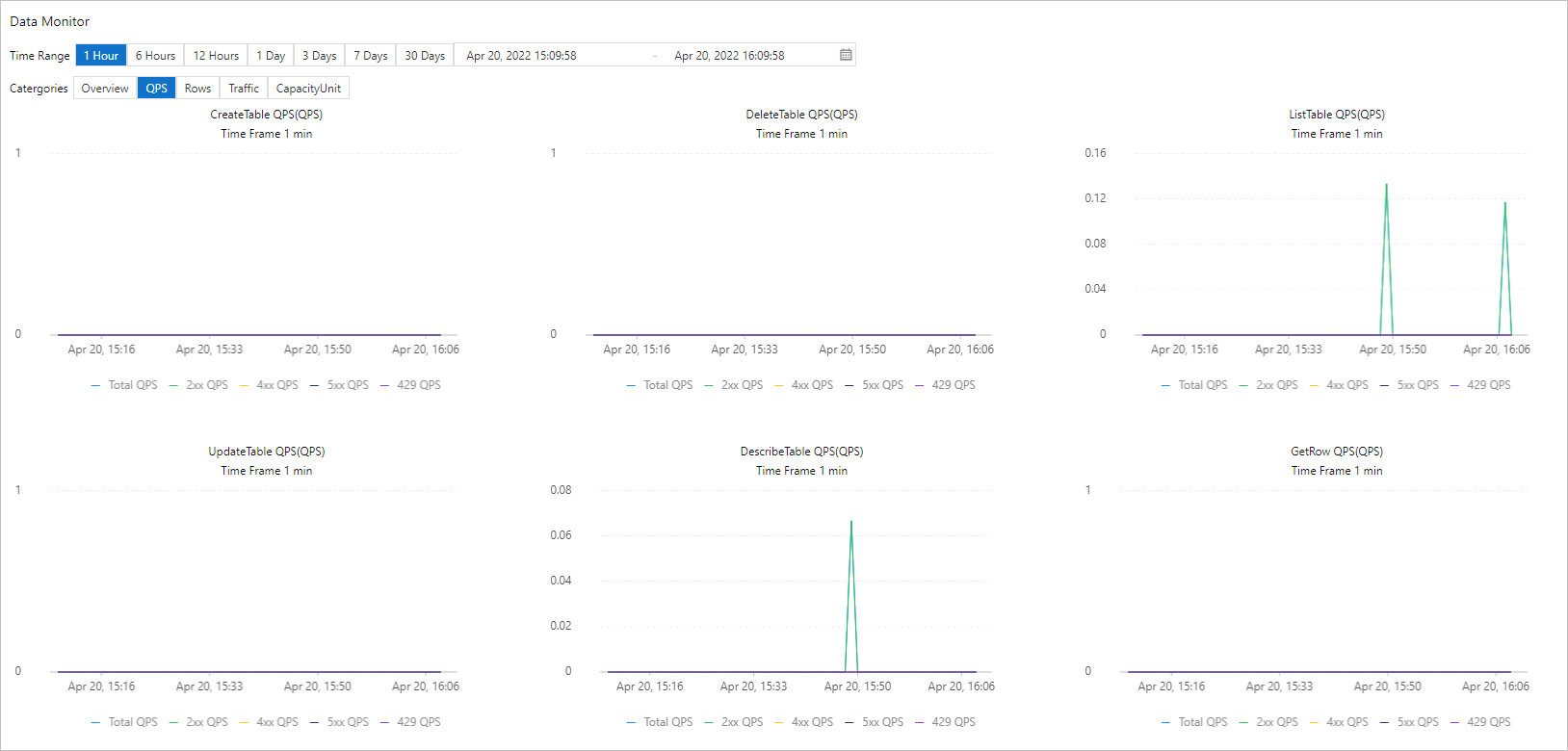
View the monitoring data of tables or indexes
You can view monitoring data such as the average access latency and QPS of tables, secondary indexes, or search indexes in the Tablestore console.
Search indexes do not support the Table Size metric group.
The operation types vary based on the types of the resources whose monitoring data you want to view.
Go to the Instance Management page.
Log on to the Tablestore console.
In the top navigation bar, select a region and a resource group.
On the Overview page, click the name of the instance that you want to manage or click Manage Instance in the Actions column of the instance that you want to manage.
In the Tables section of the Instance Details tab, click the
 icon in the Monitor column of the data table that you want to manage.
icon in the Monitor column of the data table that you want to manage. On the Monitoring Indicators tab, select a data table, secondary index, or search index.
Specify a time range.
You can select a preset time range or specify a time range. The time range cannot exceed 30 days.
Specify the monitoring data that you want to view.
By default, Overview is selected for Metric Group. You can specify a value for Operation Type to view the monitoring data of all metric groups regarding the specified operation type.
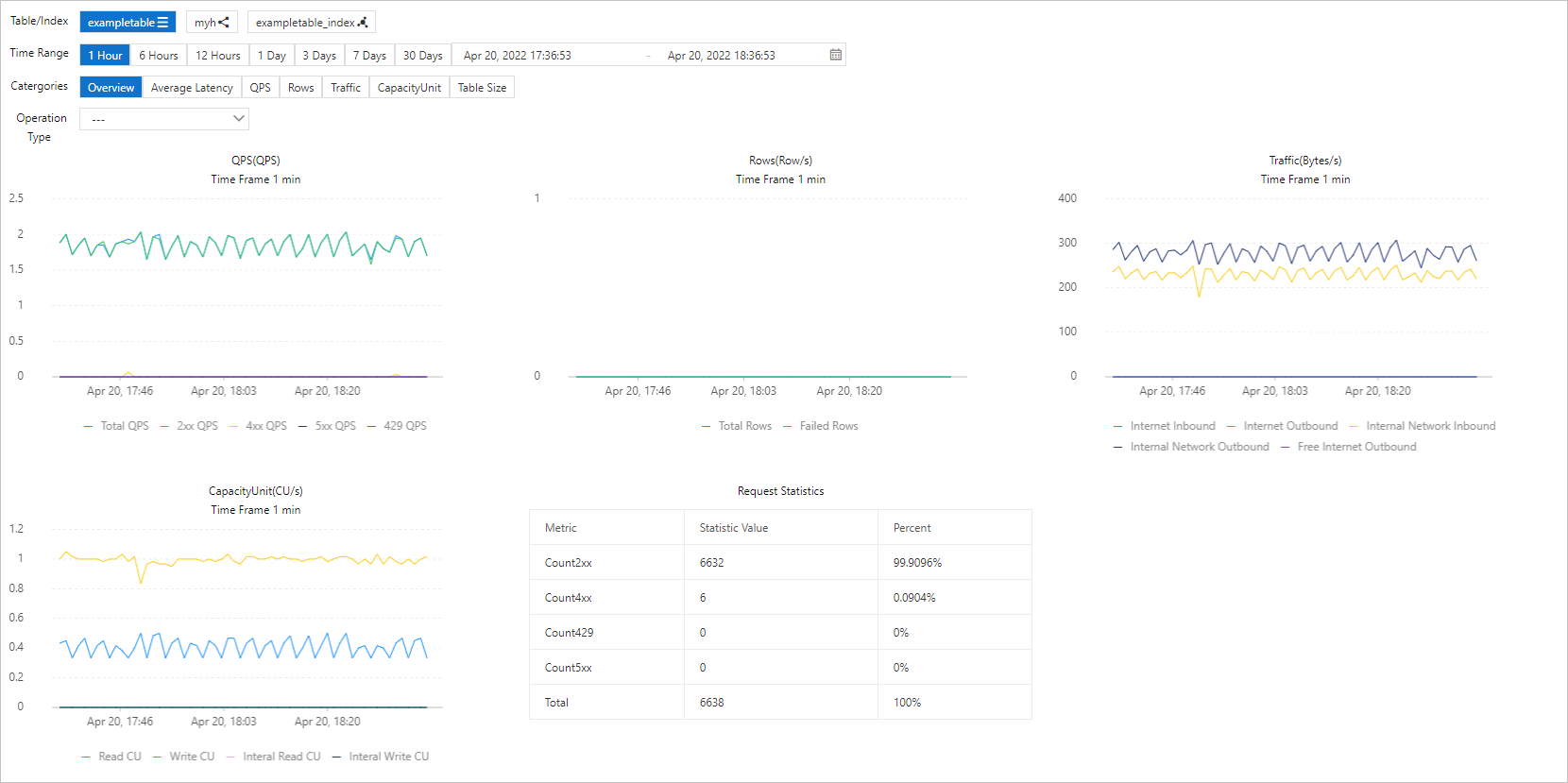
If you want to view the monitoring data of all operation types based on a specific metric group, set Metric Group to the required metric group. For example, you can set Metric Group to Average Latency. The following figure shows the monitoring data of all operation types based on the average access latency.
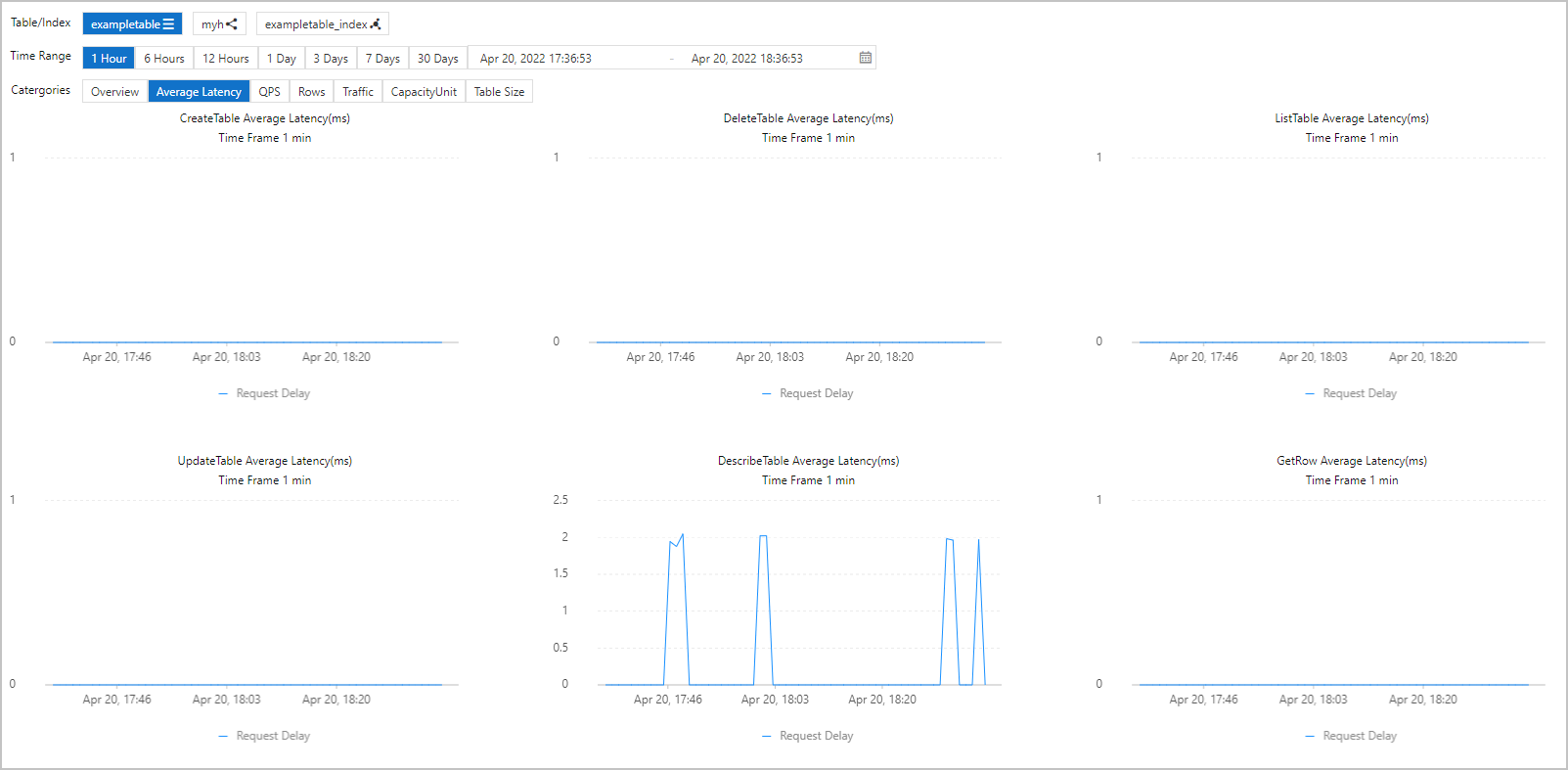
View the metering data of search indexes
You can view metering data such as the storage volume, reserved read CUs, and number of rows of search indexes in the Tablestore console.
Go to the Instance Management page.
Log on to the Tablestore console.
In the top navigation bar, select a region and a resource group.
On the Overview page, click the name of the instance that you want to manage or click Manage Instance in the Actions column of the instance that you want to manage.
In the Tables section of the Instance Details tab, click Indexes in the Actions column of the data table that you want to manage.
On the Indexes tab, click Index Details in the Actions column of the search index that you want to manage.
In the Index Meters section of the Index Details dialog box, view the storage volume, number of rows, and reserved read CUs of the search index.