Before you can store, read, and write data on a new data disk that is attached to an Elastic Compute Service (ECS) instance, you must initialize the data disk. The initialization operations include partitioning the disk, mounting file systems on the disk, and bringing the disk online. This topic describes how to initialize a data disk whose size exceeds 2 TiB on a Windows ECS instance or Linux ECS instance.
Prerequisites
A data disk is attached to an ECS instance. For more information, see Attach a data disk.
Background information
In the example, an ECS instance and a data disk that have the configurations described in the following table are used. Operations may vary based on actual conditions.
Operating system | Resource | Description |
Linux | Image used by the ECS instance | Alibaba Cloud Linux 3.2104 64-bit public image |
Data disk |
| |
Windows | Image used by the ECS instance | Windows Server 2016 64-bit |
Data disk |
|
Initialize a data disk whose size exceeds 2 TiB on a Linux instance
This section describes how to initialize a new data disk whose size exceeds 2 TiB on a Linux instance.
Step 1: Connect to the instance and view the data disk
Connect to the instance.
For more information, see Connect to a Linux instance by using a password or key.
Run the following command to obtain the device name of the data disk that you want to initialize:
sudo fdisk -lThe following sample command output indicates that the instance has three disks. The device name of the system disk is
/dev/vdaand the device name of the new data disk is/dev/vdc.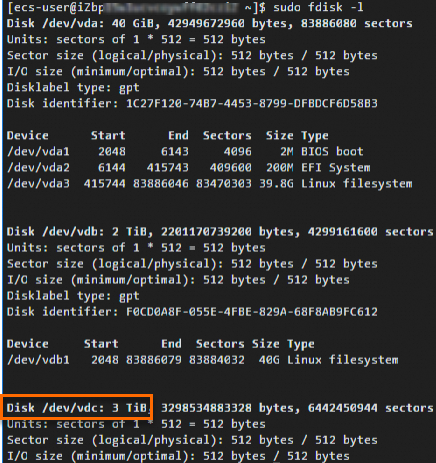
Step 2: Create a GPT partition on the data disk
Run the following command to install Parted:
sudo yum install -y partedNoteThe yum command in this step is suitable for Linux distributions such as CentOS. For other Linux distributions, modify the command based on your package management software. For example, run the
apt-get install <Package name>command for Debian or Ubuntu.Use Parted to partition the data disk.
Run the following command to partition the data disk. In this example, the
/dev/vdcdata disk is partitioned.sudo parted /dev/vdc/dev/vdcis the device name of the data disk. Replace /dev/vdc with the actual device name of your data disk.On the Parted command line, run the following command to set the partition format to GUID partition table (GPT):
mklabel gptRun the following command to create a primary partition and specify the start and end positions of the partition.
In this example, a primary partition named primary is created on the data disk and 100% of the disk capacity is allocated to the primary partition.
mkpart primary 1 100%Run the following command to check whether the partition is aligned.
The partition number of the primary partition is
1. To optimize disk performance, we recommend that you align partitions.align-check optimal 1If the partition is aligned, the following sample command output is returned:
1 alignedNoteIf the partition is not aligned,
1 not alignedis returned. For information about how to resolve the issue, see the FAQ about initializing disks section in the "Initialize a data disk whose size does not exceed 2 TiB on a Linux instance" topic.Run the following command to check the partition table:
printRun the following command to exit Parted:
quit
The following figure shows the partitioning process by using Parted.
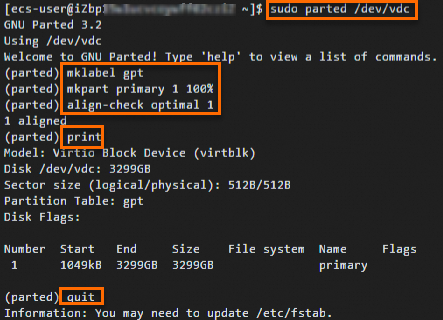
Run the following command to reread the partition table:
partprobeRun the following command to view the new partition. In this example, the
/dev/vdcdata disk is used.sudo fdisk -lu /dev/vdc/dev/vdcis the device name of the data disk. Replace /dev/vdc with the actual device name of your data disk.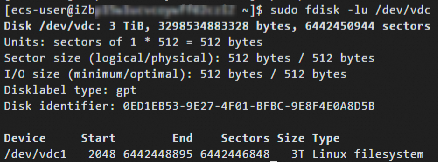
Step 3: Create a file system for the partition
Create a file system for the new partition. Partition sizes vary based on file system types. Create a file system that meets your business requirements.
Run one of the following commands to create a file system. In the examples, an ext4 file system and an xfs file system are created.
Create an ext4 file system.
sudo mkfs -t ext4 /dev/vdc1/dev/vdc1is the partition name of the data disk. Replace /dev/vdc1 with the actual partition name.ImportantIf an error is reported when you create an ext4 file system for a 16 TiB data disk, the version of the e2fsprogs package that you use may be earlier than 1.42. Upgrade the version of e2fsprogs to 1.42 or later. For more information, see the "How do I upgrade e2fsprogs on a Linux instance?" section in Initialize a data disk whose size does not exceed 2 TiB on a Linux instance.
The lazy init feature of ext4 file systems affects the I/O performance of data disks. You can disable the lazy init feature of ext4 file systems. For more information, see the "How do I disable the lazy init feature on a Linux instance?" section in Initialize a data disk whose size does not exceed 2 TiB on a Linux instance.
Create an xfs file system.
sudo mkfs -t xfs /dev/vdc1/dev/vdc1is the partition name of the data disk. Replace /dev/vdc1 with the actual partition name.
The following sample command output indicates that an ext4 file system is created for the
/dev/vdc1partition of the data disk.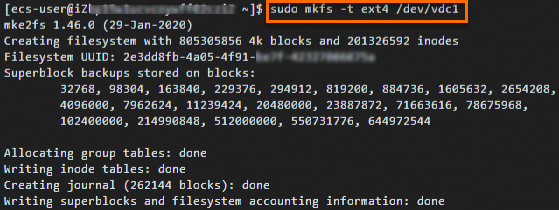
Step 4: Configure the /etc/fstab file and mount the partition
If you want the system to mount the data disk on instance startup, write the information about the disk partition to /etc/fstab and configure the disk partition to automatically mount on instance startup.
We recommend that you use a universally unique identifier (UUID) to reference the new partition in /etc/fstab. Operations that are performed on a disk, such as release operations, may cause the device names of other disks to change. If you use the device name of a data disk in /etc/fstab, your stored data may be affected if the device name is changed.
Run the following command to back up the etc/fstab file:
sudo cp /etc/fstab /etc/fstab.bakWrite the information about the new partition to /etc/fstab.
Root users
Run the following command to modify the /etc/fstab file:
echo `blkid /dev/vdc1 | awk '{print $2}' | sed 's/\"//g'` /test01 ext4 defaults 0 0 >> /etc/fstabTake note of the following parameters in the command:
/dev/vdc1: the partition name of the data disk. Replace /dev/vdc1 with the actual partition name./test01: the mount point of the partition. Replace /test01 with the actual mount point.ImportantYou need to specify or create a directory as the mount point based on the actual environment. You can mount the partition to an existing directory, or run the
mkdircommand to create a directory and then mount the partition to the new directory.ext4: the file system type of the partition. Replace ext4 with the type of the created file system.defaults: the mount parameters of the file system. Configure parameters based your business requirements to ensure data security and high performance of the file system. For more information, see Run the mount commands to mount Ext4 file systems.
NoteThe Ubuntu 12.04 operating system does not support barriers. You must run the
echo `blkid /dev/vdc1 | awk '{print $2}' | sed 's/\"//g'` /test01 ext4 barrier=0 0 0 >> /etc/fstabcommand to write the information about the new partition to /etc/fstab. If your instance does not run an Ubuntu 12.04 operating system, ignore the note.If a disk has multiple consecutive partitions, run a command specific to each partition to write partition information to /etc/fstab. For example, for the
/dev/vdcdata disk that has the/dev/vdc1and/dev/vdc2partitions, separately run the following commands:echo `blkid /dev/vdc1 | awk '{print $2}' | sed 's/\"//g'` <Mount point of /dev/vdc1> <File system type of /dev/vdc1> defaults 0 0 >> /etc/fstab echo `blkid /dev/vdc2 | awk '{print $2}' | sed 's/\"//g'` <Mount point of /dev/vdc2> <File system type of /dev/vdc2> defaults 0 0 >> /etc/fstab
Regular users
Modify the /etc/fstab file. For more information, see Configure UUIDs in the fstab file to automatically mount data disks.
Run the following command to check the information about the new partition in /etc/fstab:
cat /etc/fstabThe following sample command output indicates that the information about the new partition is written to /etc/fstab.
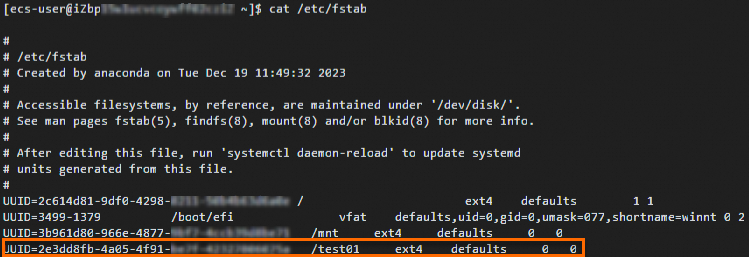
Run the following command to mount the file system that is configured in the /etc/fstab file. If the file system is correctly configured in /etc/fstab, no errors are reported.
sudo mount -aRun the following command to check whether the file system is mounted as expected:
df -hThe following sample command output is returned. If the file system is mounted, the information about the file system is displayed.
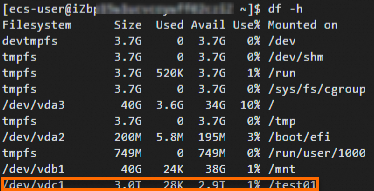
The 3 TiB data disk is initialized.
Initialize a data disk that is larger than 2 TiB on a Windows instance
This section describes how to initialize a new data disk whose size exceeds 2 TiB on a Windows instance
Connect to the instance.
For more information, see Connect to a Windows instance by using a password or key.
On the Windows desktop, right-click the
 icon and select Disk Management.
icon and select Disk Management. 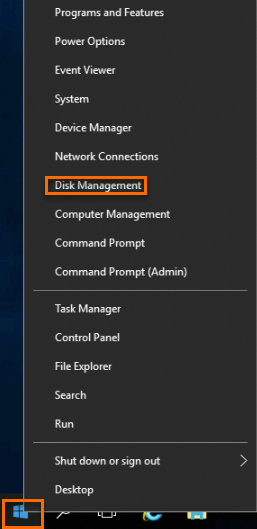
Find the data disk in the Offline state that you want to initialize. In this example, Disk 2 is used.
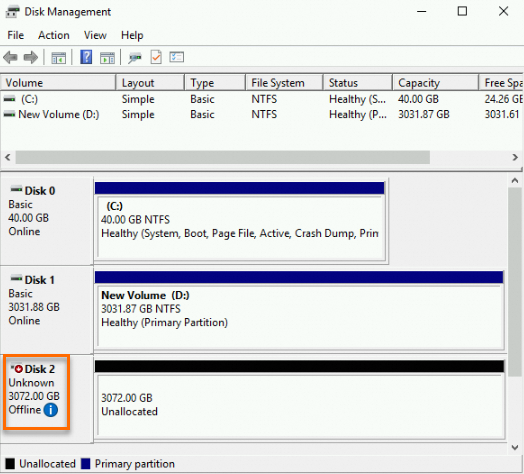
Right-click the blank area around Disk 2 and select Online.
When Disk 2 comes online, the disk enters the Not Initialized state.
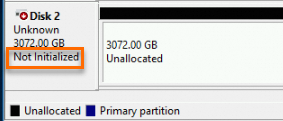
Right-click the blank area around Disk 2 and select Initialize Disk.
In the Initialize Disk dialog box, select Disk 2, select GPT (GUID Partition Table) as the partition format, and then click OK.
For more information about partition formats, see the Partition formats section in the "Overview" topic.
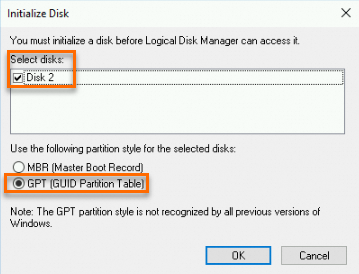
In the Disk Management window, right-click the Unallocated section of Disk 2, and then select New Simple Volume to create a 3 TiB volume in the NTFS format.
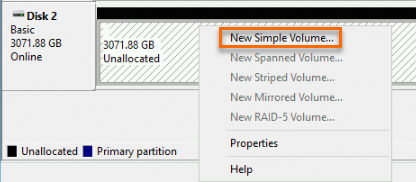
In the New Simple Volume Wizard window, click Next and follow the wizard to perform initialization operations.
In the Specify Volume Size step, configure the Simple volume size in MB parameter and click Next.
If you want to create only a primary partition, use the default value. If you want to create multiple partitions on Disk 2, specify a simple volume size based on your business requirements.
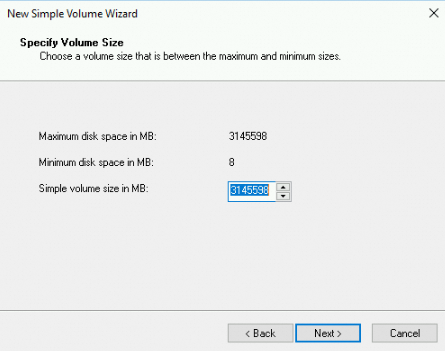
In the Assign Drive Letter or Path step, select Assign the following drive letter, select a drive letter, and then click Next. In this example, E is selected as the drive letter.
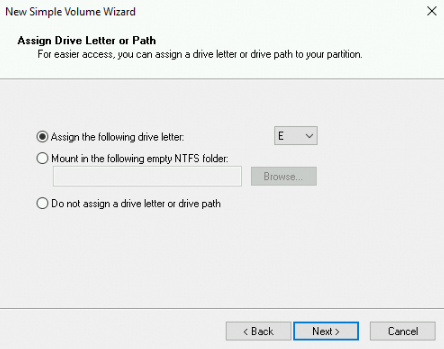
In the Format Partition step, select Format this volume with the following settings, configure formatting settings, and then click Next.
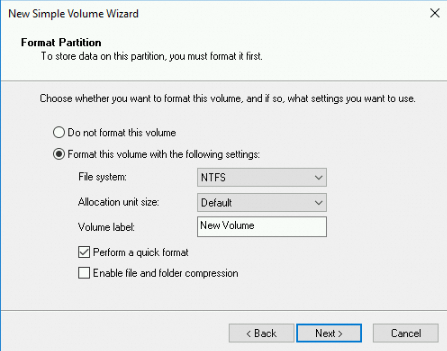
View the information about the new simple volume. Then, click Finish to close the New Simple Volume Wizard window.
After Disk 2 is partitioned and formatted, the status of the disk is displayed in the Disk Management window.
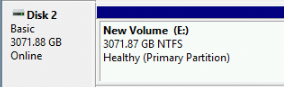
In the This PC window, a new drive named New Volume (E:) is displayed. The data disk is ready for use.

References
For information about how to initialize a disk whose size does not exceed 2 TiB, see Initialize a data disk whose size does not exceed 2 TiB on a Linux instance and Initialize a data disk whose size does not exceed 2 TiB on a Windows instance.