Disclaimer: This article may contain information about third-party products. Such information is for reference only. Alibaba Cloud does not make a guarantee in any form of the performance and reliability of the third-party products, and potential impacts of operations on these products.
Overview
This article mainly introduces two commonly used remote connection and Data Transmission Service tools for Linux instances, which are third-party software. Alibaba Cloud is not responsible for maintaining the security of third-party software. Before performing any operations on data security risk, you need to create snapshots to prevent data loss.
Description
Take note of the following items:
- Before you perform high-risk operations such as modifying the specifications or data of an Alibaba Cloud instance, we recommend that you check the disaster recovery and fault tolerance capabilities of the instance to ensure data security.
- Before you modify the specifications or data of an Alibaba Cloud instance, such as an Elastic Compute Service (ECS) instance or an ApsaraDB RDS instance, we recommend that you create snapshots or enable backups for the instance. For example, you can enable log backups for an ApsaraDB RDS instance.
- If you have granted specific users the permissions on sensitive information, such as usernames and passwords, or submitted sensitive information in the Alibaba Cloud Management Console, we recommend that you modify the sensitive information at the earliest opportunity.
This topic provides the following two commonly used remote connection and Data Transmission Service tools for Linux instances. The security group allows the ports to be used by the Data Transmission Service. For more information, see the documentation of security group rules for typical applications. For more information, see Typical applications of common ports.
SSH Secure Shell Client
SSH Secure Shell Client is a commonly used tool for remote connection Linux and FTP function, which is simple and convenient to operate. The following section describes how to install and use a SSH Secure Shell Client to connect to a Linux instance in Windows.
- Download and install the SSH Secure Shell Client.
- Run the SSH Secure Shell Client and click File > Quick Connect.
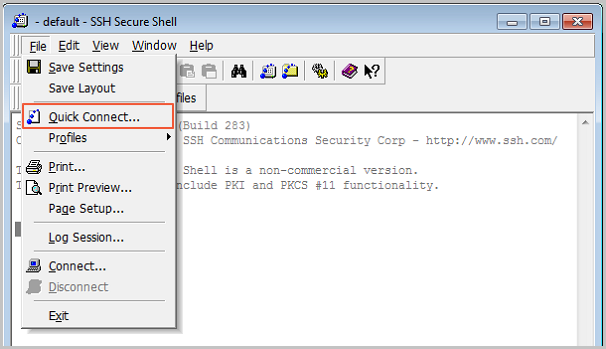
- Enter the following parameters and click Connect Connect to the Linux instance.
- Host Name: the public IP address of your Linux instance. If you do not have a public IP address, you can connect through the Elastic IP Address. For more information, see the Elastic IP Address overview.
- User Name: is the username, as root in the example.
- Port Number: is the communication port, as 22 in the example.
- Authentication Method: For the authentication method, you can select Password.
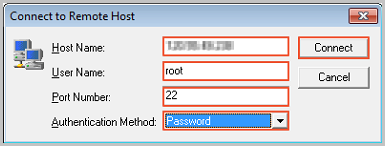
- Optional. When you log on for the first time, click Yes.
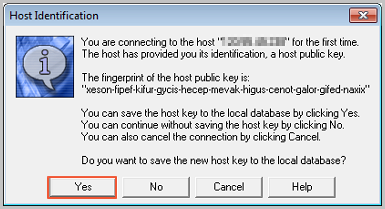
- Enter your Linux instance logon password and click OK to connect to the Linux instance.
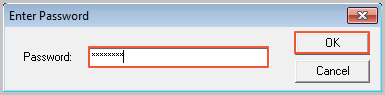
- Click New File Transfer Window.
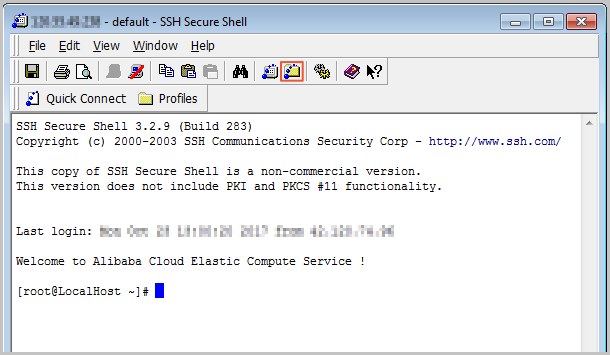
- You can upload files to a Linux instance on this interface.
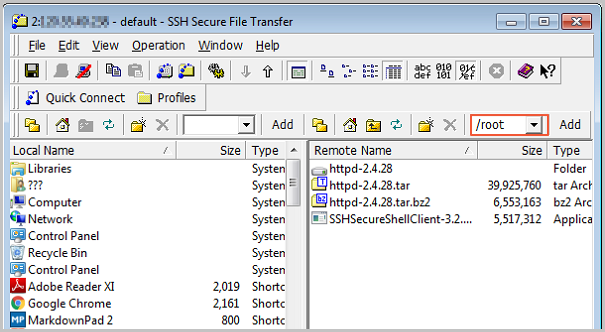
WinSCP
WinSCP is an open source graphical SFTP client for SSH used in Windows and supports the SCP protocol. Its main function is to copy files securely between local and remote computers, and to edit files directly. The following steps provide steps to install and use WinSCP to connect to a Linux instance on a Windows desktop.
- Download and install the WinSCP tool. Open and run WinSCP.
- Enter the following parameters and click Log On to connect to the Linux instance.
- Host Name: the public IP address of your Linux instance. If you do not have a public IP address, you can connect through the Elastic IP Address. For more information, see the Elastic IP Address overview.
- Port Number: the communication port, as 22 in the example.
- Username: the username of the Linux instance, as root in the example.
- Password: the logon password of the root user.

- On the page that appears, select Yes.
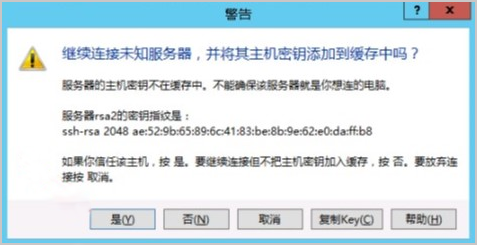
- The left side is the file of the Windows system, and the right side is the file of the Linux. Drag the file of the Windows system to the right window to upload the file to the Linux server.
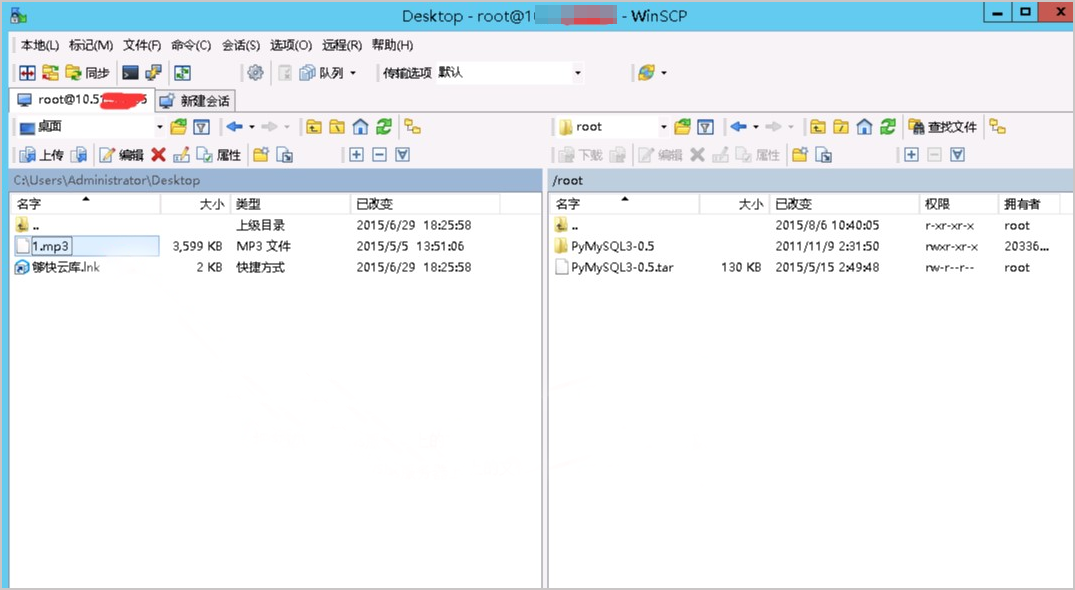
- Enter OK as prompted to upload the file to the Linux.
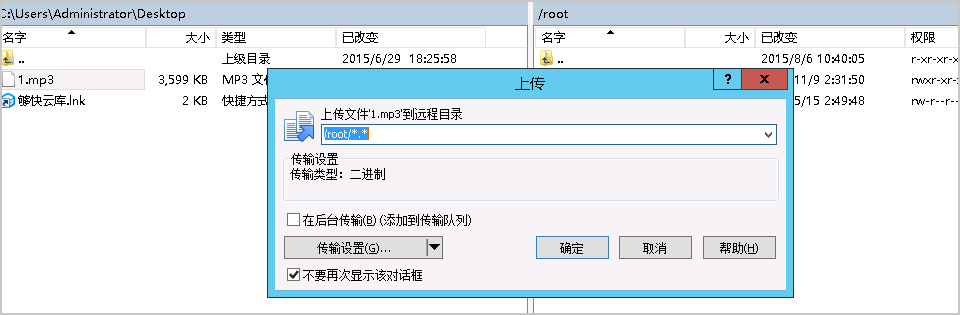
- Log on to the Linux instance and run the following command to confirm that the file is uploaded:
ll
If an output similar to the following one is displayed, Python is installed.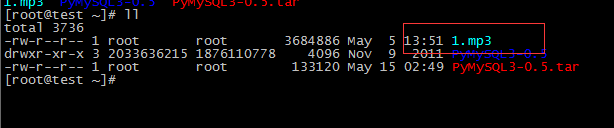
References
- You may want to know how to use an SSH key pair to connect to and log on to a Linux instance. For more information, see Use an SSH key pair to connect to a Linux instance.
- If you cannot connect to a Linux instance, see Unable to connect to a Linux instance.
Applicable scope
- Elastic Compute Service (ECS)