After an extension is developed and deployed, you can test the extension on the Extensions page in the DataWorks console. If the extension passes the test, you can commit and publish the extension. Then, workspace administrators can enable the extension for workspaces based on specific business requirements. This topic describes how to test, publish, and enable an extension.
Prerequisites
- The message subscription feature is enabled, a custom extension is registered, and the information that is required to develop the extension is obtained. For more information, see Preparations.
- An extension is developed and deployed. For more information, see Develop and deploy a custom extension.
Background information
- For information about how to test an extension, see Test an extension.
- For information about how to commit an extension, see Commit the extension for review.
- For information about how to publish an extension, see Publish and manage an extension.
- For information about how to enable an extension, see Enable an extension.
Test an extension
- View the test workspace. Log on to the DataWorks console. In the left-side navigation pane, click Open Platform. In the left-side navigation pane of the page that appears, click Extensions. On the Extensions page, find the desired extension and click Details in the Operation column to view the test workspace for the extension.
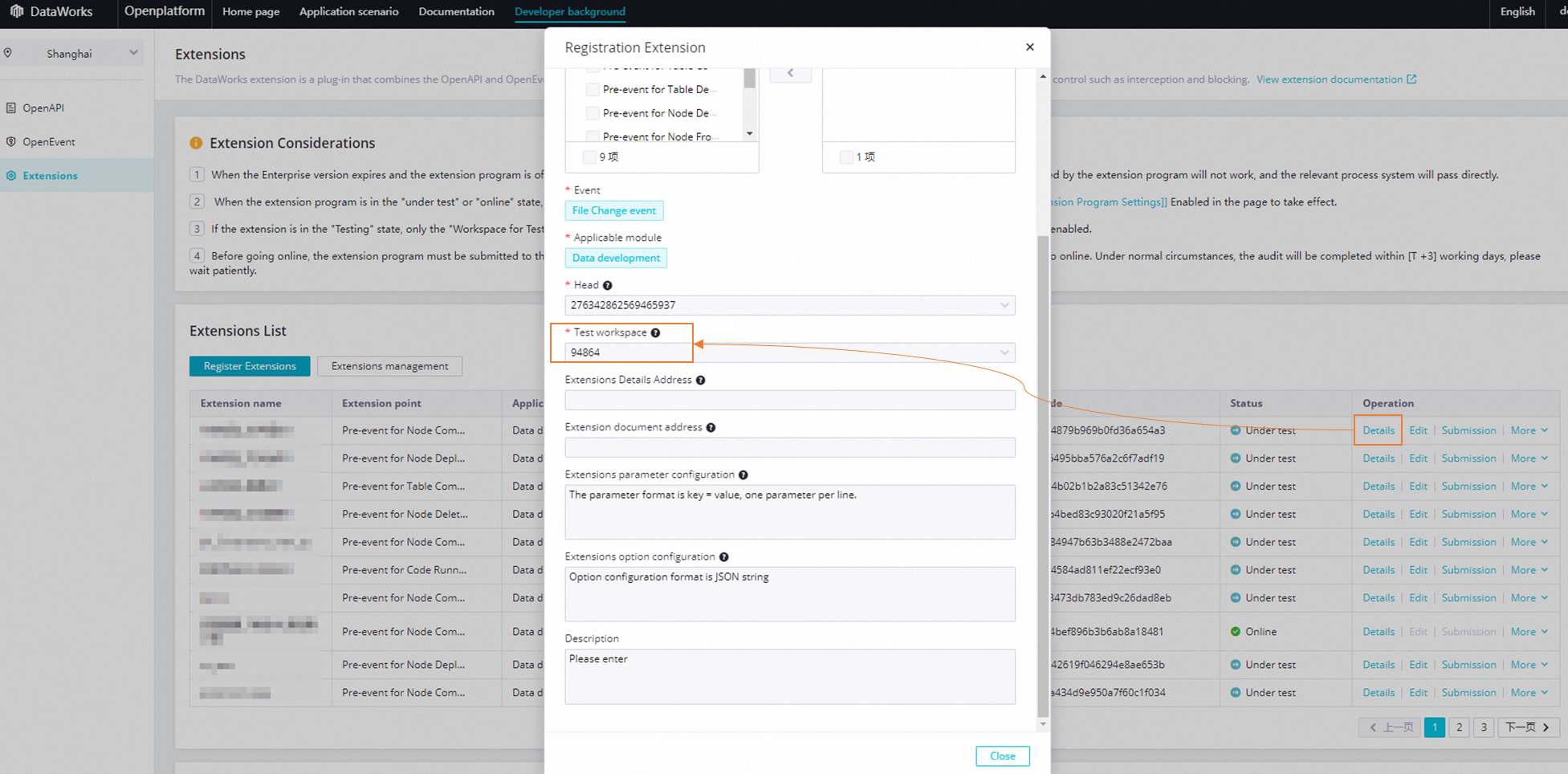
- Go to the SettingCenter page of the test workspace.
- Log on to the DataWorks console. In the left-side navigation pane, click Workspaces.
- On the Workspaces page, find the test workspace, move the pointer over the
 icon in the Actions column, and then click Workspace Settings. The SettingCenter page of the test workspace appears.
icon in the Actions column, and then click Workspace Settings. The SettingCenter page of the test workspace appears.
- Enable the extension. In the left-side navigation pane, click Extension. On the Extension page, find the extension that you want to test and turn on the switch in the Enable column. In the Grant Permissions to Extension dialog box, select the check box and click Confirm.
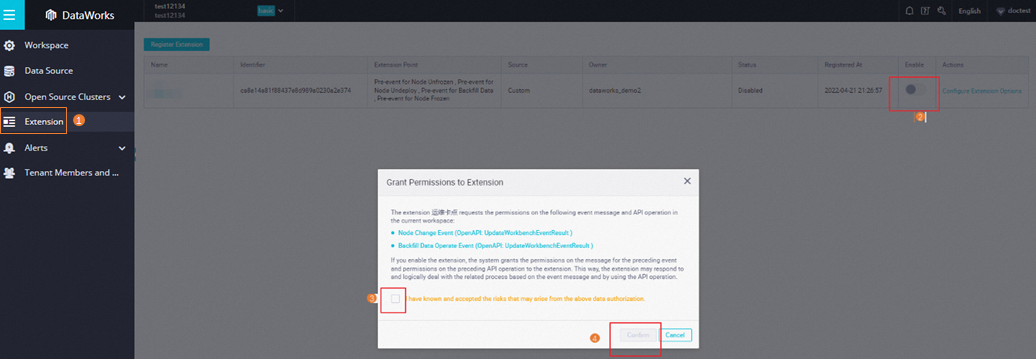
- Test the extension. In the test workspace, trigger a subscribed event to test whether the extension takes effect and generates a check result as expected.For example, if the extension applies to node commit events, you can commit a node on the DataStudio page of the test workspace to test whether the extension is triggered to check the event.
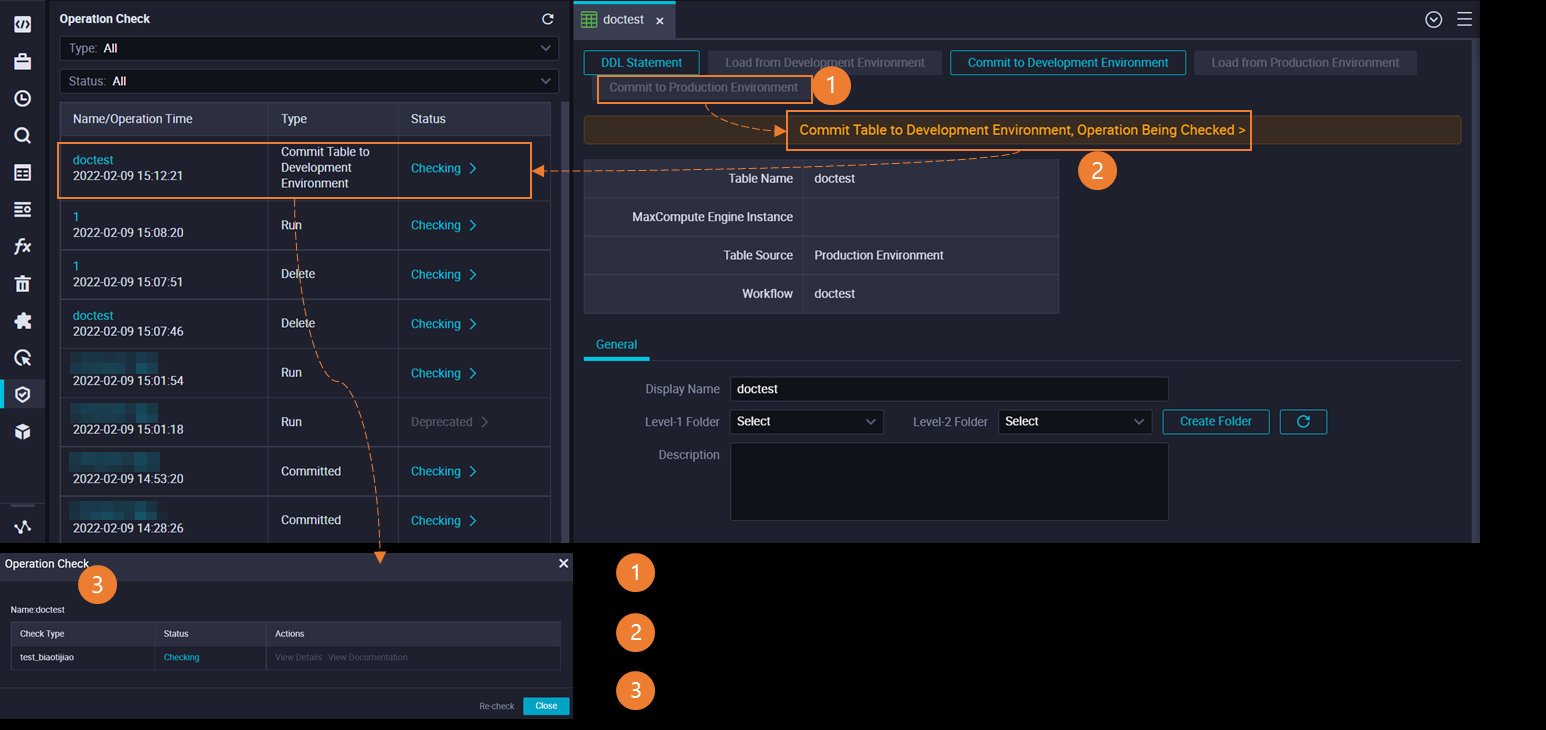 For more information about the check processes for different types of extension point events, see Trigger event checking during data development.
For more information about the check processes for different types of extension point events, see Trigger event checking during data development.
Commit the extension for review
After you test the extension, you must commit the extension for review in the DataWorks console before the extension can be published.
- Go to the Extensions page. Log on to the DataWorks console. In the left-side navigation pane, click Open Platform. In the left-side navigation pane of the page that appears, click Extensions. The Extensions page appears.
- Commit the extension. Find the extension and click Submission in the Operation column. Then, follow the on-screen instructions to commit the extension for review.
- Wait for the extension to be reviewed and view the result.
- An extension review can be complete within T+3 business days after you commit the extension. T indicates the point in time at which you commit the extension for review.
- You can view the review progress and result in the Status column on the Extensions page.
- In approval: The extension is being reviewed by Alibaba Cloud. The review can be complete within T+3 business days.
- Approval failed: You can move the pointer over the icon that indicates that the extension fails the review to view the cause of the failure. Then, rectify the extension and commit it for review again. When the extension passes the review, you can publish the extension.
- Approved: The extension passes the review. You can publish the extension.
Publish and manage an extension
After an extension passes the test, you can publish the extension. Then, workspace administrators can enable the extension for workspaces based on the business requirements.
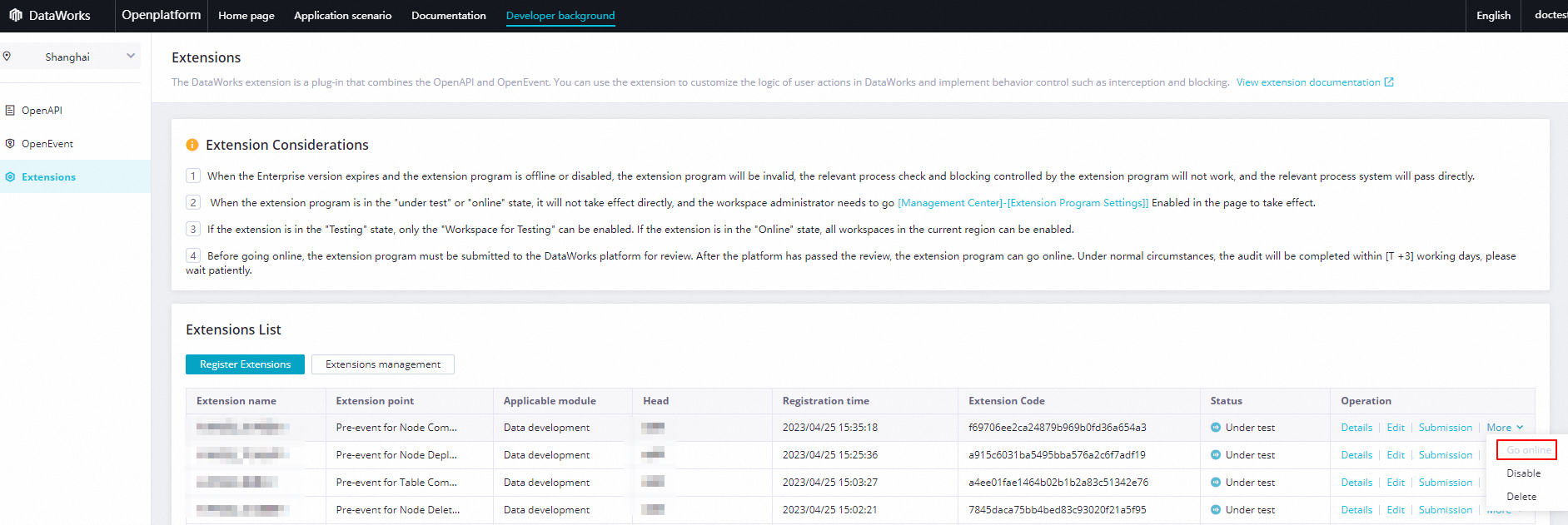 On the Extensions page, you can also view the extension status, check extension details, and disable or delete an extension. Before an extension is published, you can edit the extension as needed.
On the Extensions page, you can also view the extension status, check extension details, and disable or delete an extension. Before an extension is published, you can edit the extension as needed. - Testing: By default, extensions that are registered but not published and extensions that are unpublished are in the Testing state. Extensions in the Testing state can be enabled only for the test workspaces.
- Approving: After you click Commit, the extension is in the Approving state. The status of the extension that is approved by the DataWorks open platform is changed to Approved. The extension can be published only if the extension is approved. If the extension failed to be approved, the state of the extension changes to Approval Failed.
- Published: After you click Publish in the Operation column, the status of the extension changes to Published. After the extension is published, the extension can be used in all workspaces to which the extension is applicable. The administrator can view and enable the extension on the SettingCenter page of each workspace.
- Disabled: To disable an extension, click Disabled in the Operation column. After an extension is disabled, the extension becomes invalid. In this case, related events are not checked or blocked in the workspaces for which the extension is enabled.
- Expired: The state of an extension changes to Expired after the DataWorks Enterprise Edition expires. Extensions in the Expired state become invalid and are similar to extensions in the Disabled state.
Enable an extension
After an extension is published, a workspace administrator can determine whether to enable the extension for a specific workspace based on the extension details that can be obtained by checking the Extensions page and consulting the person in charge of the extension. After the extension is enabled for the workspace, DataStudio events of the types that are specified in the registration information are managed by the extension. To enable an extension, perform the following steps:
- Go to the SettingCenter page of the workspace for which you want to enable the extension.
- Log on to the DataWorks console. In the left-side navigation pane, click Workspaces.
- On the Workspaces page, find the workspace for which you want to enable the extension, move the pointer over the
 icon in the Actions column, and then click Workspace Settings. The SettingCenter page of the workspace appears.
icon in the Actions column, and then click Workspace Settings. The SettingCenter page of the workspace appears.
- Enable the extension. In the left-side navigation pane, click Extension. On the Extension page, find the extension that you want to enable for the workspace and turn on the switch in the Enable column. In the Grant Permissions to Extension dialog box, select the check box and click Confirm.
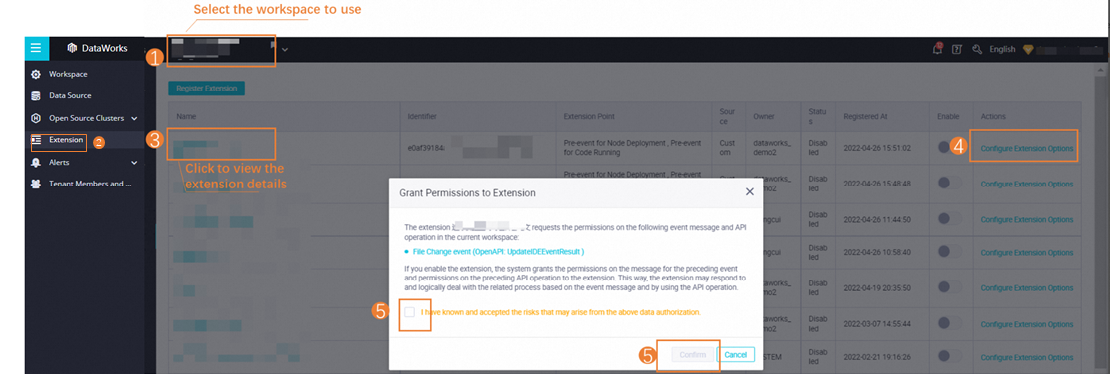 Note If you need to configure options for your extension, you can click Settings before you enable the extension.
Note If you need to configure options for your extension, you can click Settings before you enable the extension.