This topic describes how to upload audio and video files to buckets and process these files by using transcoding and workflows for playback in browsers.
Before you begin
Prepare audio or video files on your local PC.
Prepare a domain name that has completed real-name verification and has obtained an ICP filing. This domain name is added to CDN for acceleration.
NoteIf you do not have a domain name, skip this step.
Step 1: Enable storage management
ApsaraVideo VOD stores your media resources in Alibaba Cloud Object Storage Service (OSS) buckets. You can allocate an independent bucket in the ApsaraVideo VOD console to store your media files and templates in the bucket.
Log on to the ApsaraVideo VOD console. In the left-side navigation pane, choose Configuration Management > Media Management > Storage.
In the top navigation bar, select the desired region. For example, select China (Shanghai) from the drop-down list.
Click Enable to allocate a storage bucket.
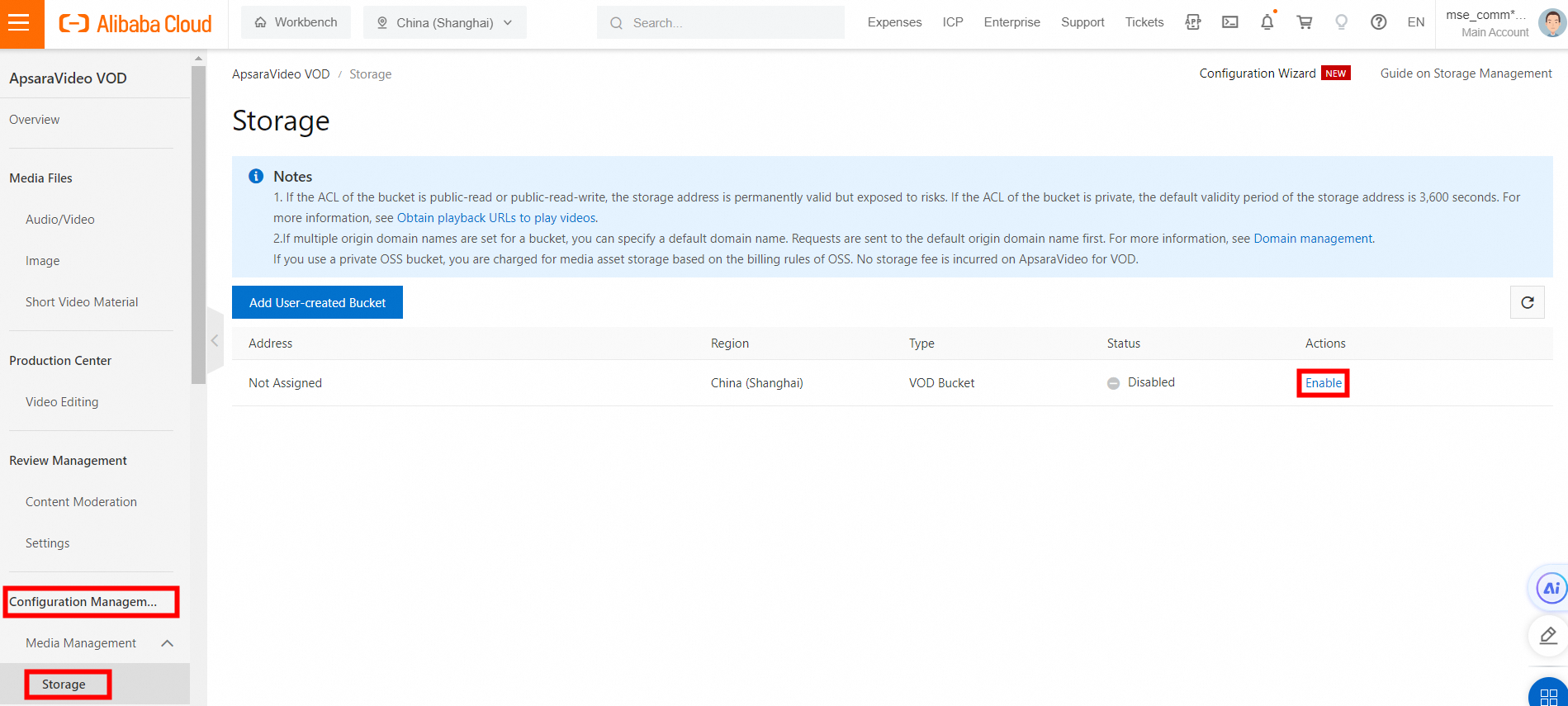
Click Manage in the Actions column. On the page that appears, configure the permissions and origin domain name based on your business requirements.
Step 2: Create a transcoding template
A transcoding template is used for video transcoding. The parameters specified in the template determine how the videos that you upload to ApsaraVideo VOD are processed. You can create multiple types of transcoding templates.
In the left-side navigation pane, choose .
NoteAfter you enable the storage management feature in a region, the system automatically adds the No Transcoding and TranscodeTemplateGroup transcoding template groups.
Click Create Transcoding Template Group. The Create Transcoding Template Group page appears.
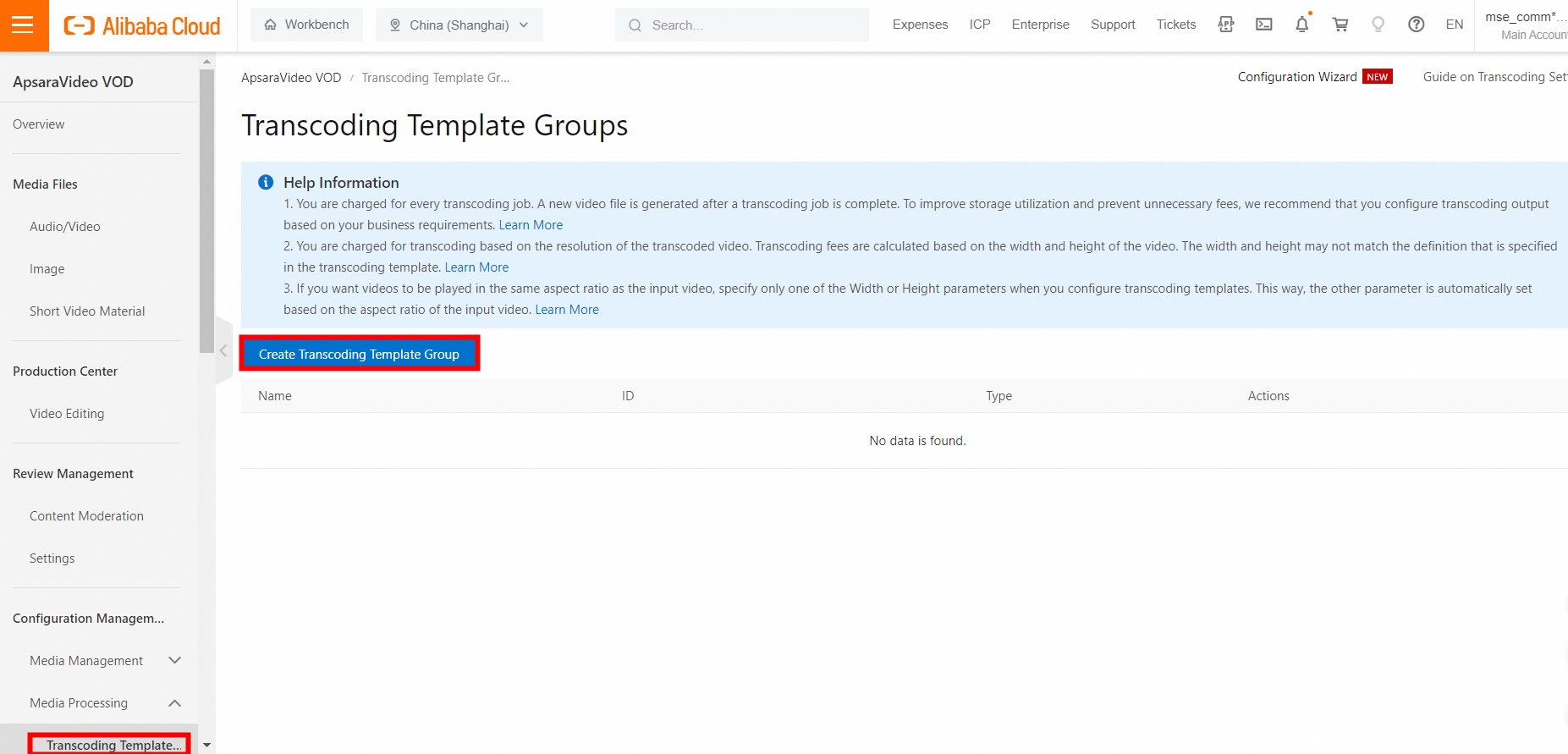
On the page that appears, specify Template Group Name, click Add Template in the Regular Transcoding Template section, and then configure the transcoding template as prompted.
Click Save to return to the Transcoding Template Groups page.
NoteThe newly created transcoding template group is displayed on the Transcoding Template Groups page. You can Edit or Delete the transcoding template group.
Step 3: Create a workflow
You can create a workflow and use the workflow to process media files when or after you upload them to ApsaraVideo VOD.
In the left-side navigation pane, choose .
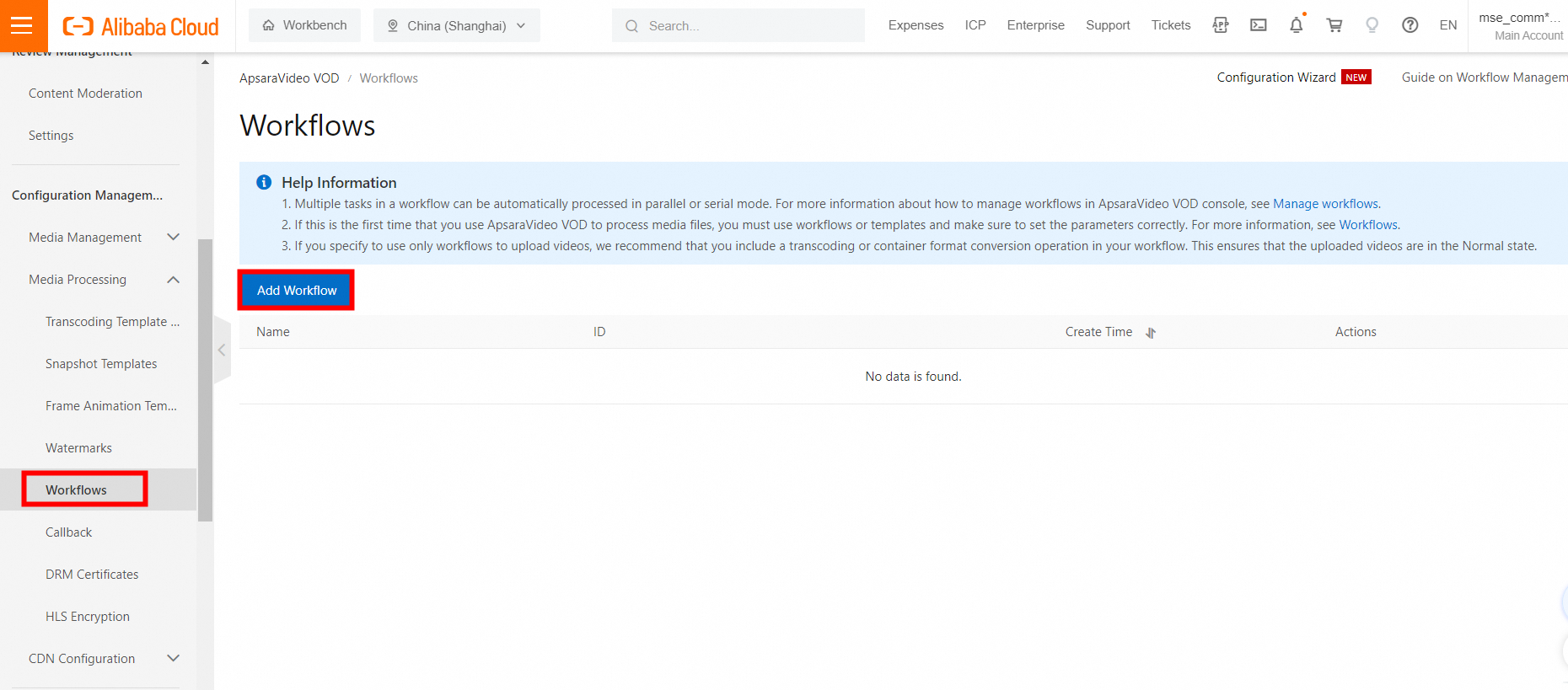
Click Add Workflow to go to the Add Workflow page.
Specify Workflow Name.
This example adds a media transcoding workflow. In the Start section, click + and select Transcode. Click the edit icon next to Transcode to modify Node Name and Transcoding Template Group.
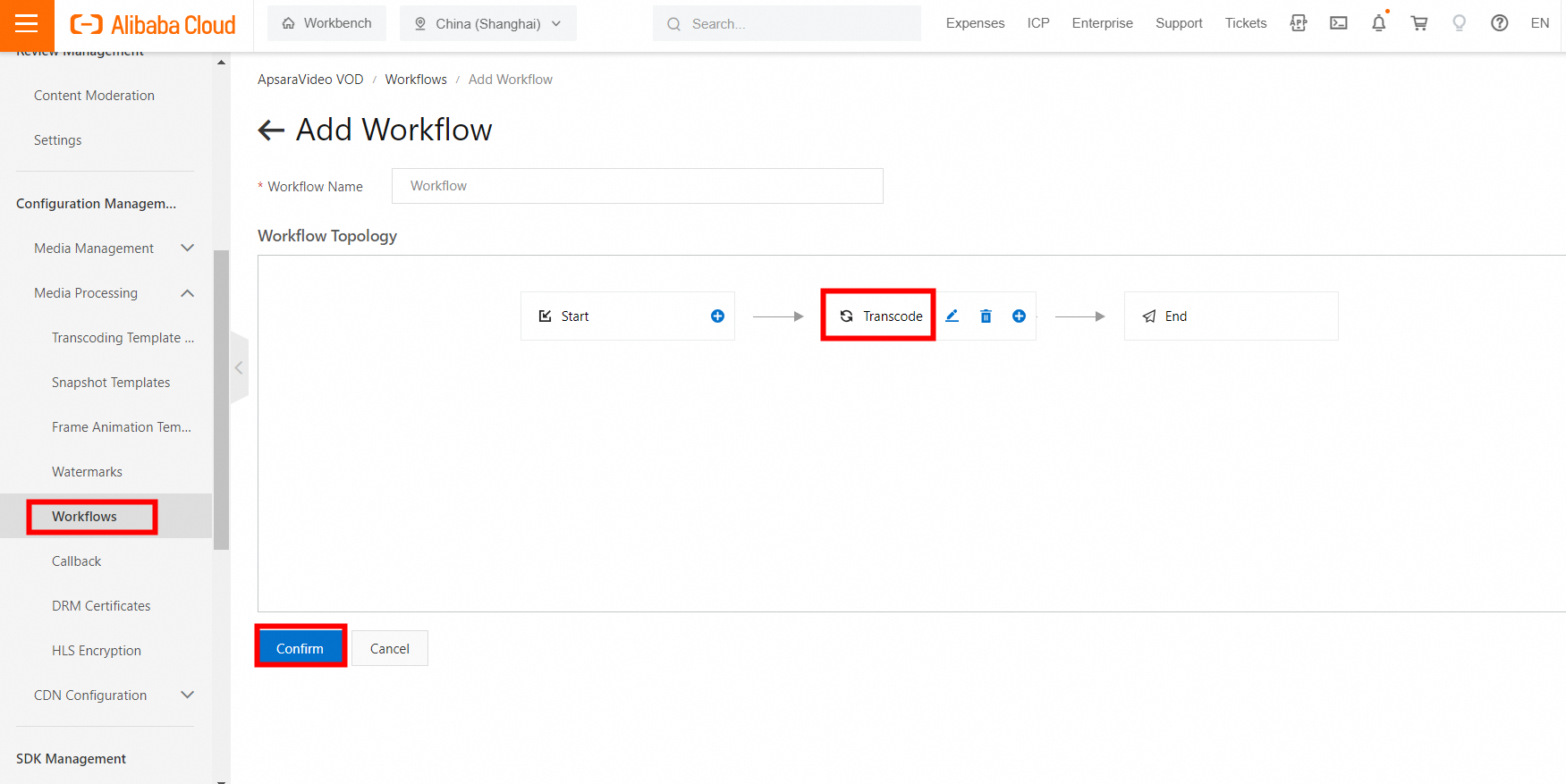
Click confirm. After the workflow is created, you are redirected to the Workflows page.
The newly created workflow is displayed on the Workflows page. You can view Details about the workflow and Delete the workflow.
Step 4: Upload audio and video files
After you upload audio and video files to the VOD bucket, you can process or distribute the files.
In the left-side navigation pane of the ApsaraVideo VOD console, choose Media Files > Audio/Video.
Click Upload to go to the Upload Media page.
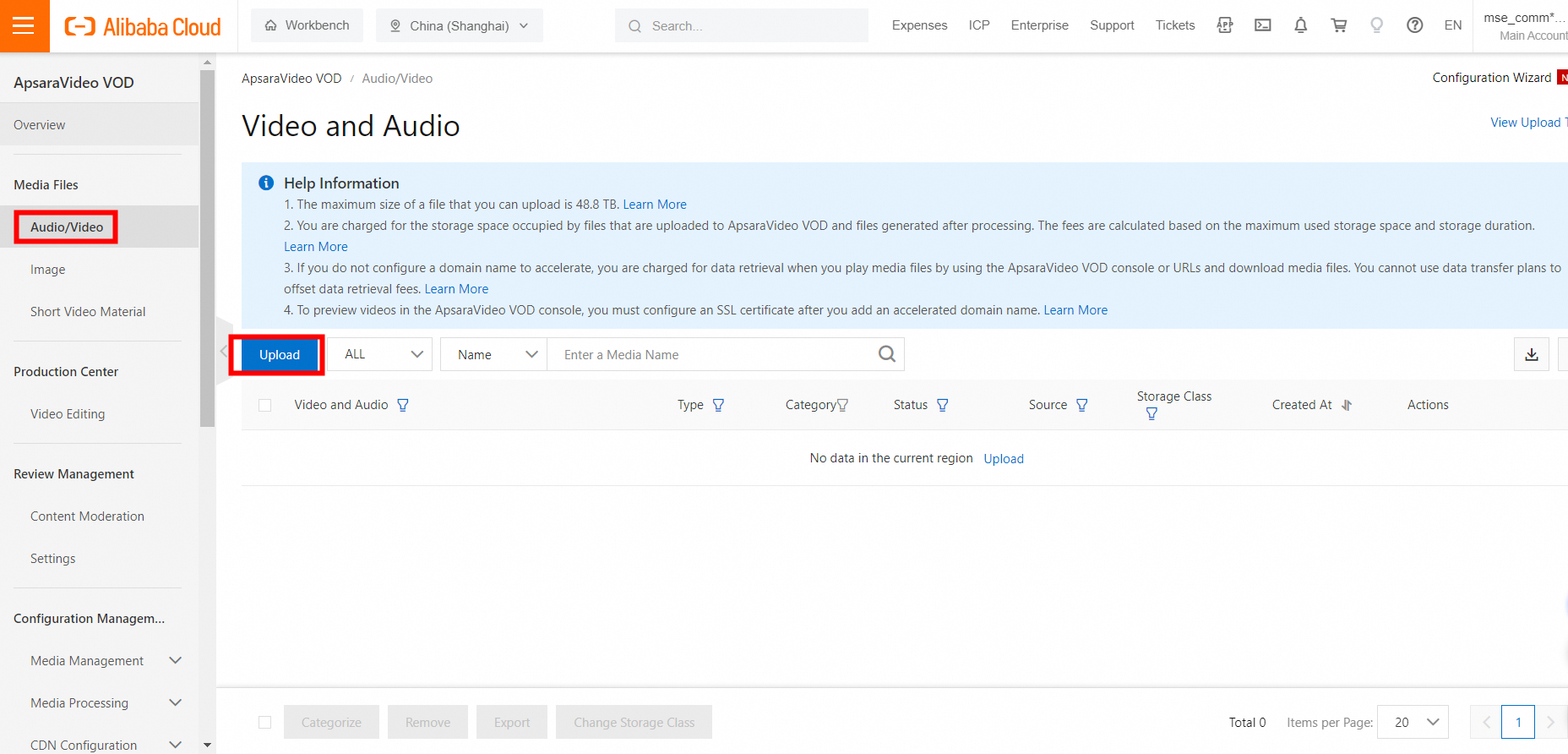
Click Add Media, select an upload method, and then select Use Transcoding Template Group or Use Workflow.
If you select From Local as the upload method, click Add Media to upload the files. Alternatively, you can drag and drop the files to upload them to ApsaraVideo VOD.
If you select From URL as the upload method, you must specify the URL, Extension, and Video/Audio Name fields. This option is supported only in the China (Shanghai) region.
Click Upload.
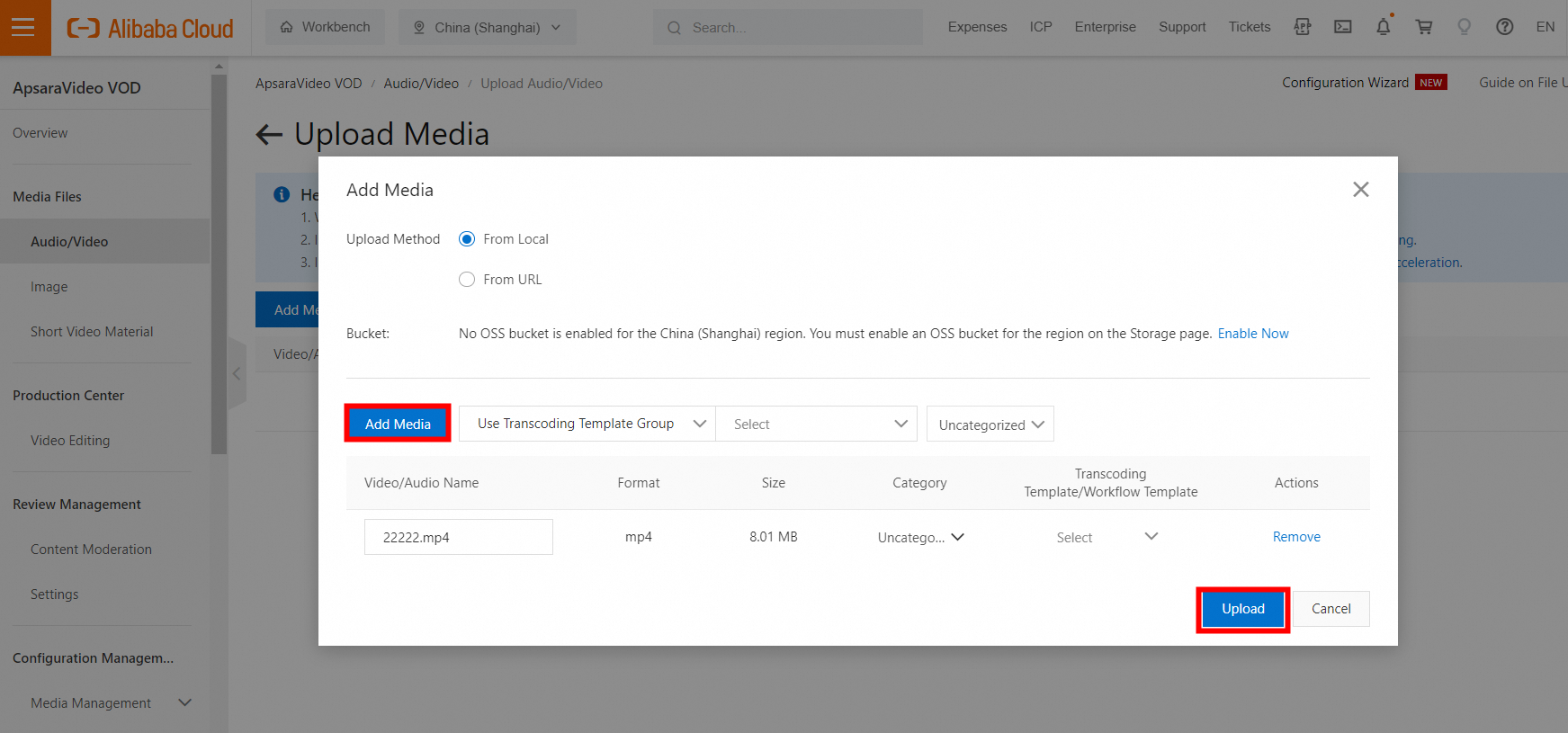
The upload status of the video is displayed on the Upload Media page. When the status changes to Uploaded, the video has been uploaded.
You can return to the Video and Audio page to view the uploaded video.
NoteIf transcoding is used during the upload, you are charged for transcoding. To avoid unexpected transcoding costs, we recommend that you use the No Transcoding template group.
Step 5: Process videos
You can use transcoding template groups or workflows to process videos.
In the left-side navigation pane of the ApsaraVideo VOD console, choose Media Files > Audio/Video.
Select the video that you want to process and click Media Processing in the Actions column.
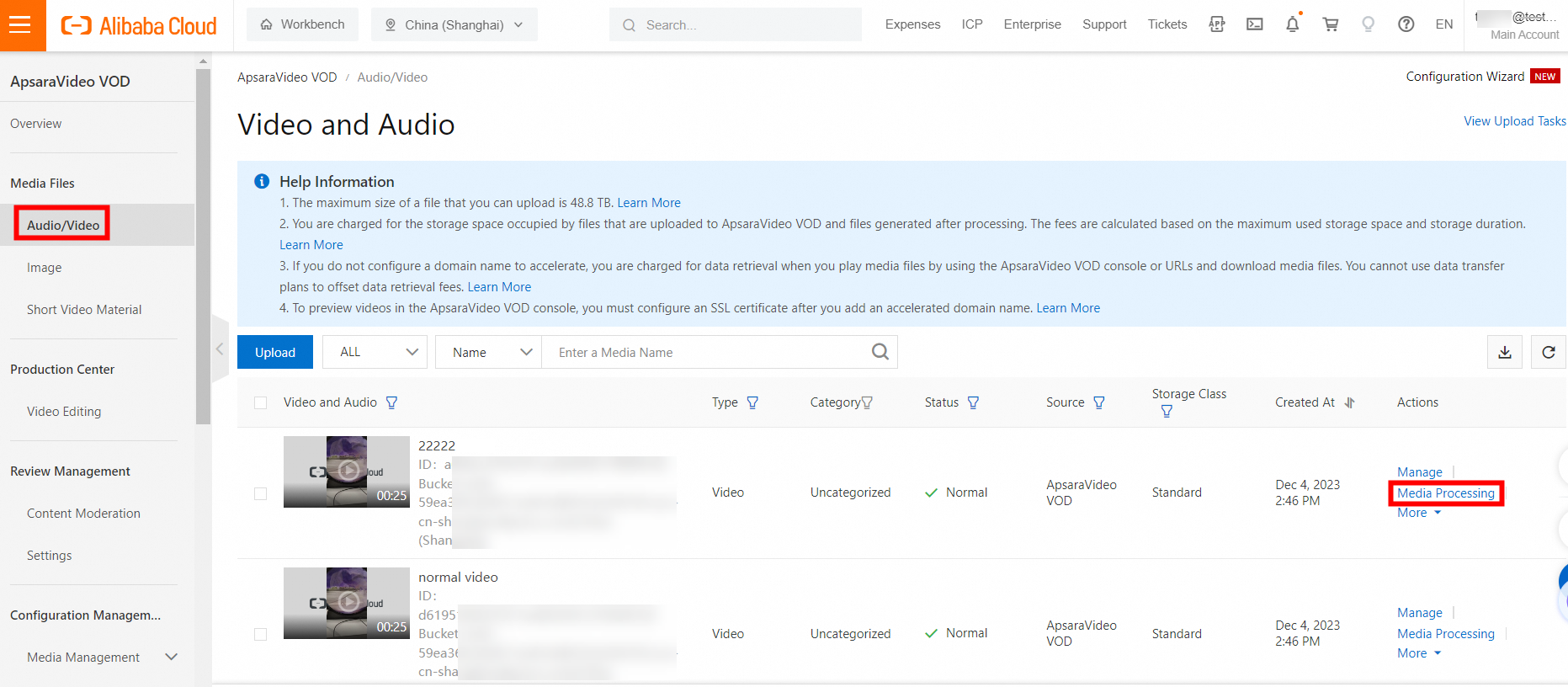
Specify Processing Type, select a template or a workflow, and then click OK.
When the status is Normal, video processing is complete.
Step 6: Obtain the playback URL
Uploaded media files are stored in the ApsaraVideo VOD storage bucket. The system provides the playback URLs. You can enter the URLs in a browser for playback.
You are charged for the outbound traffic if you use the URLs for playback but no accelerated domain name is configured in the corresponding region. If an accelerated domain name is configured in the region, you are charged for ApsaraVideo VOD traffic. The traffic used is offset by your ApsaraVideo VOD data transfer plan.
In the left-side navigation pane of the ApsaraVideo VOD console, choose Media Files > Audio/Video.
Find the video that you want to manage and click Manage in the Actions column.
Click the Video URL tab.
Click Copy in the Actions column.
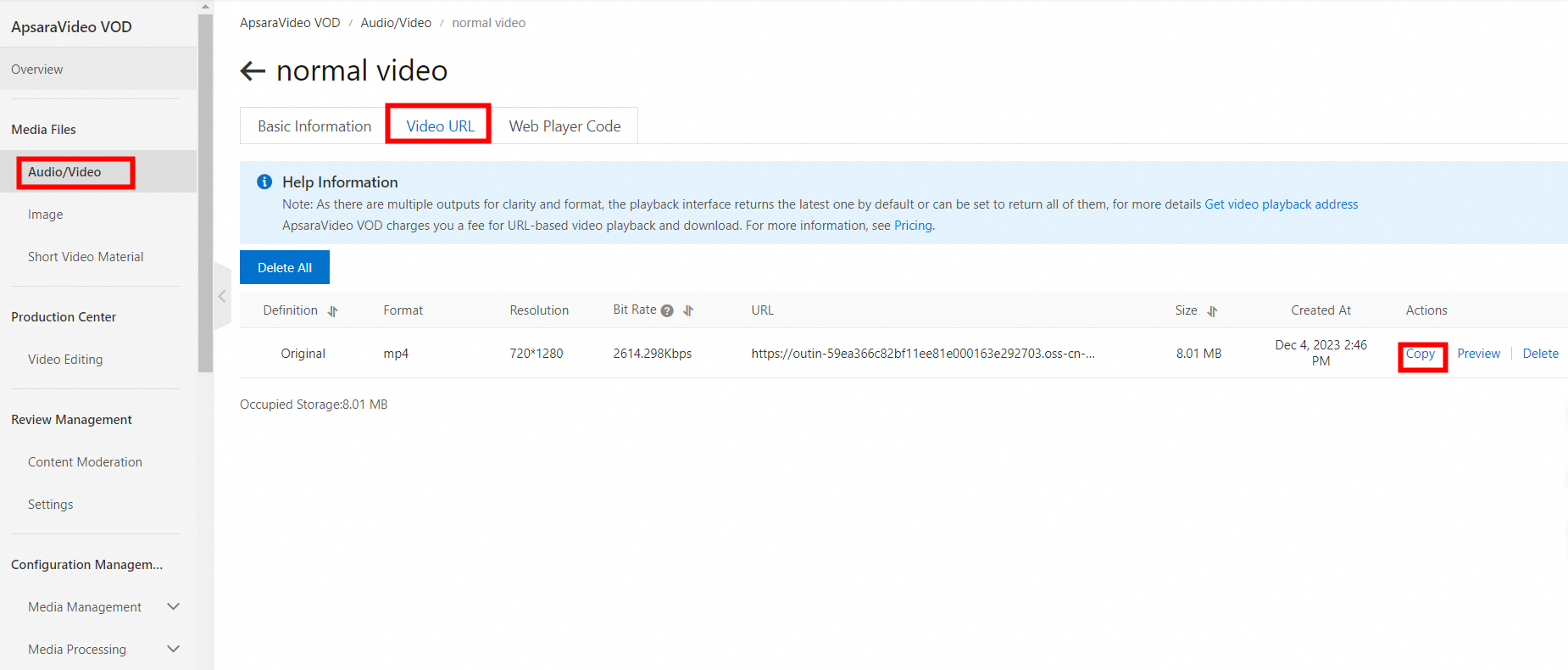
Step 7: (Optional) Configure an accelerated domain name
After you add a domain name and configure it, you can use CDN to improve playback experience. You can purchase a data transfer plan to offset the traffic costs. Data transfer plans are more cost-effective when compared with pay-as-you-go pricing.
If you do not have a domain name, you do not need to configure an accelerated domain name. However, you are charged for OSS outbound traffic if media files are played. ApsaraVideo VOD data transfer plans cannot be used in this case.
In the left-side navigation pane, choose .
Click Add Domain Name in the upper-right corner of the page.
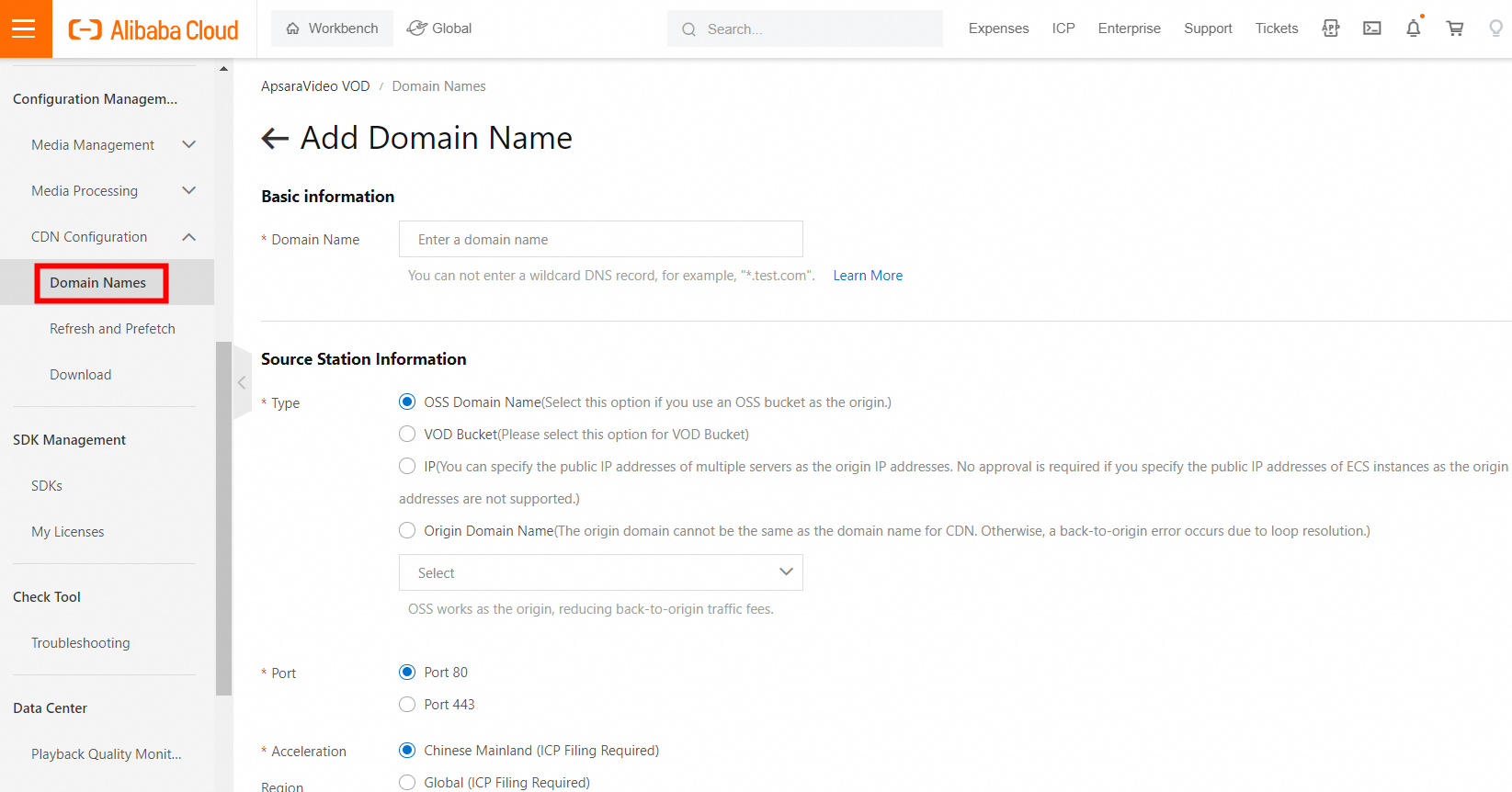
Click Submit.
NoteIf your domain name is configured on Alibaba Cloud for the first time, you need to verify the ownership of the domain name. Select Method 1: DNS Settings or Method 2: Verification File.
On the Domain Names page, obtain the CNAME record.
Point the accelerated domain to the CNAME record assigned by Alibaba Cloud CDN.
You can configure CNAME by following the CNAME instructions on the Domain Names page.
On the Domain Names page, find the domain name and click Configure in the Actions column. On the page that appears, configure Back-to-Origin and Cache based on your business requirements.