After you create a database change task in OceanBase Developer Center (ODC), you can view the task in the task list on the Database Change tab of the Task Center panel.
Task list
On the management page of the target database connection, click Task Center in the top navigation bar to open the Task Center panel. Click Database Change in the panel to display the task list.
The following table describes the columns in the task list. You can filter and sort tasks by some of the columns.
Column | Description |
Task ID | The ID of the database change task. |
Task Type | The task type specified when the task was created. The following task types are supported: import, export, data mocking, and database change. |
Connection | The name of the database connection to which the task belongs. You can click the filter icon |
Database | The database to be changed. You can click the search icon |
Creator | The user who created the database change task. You can click the search icon |
Creation Time | The date and time when the task was generated. |
Task Status | The current status of the task. ODC provides different management actions for tasks in different states. |
Actions | The actions you can take. Valid values: View, Approve/Reject, Abort, Rollback, and Download.
|
Create a database change task
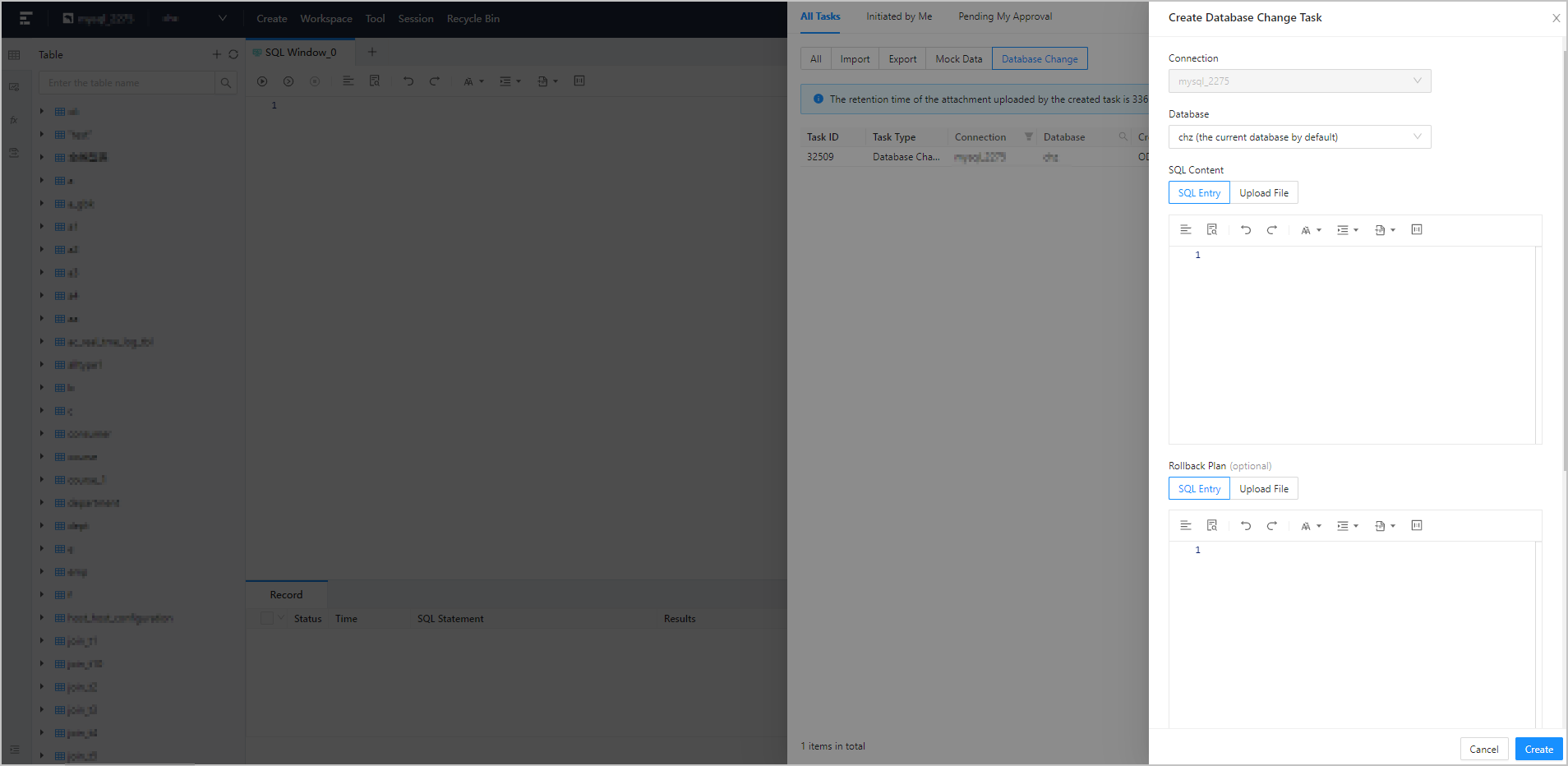
Log on to ODC and go to the management page of the target connection. On the Task Center panel that appears, click + on the right side of Database Change, and a new data database change task panel will pop up.
In the Create Database Change Task panel, specify the fields described in the following table.
Field
Description
Connection
The name of the database connection to which the task belongs.
Database
The database to be changed.
SQL Content
Select SQL Entry or Upload File.
SQL Entry: This is the default way to specify SQL content. You can directly write the SQL script in the editing area.
NoteThe maximum size of the SQL statements that can be entered in the SQL window is limited to 500,000 characters. If the SQL script to be executed has more than 500,000 characters, you can directly upload the script file.
You can click IN Value Conversion to convert the batch copied data into the in('A','B') format.
Column values are separated with line breaks.
Row values are separated with spaces or tabs.
Upload File: Click the file pool to go to the file explorer and select the file to be imported. You can also directly drag the file to the file pool to upload it.
NoteYou can upload up to 500 files. The total file size cannot exceed 256 MB.
By default, files are sorted by the order in which they were uploaded. You can drag and drop them to change the order. Tasks are executed in the file order.
Only SQL files suffixed with .sql are supported.
Rollback Plan
Specify Rollback Plan.
You can write an SQL script or upload a file to specify the rollback plan. For more information, see the description of SQL Content.
Delimiter
The delimiters are supported.
Query Result Limit
You can set the maximum number of rows allowed in the query result. Value range: 1 to 1000000.
Task Error Handling Method
The database change tool supports two methods to handle task errors:
Abort Task: This is the default option. When you select this option, the task is aborted if an error occurs when you run the script.
Ignore Error and Continue: When you select this option, the system skips the statement where an error occurs and continues to execute other statements in the script.
Execution Timeout Value
Specify the value in the Execution Timeout Value field in hours. Default value: 48. Maximum value: 480.
Task Description
You can enter a description of no more than 200 characters in Task Description. This field is optional.
Click Create. The database change task is created.
View a database change task
Task information
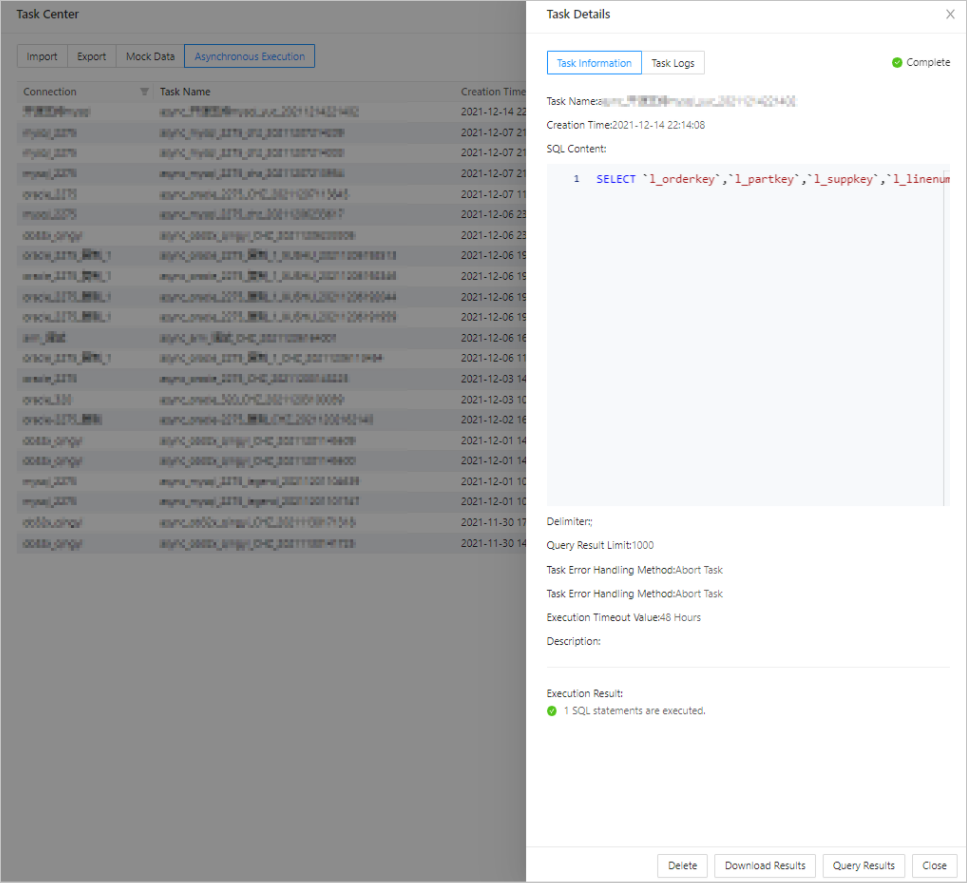
Click View in the Actions column of the row where the target task is located. The Task Details panel appears. Click the Task Information tab to view Connection, Database, SQL Content, and Rollback Content.
You can click Initiate Again to initiate the database change task again.
Task process
Click View in the Actions column of the row where the target task is located. The Task Details panel appears. Click the Task Process tab in the panel to view information on the following nodes: Initiate Task, Approval Node, Perform, and Complete.
You can click Initiate Again to initiate the database change task again.
Execution result
Click View in the Actions column of the row where the target task is located. The Task Details panel appears. Click the Result tab to view the execution success and failure records.
You can click Initiate Again to initiate the database change task again.
Task logs
Click View in the Actions column of the row where the target task is located. The Task Details panel appears. Click the Task Logs tab in the panel to view the alert logs and all logs of the task.
Field
Description
All Logs
Displays the INFO, ERROR, and WARN logs of the task.
You can click Find, Download, or Copy to search for, download, or copy all logs.
Alert Logs
Displays the ERROR and WARN logs of the task. When a task fails, you can view the error message in the alert logs.
You can click Find, Download, or Copy to search for, download, or copy alert logs.
You can click Initiate Again to initiate the database change task again.
 to filter the tasks by connection.
to filter the tasks by connection.  to search for the database to which the task belongs.
to search for the database to which the task belongs.