Managed Service for Prometheus provides a variety of out-of-the-box preset Grafana dashboards. You can view Managed Service for Prometheus metrics on these dashboards, and modify the dashboard settings such as the time range and refresh frequency to meet your business requirements. This topic describes basic Grafana dashboards, including the overview dashboard, deployment dashboard, pods dashboard, and node details dashboard. This topic also describes basic operations that you can perform on these dashboards.
Overview dashboard
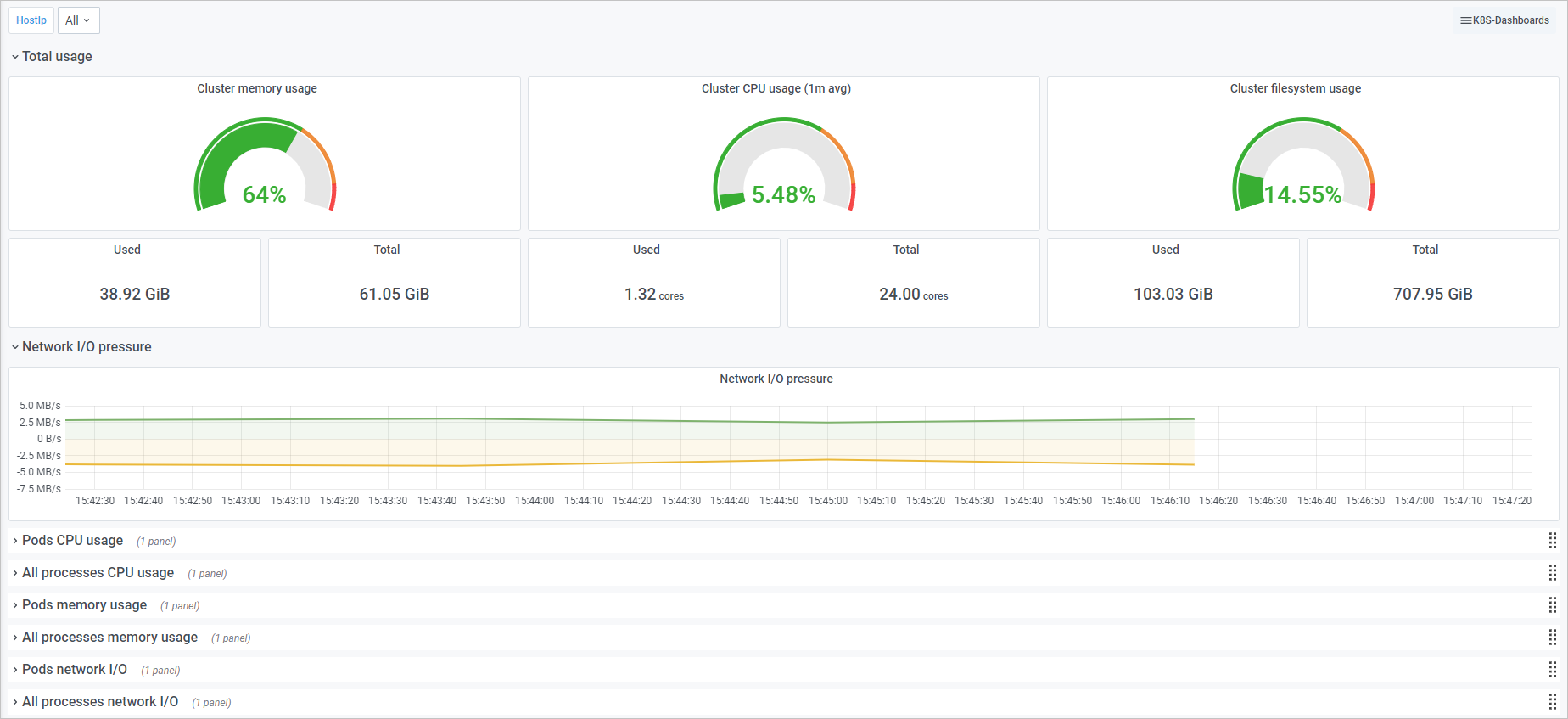
The dashboard displays the following metrics:
- Overall usage metrics such as Cluster CPU usage, Cluster memory usage, and Cluster filesystem usage
- CPU metrics such as Pods CPU usage and All processes CPU usage
- Memory metrics such as Pods memory usage and All processes memory usage
- Network metrics such as Network I/O pressure, Pods network I/O, and All processes network I/O
Deployment dashboard
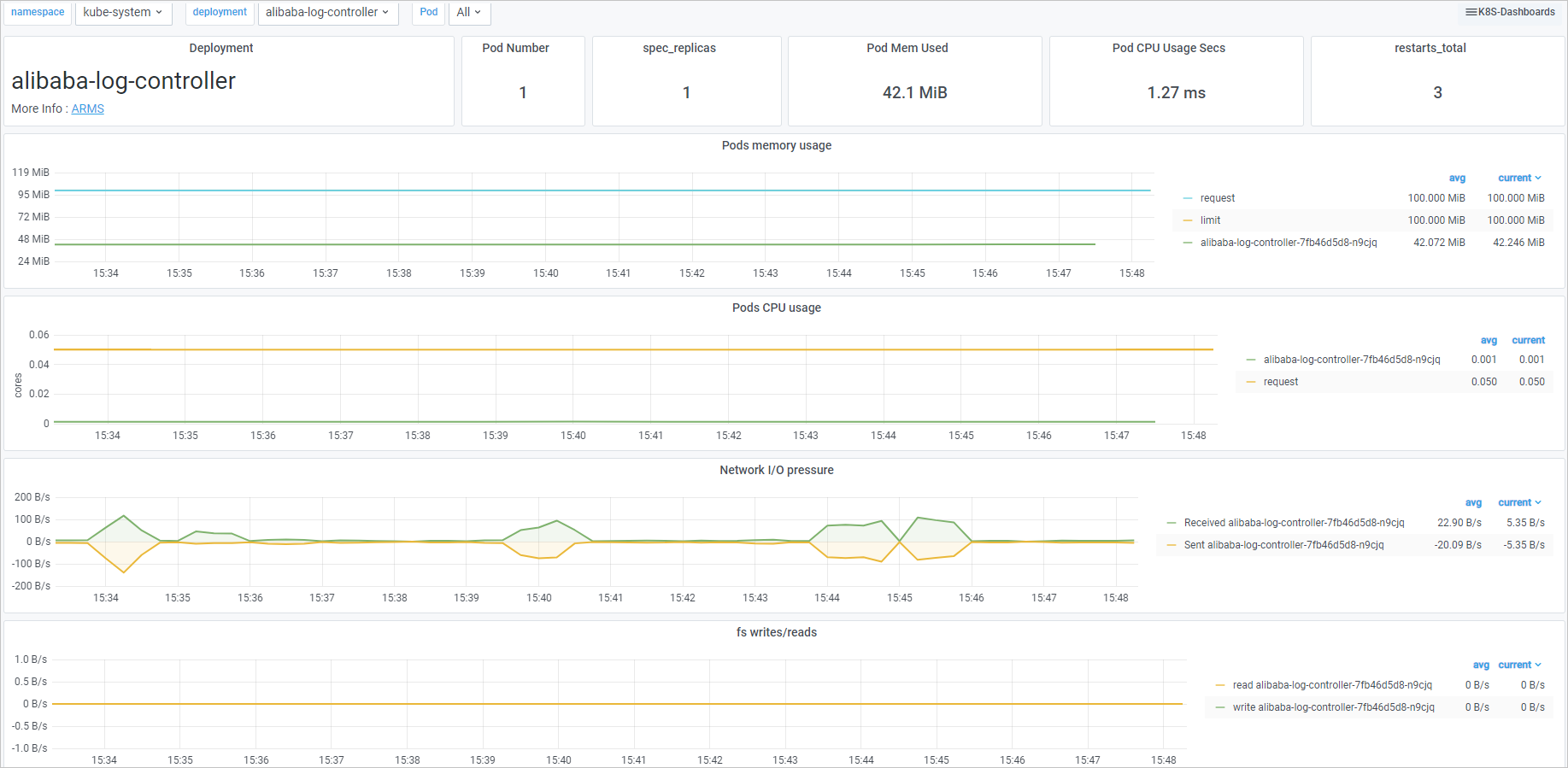
The dashboard displays the following metrics:
- Overview: Pod Number, spec_replicas, Pod CPU Usage Secs, Pod Mem Used, and restarts_total.
- Details: Pods CPU usage, Pods memory usage, Network I/O pressure, and fs writes/reads.
Pods dashboard
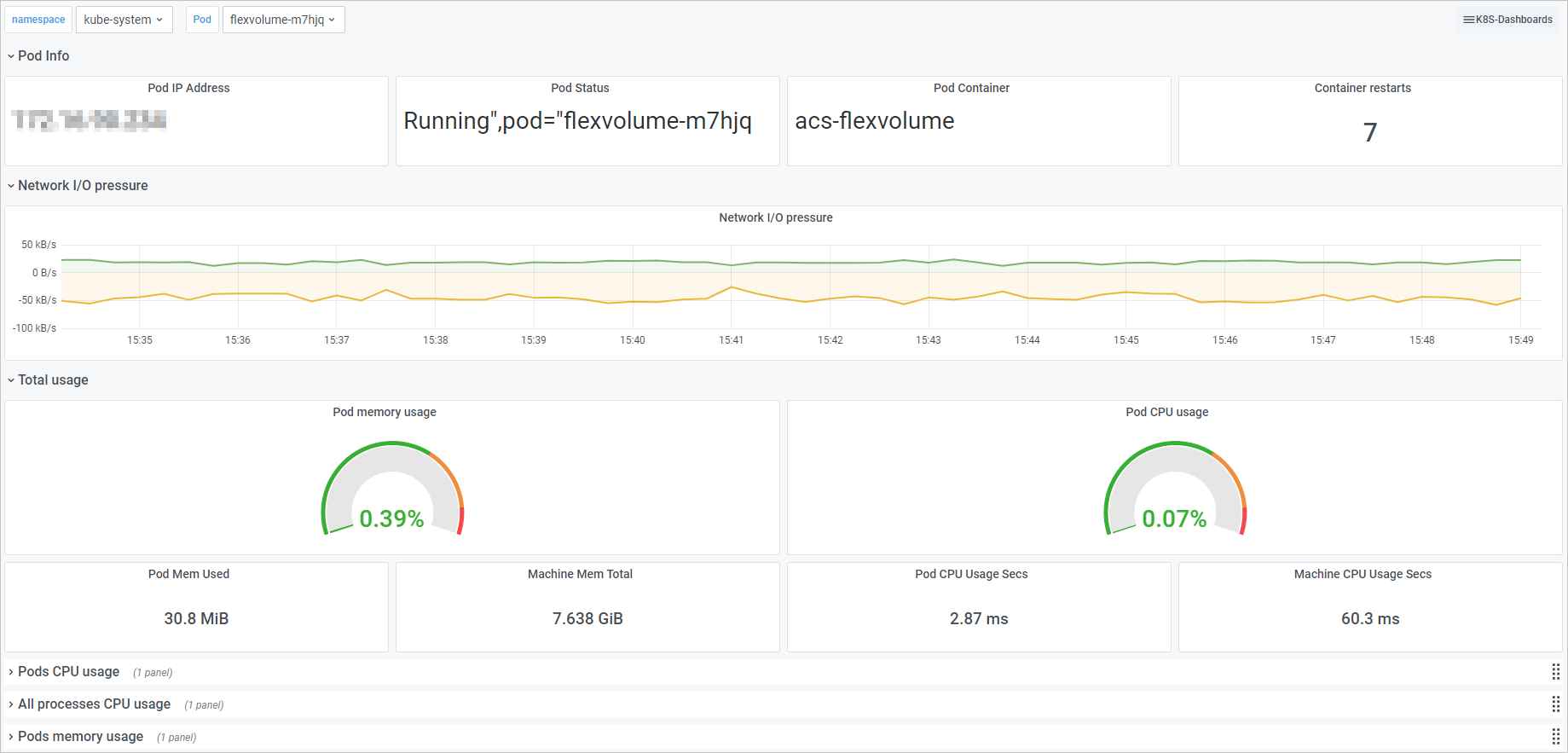
The dashboard displays the following metrics:
- Pod information such as Pod IP Address, Pod Status, Pod Container, and Container restarts
- Overall usage metrics such as Pod CPU usage and Pod memory usage
- CPU metrics such as Pods CPU usage and All processes CPU usage
- Memory metrics such as Pods memory usage and All processes memory usage
- Network metrics such as Network I/O pressure, Pods network I/O, and All processes network I/O
Node details dashboard
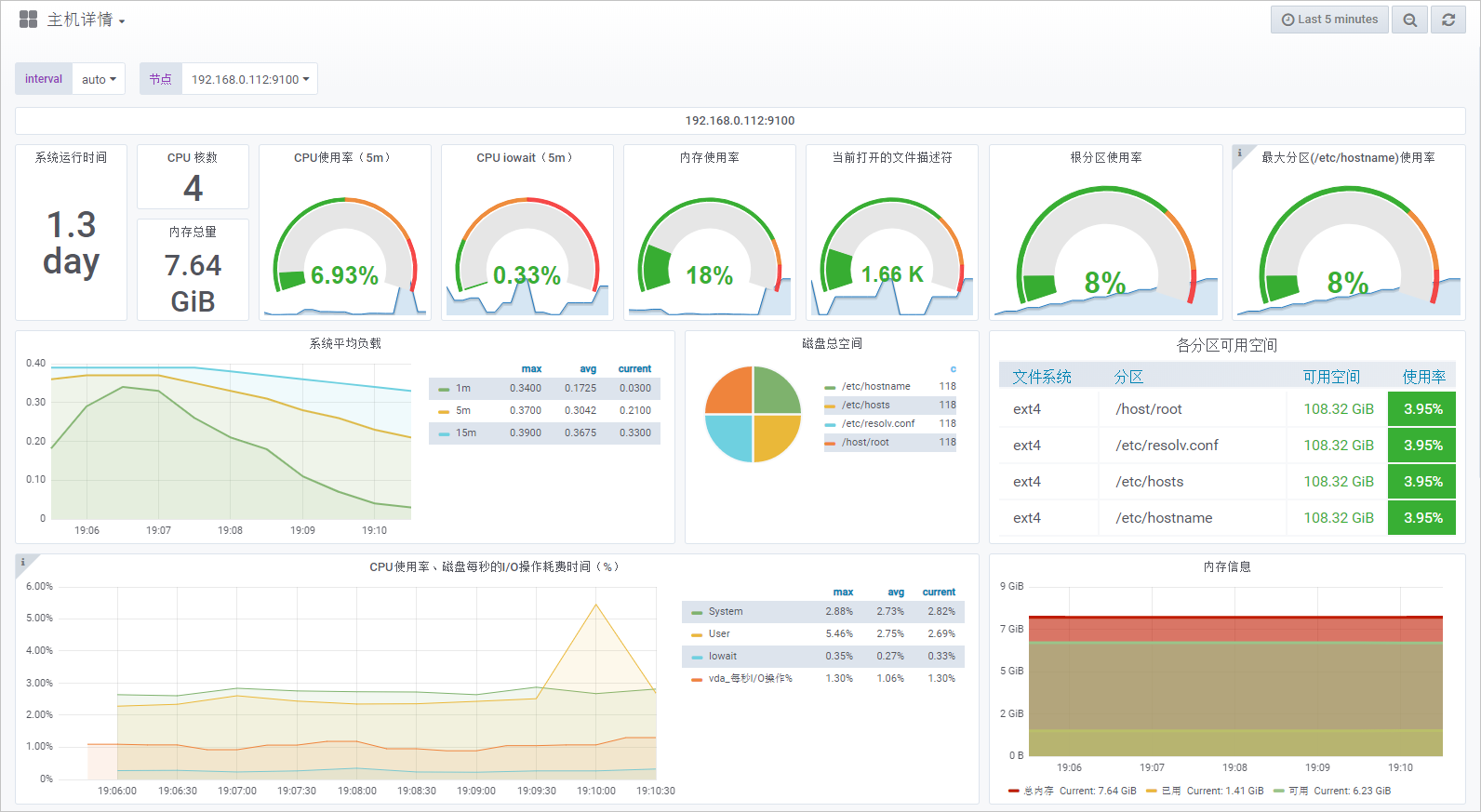
The dashboard displays the following metrics:
- CPU metrics such as CPU Cores, CPU Usage, and CPU I/O Waiting Time
- Memory metrics such as Total Memory and Memory Usage
- Disk metrics such as Total Disk Space, Disk I/O Read/Write Time, and Disk Read/Write Rate
- Network metrics such as Network Traffic and TCP Connections
Basic operations on Grafana dashboards
You can perform the following basic operations on Grafana dashboards.
Switch between dashboards
- At the top of the Grafana page, click the name of the current dashboard.

- Enter a dashboard name in the top search box, or click Filter by tag in the upper-right corner and select a tag to display dashboards to which the tag is attached.

- Click the name of the dashboard that you want to view.
Set the time range and refresh frequency
- In the upper-right corner of the Grafana page, click the box for setting the time range.
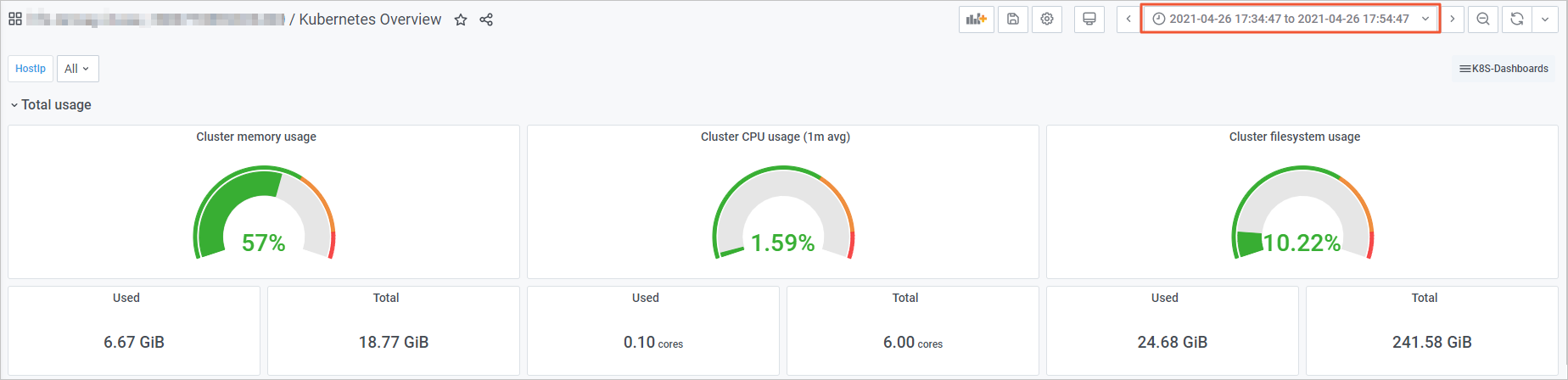
- Select a predefined relative time range for monitoring data from the drop-down panel. For example, you can select Last 5 minutes, Last 12 hours, or Last 30 days. You can also set the start time and end time to define an absolute time range.
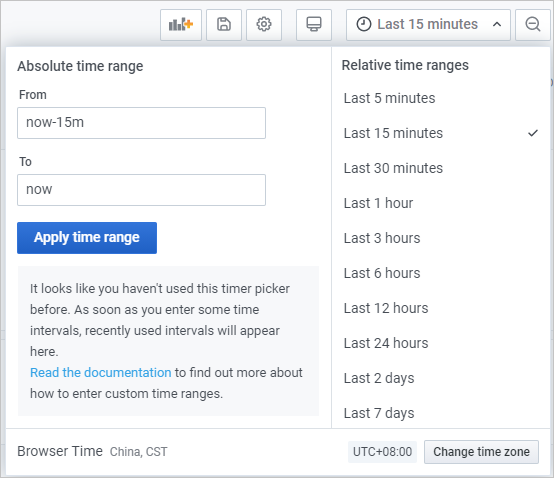
Extend the time range
In the upper-right corner of the Grafana page, click the  icon.
icon.
Each time you click the Magnifier icon, the time range is extended to twice the original length. The start time and end time are equally extended. For example, if the selected time range is Last 10 minutes and you click the magnifier icon, the start time is extended to 5 minutes earlier and the end time is extended to 5 minutes later.
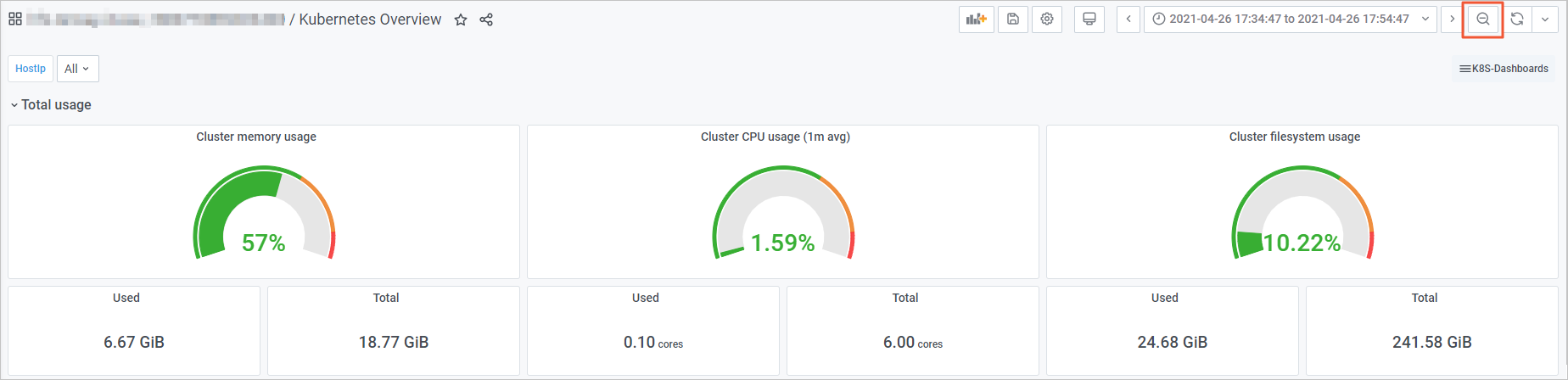
Manually refresh the dashboard
In the upper-right corner of the Grafana page, click the  icon to refresh the monitoring data of all panels on the current dashboard.
icon to refresh the monitoring data of all panels on the current dashboard.
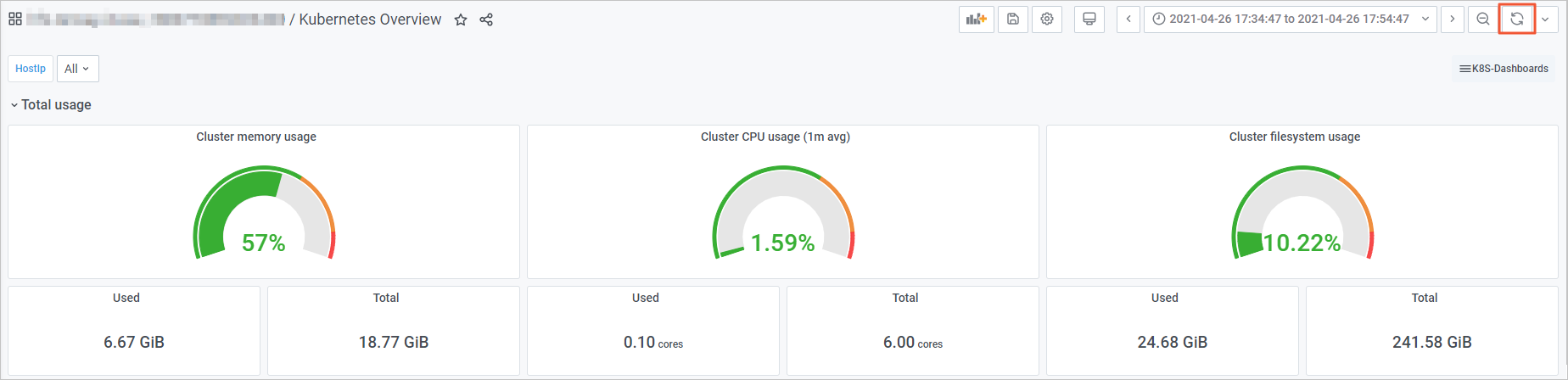
Filter monitoring data
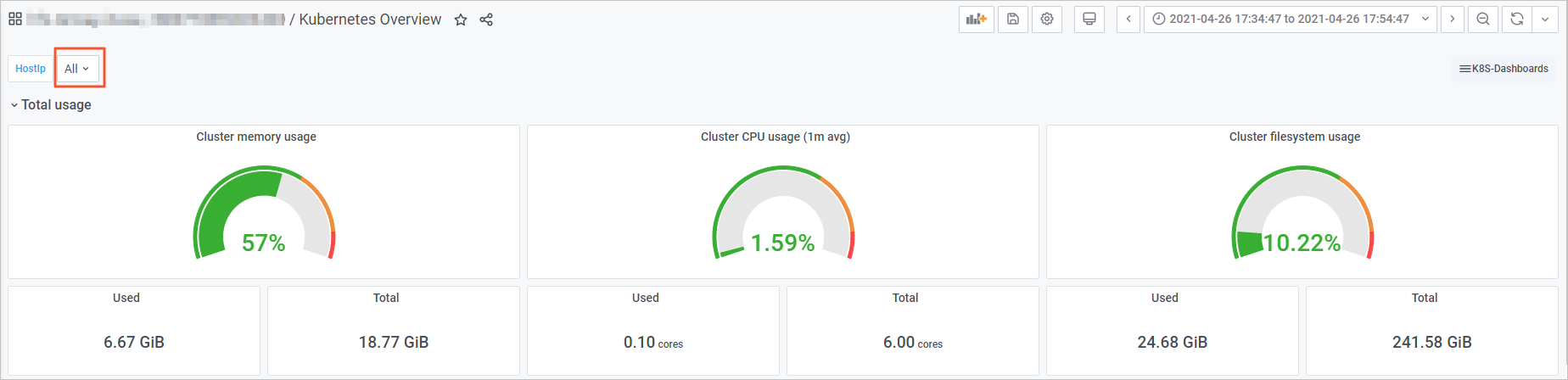
Basic operations on dashboard panels
You can click the drop-down menu at the top of a panel and select an option to perform basic operations on the panel.
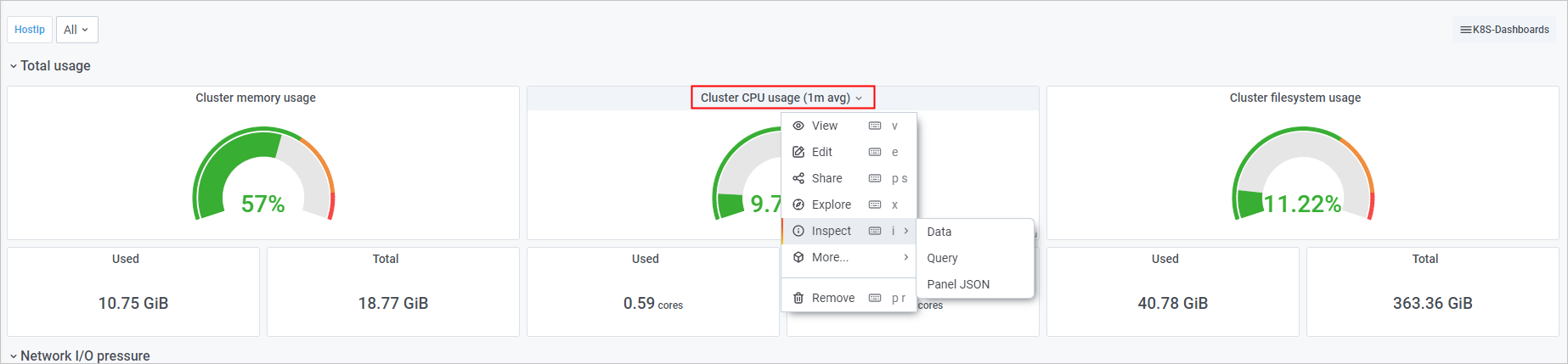
- To view the panel in full screen mode, click View or press the V key. You can press the V key again or press the Esc key to exit the full screen mode.
- To edit the panel, click Edit or press the E key. On the Edit Panel page, modify information about the panel and click Apply in the upper-right corner.
- To share the panel, click Share or press the P and S keys in sequence. In the Share Panel dialog box, obtain the sharing link, embedded link, or snapshot link of the panel.
- To explore the panel, click Explore or press the X key. On the Explore page, check metrics, troubleshoot issues, or explore data.
- To export the data of the panel as a CSV file, choose . On the Data tab, click Download CSV to export data.
- To view the query metrics of the panel, choose . On the Query tab, view the request and response.
- To obtain the JSON code of the panel, choose . On the JSON tab, copy the JSON code.
- To copy and paste the panel, choose , or press the P and D keys in sequence. The panel is copied and pasted into the current dashboard.
- To copy the panel, choose . The panel is copied.