This topic provides answers to some frequently asked questions about monitoring in AnalyticDB for MySQL.
If no edition is specified in a question, the question is applicable only to AnalyticDB for MySQL Data Warehouse Edition (V3.0) clusters.
FAQ overview
How do I monitor the disk usage for an AnalyticDB for MySQL Data Warehouse Edition (V3.0) cluster in reserved mode for Cluster Edition?
To prevent the disk usage of your cluster from reaching the specified threshold, you can configure an alert rule to monitor the disk usage. When the disk usage reaches the threshold, an alert is immediately sent to the specified contacts. This helps you manage the disk storage as soon as issues arise to ensure the normal operation of your business.
Disk monitoring is not required for Data Lakehouse Edition (V3.0) clusters.
- Log on to the AnalyticDB for MySQL console.
- In the upper-left corner of the page, select a region.
- In the left-side navigation pane, click Clusters.
On the Data Warehouse Edition (V3.0) tab, find the cluster that you want to manage and click the cluster ID.
In the left-side navigation pane, click Monitoring Information.
On the Monitoring Information page, click the Queries & Writes tab to view the disk usage.
In reserved mode, the disk usage is displayed as a percentage. In elastic mode, the used storage of disks where read/write nodes are located is displayed.
Reserved mode
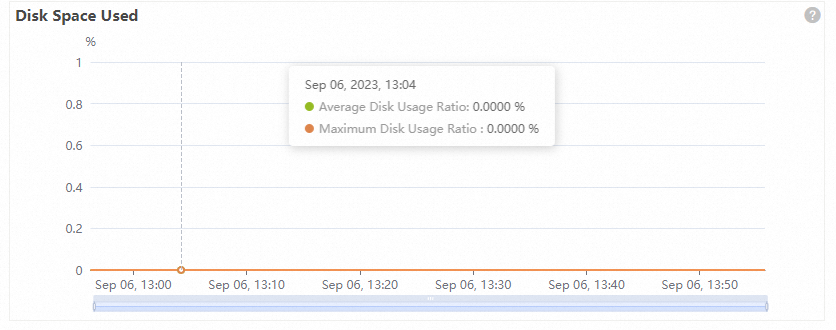 Note
NoteThe maximum disk usage indicates the highest disk usage among all nodes in the cluster. If the value is greater than or equal to 90%, the disk is locked. We recommend that you pay special attention to this metric.
Elastic mode
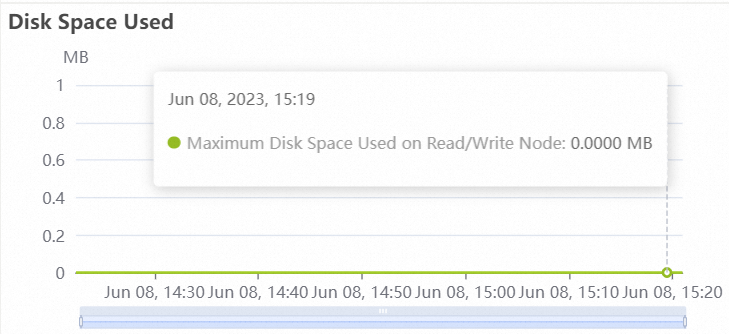 Note
NoteThe used disk storage indicates the maximum disk storage that is used by a single read/write node. If the value of this metric is greater than or equal to 8 TB, data cannot be written to the cluster. We recommend that you pay special attention to this metric.
On the Monitoring Information page, click Alert Rule Settings to go to the CloudMonitor console.
On the Alert Rules page, click Create Alert Rule.
In the Create Alert Rule panel, configure the parameters that are described in the following table.
Parameter
Description
Product
The name of the service for which you want to configure the alert rule. Select AnalyticDB for MySQL V3.0 - Data Warehouse Edition.
Resource Range
The resources to which you want to apply the alert rule. Valid values:
All Resources: The alert rule applies to all clusters of the specified service. For example, you set the Resource Range parameter to All Resources for a rule that triggers an alert if the disk usage of an AnalyticDB for MySQL cluster is greater than or equal to 80%. This alert rule applies to all AnalyticDB for MySQL clusters within your Alibaba Cloud account. Each alert rule can be applied to up to 1,000 resources for a specified service. If your account contains more than 1,000 resources of the specified service, the system may not generate an alert regardless of whether the rule conditions are met. Before you configure the alert rule, we recommend that you classify resources into different application groups by service based on your business requirements.
Application Groups: The alert rule applies to all resources in the specified application group of the specified service.
Instances: The alert rule applies to the specified instances of the specified service. For example, you set the Resource Range parameter to Instances for a rule that triggers an alert if the disk usage of a cluster is greater than or equal to 80%. An alert is triggered only if the disk usage of the specified cluster is greater than or equal to 80%.
Rule Description
The content of the alert rule. This parameter specifies the conditions that trigger the alert. To specify the content of the alert rule, perform the following steps:
Click Add Rule.
In the Add Rule Description panel, configure the following parameters: Alert Rule, Metric Type, Metric, Threshold and Alert Level, and Chart Preview.
Click OK.
Mute For
The interval at which CloudMonitor resends alert notifications before an alert is cleared. Valid values: 5 Minutes, 15 Minutes, 30 Minutes, 60 Minutes, 3 Hours, 6 Hours, 12 Hours, and 24 Hours. If the conditions of an alert rule are met, an alert is triggered. If the alert is triggered within the mute period, CloudMonitor does not resend an alert notification. If the alert is not cleared after the mute period ends, CloudMonitor resends alert notifications.
Effective Period
The period during which the alert rule is effective. CloudMonitor monitors the specified resources based on the alert rule only within the specified period.
ImportantEach contact can receive up to four alert notifications for disk usage every day.
Alert Contact Group
The alert contact group to which alert notifications are sent.
The alert notifications of the application group are sent to the alert contacts that belong to the selected alert contact group. An alert contact group can contain one or more alert contacts. For information about how to create an alert contact and an alert contact group, see Create an alert contact or alert contact group.
Alert Callback
The callback URL that can be accessed over the Internet. CloudMonitor sends a POST request to push an alert to the callback URL that you specified. Only HTTP requests are supported. For information about how to configure an alert callback, see Use the alert callback feature to send notifications about threshold-triggered alerts.
NoteYou can click Advanced Settings to configure this parameter.
Auto Scaling
If you turn on Auto Scaling and an alert is triggered, the specified scaling rule is enabled. In this case, configure the following parameters: Region, ESS Group, and ESS Rule.
For information about how to create a scaling group, see Manage scaling groups.
For information about how to create a scaling rule, see Manage scaling rules.
NoteYou can click Advanced Settings to configure this parameter.
Log Service
If you turn on Log Service and an alert is triggered, the alert information is written to Simple Log Service. In this case, configure the following parameters: Region, Project Name, and Logstore.
For information about how to create a project and a Logstore, see Getting Started.
NoteYou can click Advanced Settings to configure this parameter.
Message Service - Topic
If you turn on Message Service - topic and an alert is triggered, the alert information is written to the specified topic in Message Service (MNS). In this case, select a region and a topic. For information about how to create a topic, see Create a topic.
Method to handle alerts when no monitoring data is found
The method that is used to handle alerts if no monitoring data exists. Valid values:
Do not do anything (default)
Send alert notifications
Treated as normal
NoteYou can click Advanced Settings to configure this parameter.
Tag
The tag that can be added to alert notifications. Each tag key is paired with a tag value. You can specify multiple pairs of tags.
Click Confirm.
How do I view how much storage is used for hot data and cold data?
Log on to the AnalyticDB for MySQL console and go to the Monitoring Information page to view the amount of storage used for hot data and cold data.
How do I check the table size?
Log on to the AnalyticDB for MySQL console and go to the Monitoring Information page. Click the Table Information Statistics tab to view table statistics such as the table size.
Why is the used hot data storage displayed on the Monitoring Information page greater than the used disk data storage?
An AnalyticDB for MySQL cluster contains multiple read/write nodes. The used disk data storage refers to the maximum disk storage that is used by a single read/write node. The used hot data storage refers to the total disk data storage that is used by all read/write nodes.
Why does the average CPU utilization increase on the Monitoring Information page after I change my cluster from reserved mode to elastic mode?
When a C32 cluster in reserved mode is changed to elastic mode, the specifications of a single node decrease to 8 cores. By default, BUILD jobs occupy 3 cores. In this case, the average CPU utilization increases. If the increased average CPU utilization does not affect your business, ignore this change. If your business is affected, upgrade your cluster or submit a ticket. For more information about BUILD jobs, see BUILD.
A large response time is displayed on the Monitoring Information page, but no corresponding time-consuming SQL queries are found on the Diagnostics and Optimization page. Why?
The query response time on the Monitoring Information page and the total duration on the Diagnostics and Optimization page are not calculated in the same manner. Compared with the total duration on the Diagnostics and Optimization page, the query response time on the Monitoring Information page includes the amount of time that is required to cache the result set. If a large amount of time is required to cache a large result set, the query response time on the Monitoring Information page is greater than the total duration on the Diagnostics and Optimization page. You can view the corresponding time-consuming SQL queries on the SQL Audit page.
The following section describes the amount of time that is required to execute an SQL query:
After an SQL query is submitted to AnalyticDB for MySQL, the query is queued first. If a large number of queries are queued, a large amount of queuing time is required. After the query enters the execution engine, the SQL statement is parsed to generate an execution plan, resulting in a long execution plan duration. When tasks are executed on the storage nodes and compute nodes based on the execution plan, an execution duration is required. If a large amount of result set data is returned after the query ends, the data is cached on the frontend nodes and a large amount of time is required to cache the data. The following figure shows the amount of time that is required to execute an SQL query.
