The biggest issue that may affect your live streaming is lag time. There are many factors that can cause lag time in your live streaming. One of the factors is the stability of the uplink transmission. The uplink transmission refers to the data transmission from an ingest client to a CDN node. Unstable uplink transmission severely affects your live streaming and may cause video lag time.
ApsaraVideo Live provides the uplink transmission monitoring function, allowing you to view the live stream uplink transmission information.
- Log on to the ApsaraVideo Live console.
- Choose .
- Select the target streaming domain name.
- Click a stream status tab.
- Set the time frame, Application Name, and Stream Name to search for the stream.
- Click Stream Monitoring on the right side.

- View the stream monitoring data.
On the Stream Monitoring page, you can view the Length, Application Name, Stream Name, Bitrate (Average), and Frame Rate (Average) of the stream.

- Video frame rate and audio frame rate
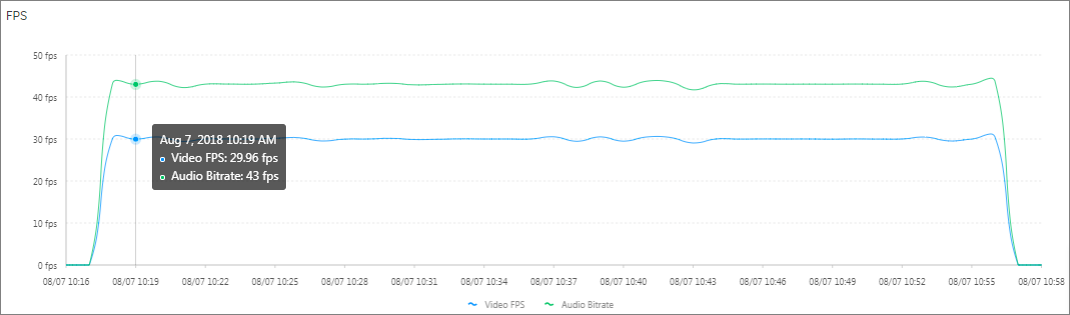
- Bitrate
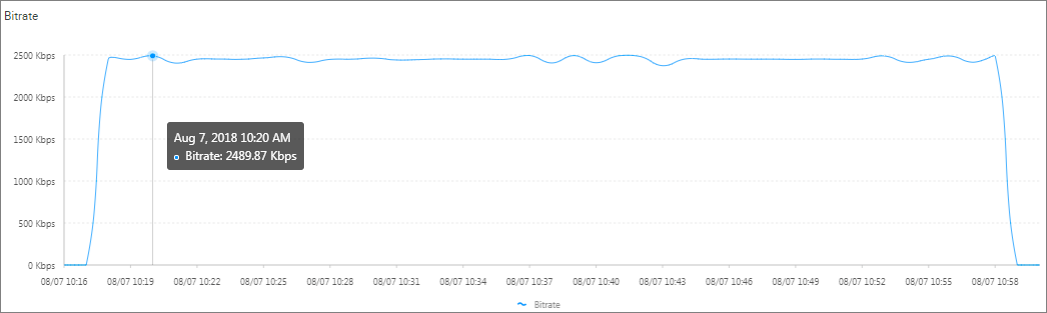
The stream monitoring data is updated at intervals of one minute, allowing you to know the uplink transmission information at any time.
If the chart displays a smooth curve without sharp peaks or valleys, this indicates that the uplink transmission is stable. If the chart displays a curve with many sharp peaks or valleys, you must troubleshoot the issues that have occurred in uplink transmission promptly.Note The system starts collecting stream monitoring data five minutes after the stream ingestion process begins. The monitoring data is updated every minute. Therefore, you cannot view the monitoring data immediately after you have started ingesting streams. - Video frame rate and audio frame rate
Causes of unstable stream ingestion
- Mobile phone settings
The stream ingestion process consumes CPU resources. For mobile phones with a low hardware configuration, when the CPU utilization exceeds 80% during the stream ingestion process, video lag time or instability may occur. This affects video ingestion and playback.
- Video ingestion settings
A minimum of 15 frames per second (FPS) must be guaranteed to play a video smoothly for the audience. If the FPS drops below 10, video lag occurs. To prevent this problem, set an FPS higher than 15.
The higher the FPS is, the more smoothly the video is played. However, any rate above 30 FPS makes no appreciable difference to the audience. A high FPS increases the bandwidth costs of data transmission. We recommend that you set an appropriate FPS.
- Network bandwidth
The video lag time problem is mainly caused by the following network issues:
- Network bandwidth: Make sure that the network bandwidth provided by your ISP can meet the data transmission requirement for live streaming.
- Downlink bandwidth consumption: Check whether the network bandwidth is consumed by any downloads.
- System resource consumption: Check whether there are many applications running in the background. We recommend that you delete or stop some applications to release resources.