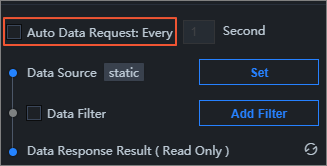This topic describes how to edit a data source. After you add a data source, you can edit the content of the data source based on your display requirements.
We recommend that you edit a data source on the canvas editor page. You can also configure data mapping, add a filter, and set the automatic data update time on this page. For more information, see Data mapping, Add a filter, and Automatic update.
Procedure
- Log on to the DataV console.
- Create a visual application project by referring to the Use a template to create a PC-side visual application.
- Click a widget in the canvas.
- In the right-side configuration panel, click Configure Data Source on the Data tab.
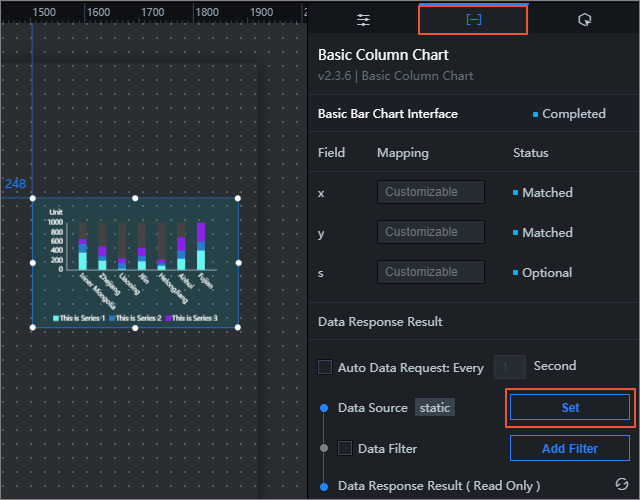
- In the Set Data Source dialog box, modify the Data Source Type.
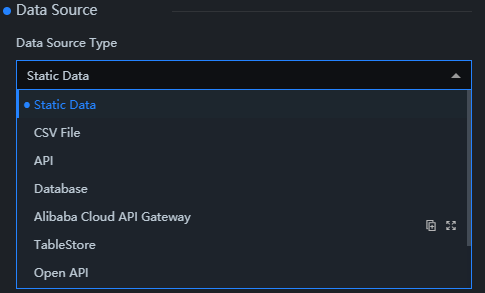
- Edit the data source content as shown in the example.
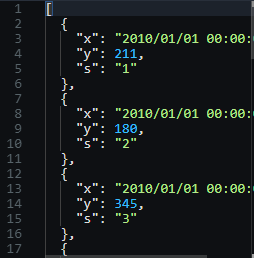 Note When editing and modifying the data source content, you can use the Ctrl+Z key to undo this operation and return to the data frame content in the previous step.
Note When editing and modifying the data source content, you can use the Ctrl+Z key to undo this operation and return to the data frame content in the previous step.
Data mapping
In most cases, the system can automatically match categories with values of a data source. For complex data types, you must manually enter the fields to complete data mapping.
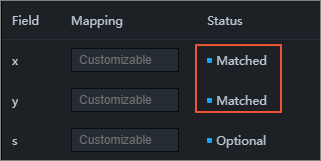
Add a filter
You can add a filter for a data source to display data clearly. For more information, see Use the data filter.
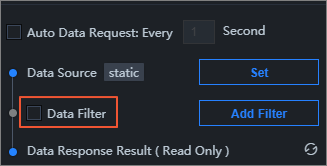
Automatic update
You can use the automatic update feature to automatically update data. You can also manually enter the time interval for data update.