iTAG allows you to view data metrics about data labeling, inspection, and acceptance on metric dashboards. On the Metric Dashboard tab, you can view data metrics on the Overall Data, Task Dimension, and User Dimension subtabs. This topic describes how to view metric dashboards.
Go to the Metric Dashboard tab
- Go to the iTAG page.
- Log on to the Machine Learning Platform for AI console.
- In the left-side navigation pane, click Workspaces. On the Workspace list page, click the name of the workspace that you want to manage.
- In the left-side navigation pane, choose to go to the Visualized Modeling (Machine Learning Designer) page.
- On the Intelligent Platform - iTag page, click Metric Dashboard.
View overall data
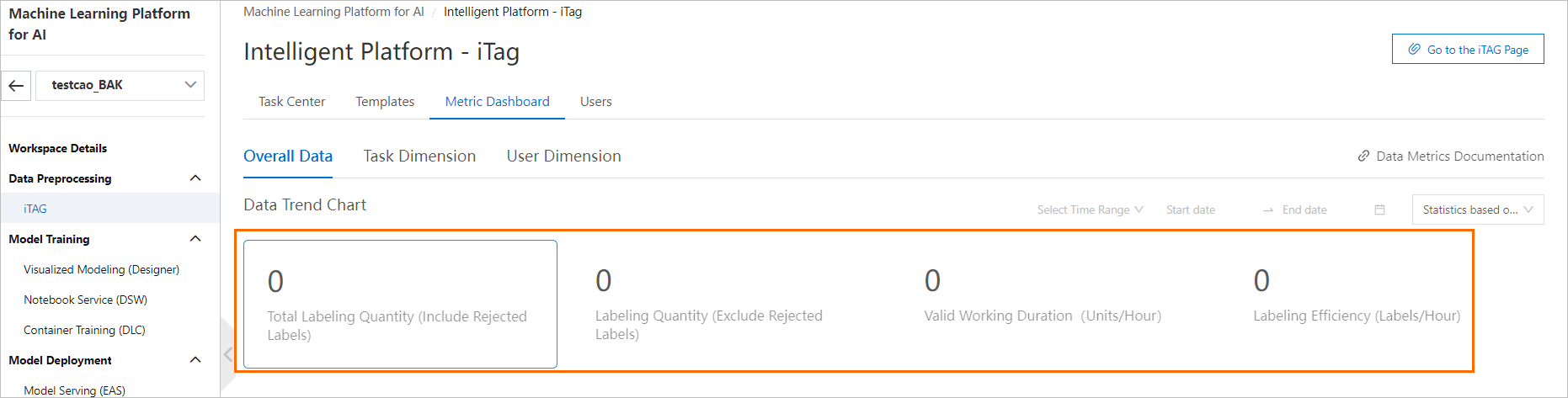
| Metric | Description |
|---|---|
| Total Labeling Quantity (Include Rejected Labels) | The total number of labeling results in the current workspace, including the number of labeling results that are rejected during quality inspection and acceptance. |
| Labeling Quantity (Exclude Rejected Labels) | The total number of labeling results in the current workspace, excluding the number of labeling results that are rejected during quality inspection and acceptance. |
| Valid Working Duration (Hour) | The time consumed for generating each labeling result. |
| Labeling Efficiency (Labels/Hour) | The number of labeling results that are generated per hour. |
On the Overall Data subtab, you can view the amount of generated labeling results and the efficiency of data labeling in the Data Trend Chart section. You can click Total Labeling Quantity (Include Rejected Labels), Labeling Quantity (Exclude Rejected Labels), Valid Working Duration (Units/Hour), and Labeling Efficiency (Labels/Hour) to view the trend charts of the corresponding data.
- Statistics based on Sample: Each object in a dataset represents a sample. In this case, one labeling result is generated for each sample regardless of the number of labels on the sample.
- Statistics based on Operational Unit: Multiple questions can be set for each object in a dataset. The operator can add multiple labels to an object. In this case, the object has multiple operational units. For example, if you add three labels to an object in an image object detection scenario, the object has three operational units.
- One Day: collects data metrics on a specific day.
- Previous Week: collects data metrics of the previous week.
- Previous Month: collects data metrics of the previous month.
View data metrics by task
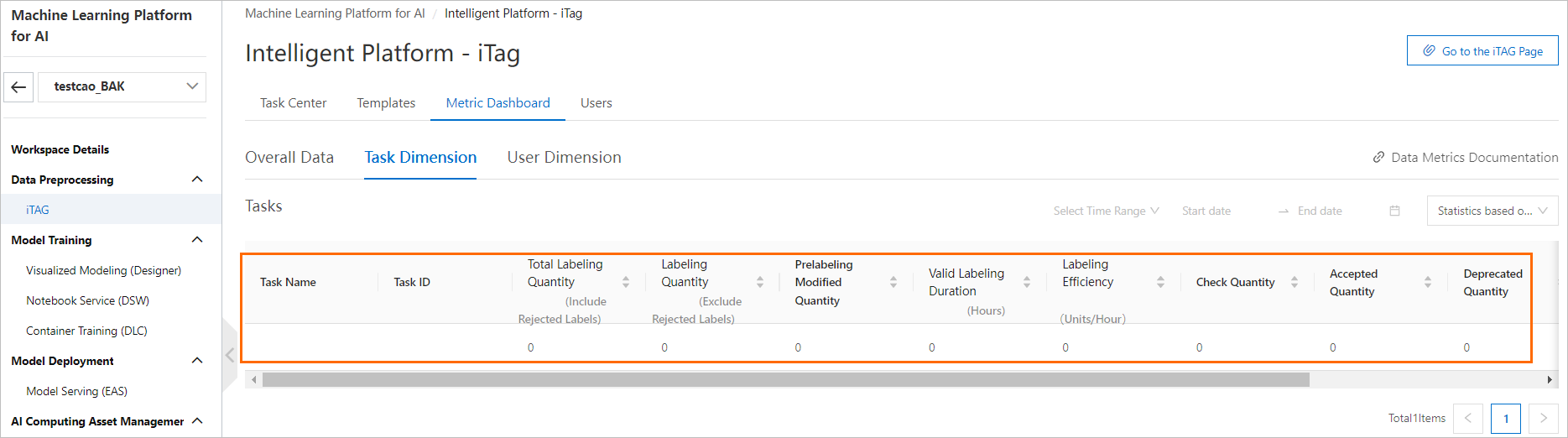
- Statistics based on Sample: Each object in a dataset represents a sample. In this case, one labeling result is generated for each sample regardless of the number of labels on the sample.
- Statistics based on Operational Unit: Multiple questions can be set for each object in a dataset. The operator can add multiple labels to an object. In this case, the object has multiple operational units. For example, if you add three labels to an object in an image object detection scenario, the object has three operational units.
- One Day: collects data metrics on a specific day.
- Previous Week: collects data metrics of the previous week.
- Previous Month: collects data metrics of the previous month.
View data metrics by operator
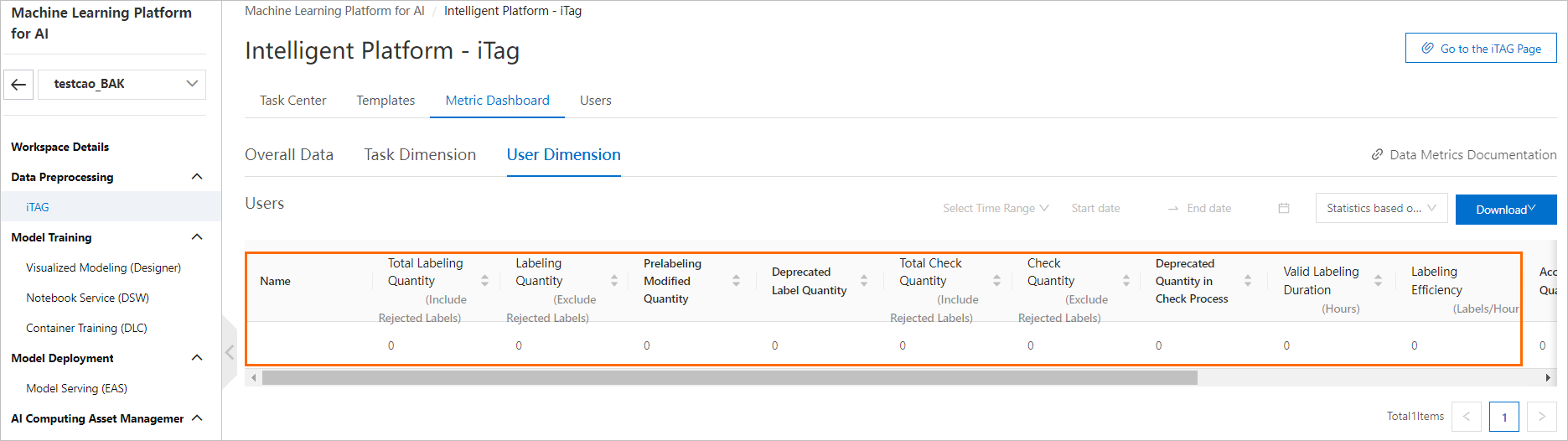 You can click Download in the upper-right corner to download data metrics in a CSV file that is encoded
by UTF-8 or GBK.
You can click Download in the upper-right corner to download data metrics in a CSV file that is encoded
by UTF-8 or GBK. 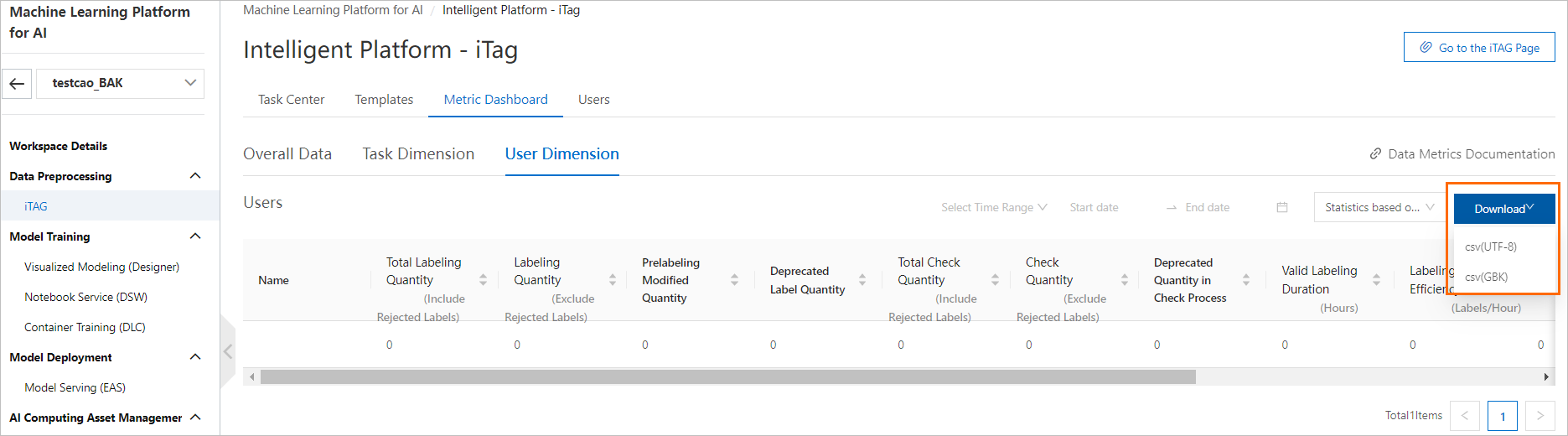
- Statistics based on Sample: Each object in a dataset represents a sample. In this case, one labeling result is generated for each sample regardless of the number of labels on the sample.
- Statistics based on Operational Unit: Multiple questions can be set for each object in a dataset. The operator can add multiple labels to an object. In this case, the object has multiple operational units. For example, if you add three labels to an object in an image object detection scenario, the object has three operational units.
- One Day: collects data metrics on a specific day.
- Previous Week: collects data metrics of the previous week.
- Previous Month: collects data metrics of the previous month.