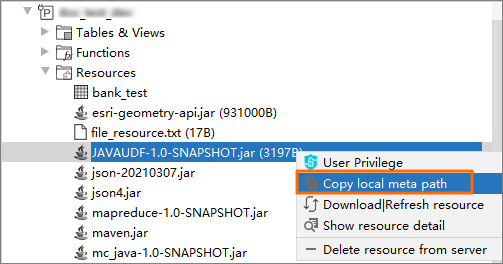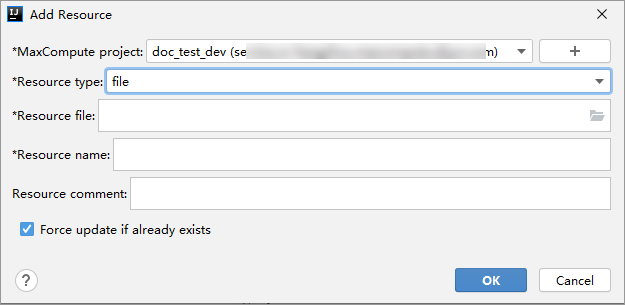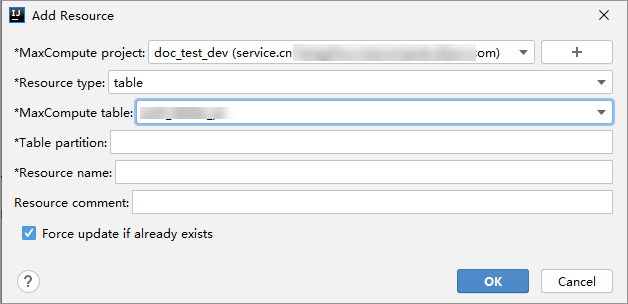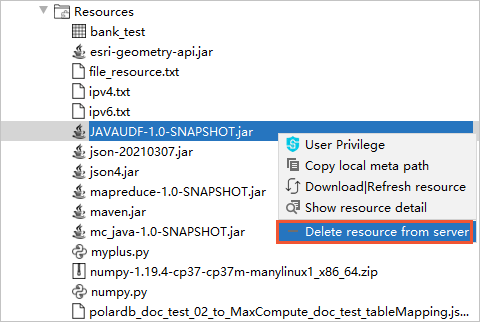| MaxCompute project |
The name of the MaxCompute project to which you want to add resources.
If MaxCompute Studio is connected to the MaxCompute project to which you want to add
resources, you can directly select the MaxCompute project from the drop-down list.
If you cannot find the MaxCompute project from the drop-down list, you can click the
 icon on the right of the drop-down list to add the MaxCompute project. icon on the right of the drop-down list to add the MaxCompute project.
|
| Resource type |
The type of the resource that you want to add. Valid values:
- file: file resources. Files in the .zip, .so, or .jar format are supported.
- jar: compiled JAR file resources.
- py: Python script resources.
- archive: compressed package resources. Compressed packages in the .zip, .tgz, .tar.gz, .tar,
or .jar format are supported.
- table: table resources. You can add table resources to a MaxCompute project.
|
| Resource file |
The local resource file that you want to add. This parameter is required only if the
Resource type parameter is set to file, jar, py, or archive.
|
| MaxCompute table |
The table that you want to add as a resource. You can select a table from the drop-down
list. If the resource that you want to add is a partitioned table, MaxCompute takes
only a partition as a resource and not the whole partitioned table.
|
| Table partition |
The information of the partition that you want to add as a resource. This parameter
is required only if the MaxCompute table parameter is set to a partitioned table. The parameter is in the partition_col1 = partition_col_value1, partition_col2 = partition_col_value2, ... format.
|
| Resource name |
The name of the resource that you want to add. |
| Resource comment |
The comment of the resource that you want to add. |
| Force update if already exists |
If you select this option, the newly added resource replaces the existing resource
that has the same name in the MaxCompute project.
|