The built-in watermarks of the system cannot meet the high data security requirements of enterprises. Quick BI provides a watermark customization feature that allows the organization administrator to customize watermarks. For example, the organization administrator can use the word Confidential as a watermark or use a custom formula to specify information such as the IP address, current account, or alias and use the information as a watermark. This helps prevent data leaks. This topic describes how to configure a custom watermark and shows how the custom watermark is displayed in reports.
Scenarios
Due to an increase in cloud adoption and digital transformation of enterprises, Quick BI provides a watermark customization feature to allow enterprises to tamper-proof data and track data. The watermark customization feature prevents users from tampering with or overwriting data, and helps improve the data security awareness of employees.
A custom watermark can contain the built-in functions such as IP address, alias, account, and current time. This can help prevent data leaks. You can configure settings to attach custom watermarks for screenshots that are captured by employees of an enterprise or to related documentation that is used by the employees. This way, employees are reminded that the screenshots contain confidential information for internal use only.
If the confidential information is leaked by an employee of the enterprise, the enterprise can quickly locate the source of the leak and information about the employee based on the IP address and account that is associated with the custom watermark.
Configure a custom watermark
After you log on to the Quick BI console.
The organization administrator follows the instructions shown in the following figure to configure a custom watermark.
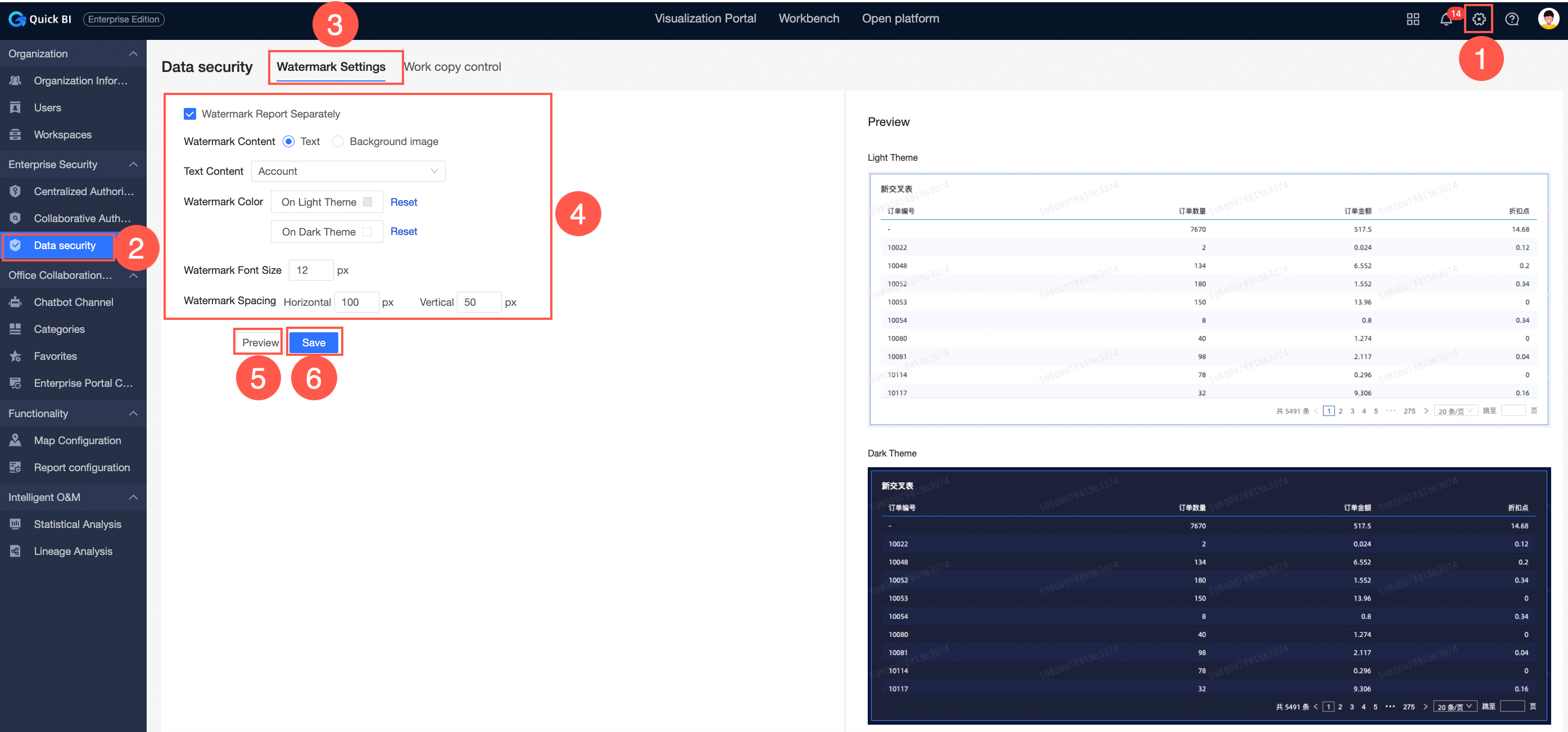
Processing policy
Description
Watermark Report Separately
You can select Watermark Report Separately based on your business requirements.
If you enable this feature, Show Watermark appears in the Report Settings section. You can enable or disable the display of watermarks on each report based on your business requirements.
If you do not select this check box, a custom watermark is displayed for all reports that are being edited or previewed, and you cannot separately disable the custom watermark for a report.
Watermark Content
Quick BI provides the following types of watermarks:
Text: You can set Watermark Content to Text if you want to use the word Confidential, an IP address, or a logon account as a custom watermark in reports.
NoteAfter you set Watermark Content to Text, configure other parameters such as Text Content, Watermark Color, and Watermark Font Size.
Background Image: You can set Watermark Content to Background Image if you want to use a custom icon such as the logo of an enterprise as a custom watermark in reports.
The background image that you want to upload must meet the following requirements:
The background image must be in the PNG, JPG, or JPEG format.
We recommend that you upload a background image in the PNG format to ensure that the watermark is displayed as expected.
The size of the background image must not exceed 100 KB.
The resolution of the background image must be greater than 60 pixels × 60 pixels and less than 180 pixels × 60 pixels.
Text Content
Custom Formula
The custom formula. You can enter the content that you want to use as a custom watermark in the Field Expression section. You can also click on built-in variables in the Reference Variable (Clickable) section to use the variables as a custom watermark.
Account
The username of the current logon account. Do not set this parameter to the real name of an employee.
Alias
The alias of the current logon account.
IP
The IP address of the machine for the current logon account.
Current Time
The current time.
Watermark Color
The color of the watermark that you want to attach to reports.
If the theme color of a report is dark, the default color for the watermark is white. You can change the watermark color.
If the theme color of a report is light, the default color for the watermark is gray. You can change the watermark color.
Watermark Font Size
The font size of content in the watermark that you want to attach to reports. You can change the font size.
Watermark Spacing
The spacing between two identical watermarks in reports. You can customize the watermark spacing. Make sure that the spacing is greater than 0.
View the display effect of the custom watermark that you attached to reports
The report analyst follows the instructions in the following figure to go to the report browsing (③) or editing page (④).
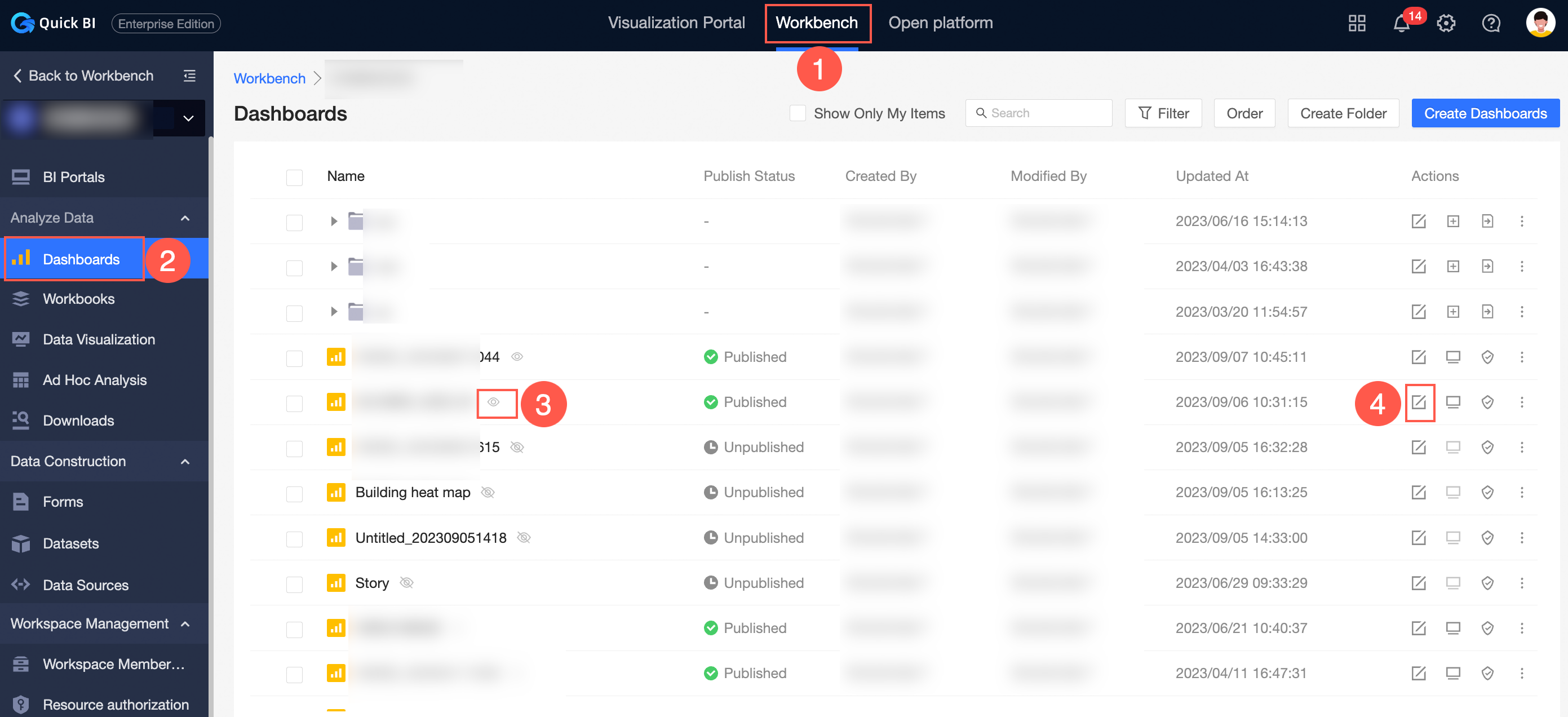
In this case, on the Preview or Edit page, all reports display the watermark effect.
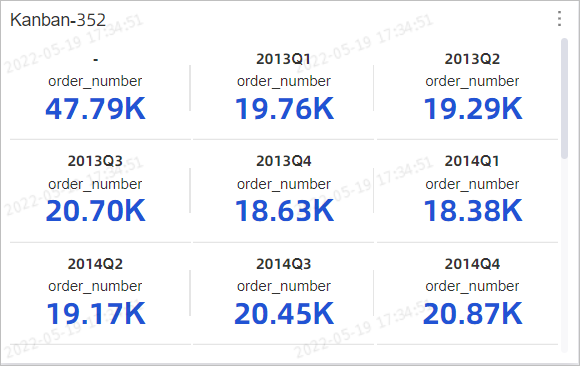
Optional: Watermark Display for a single report.
Turn on Enable or Disable Watermarks for Each Report. If you want to enable or disable watermarks for a report, follow the instructions in the following figure.
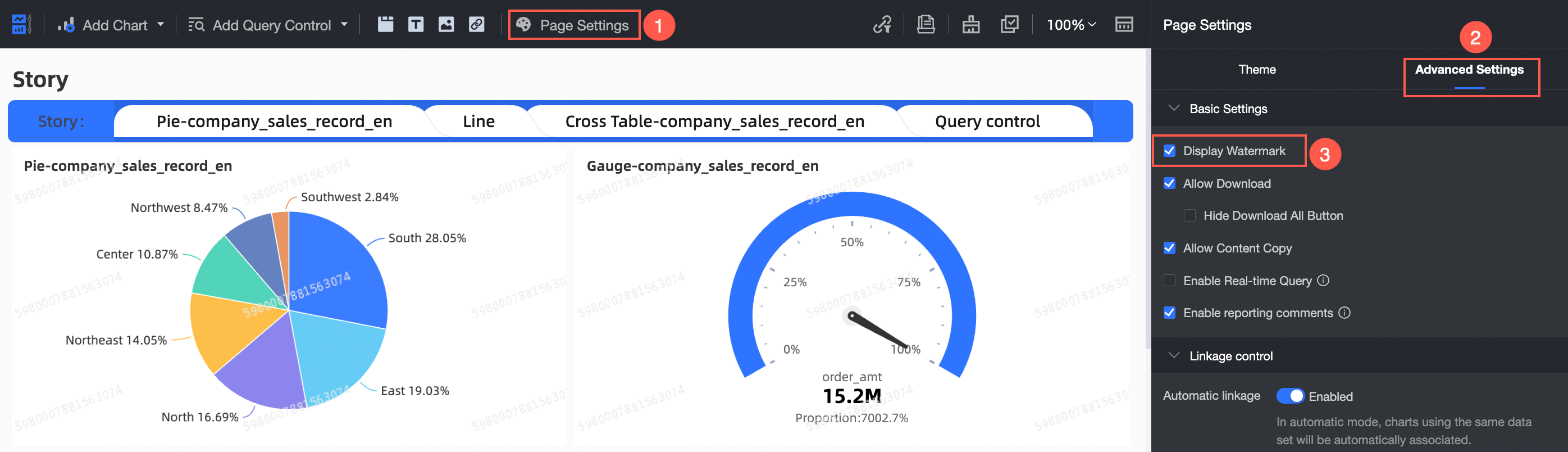
Limits
Only the organization administrator can configure a custom watermark.
Only the Professional Edition supports custom watermarks.
The background image that you upload as a custom watermark must meet the following requirements:
The background image must be in the PNG, JPG, or JPEG format.
The size of the background image must not exceed 100 KB.
The resolution of the background image must be greater than 60 pixels × 60 pixels and less than 180 pixels × 60 pixels.