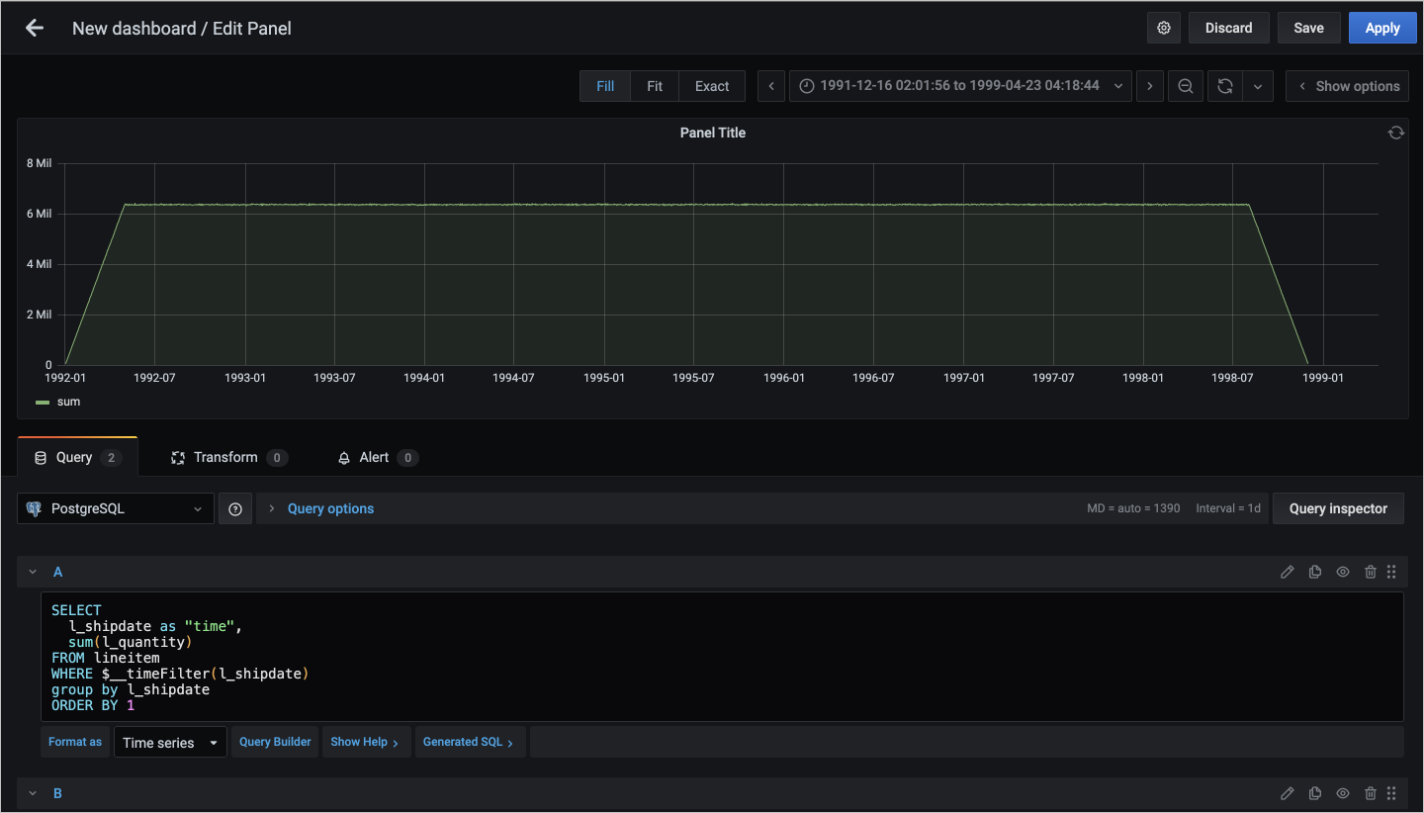This topic describes how to connect Grafana to Hologres and analyze data in a visualized manner.
Procedure
Install Grafana.
For more information about how to install Grafana, see Grafana official documentation.
Connect Grafana to Hologres.
Log on to Grafana. In the left-side navigation pane, click the
 icon and select Data Sources.
icon and select Data Sources.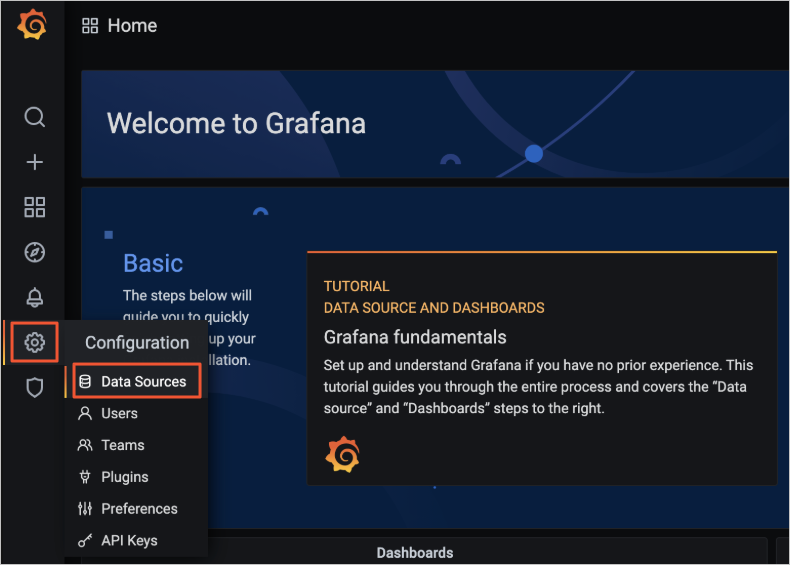
On the Data Sources tab, click Add data source.
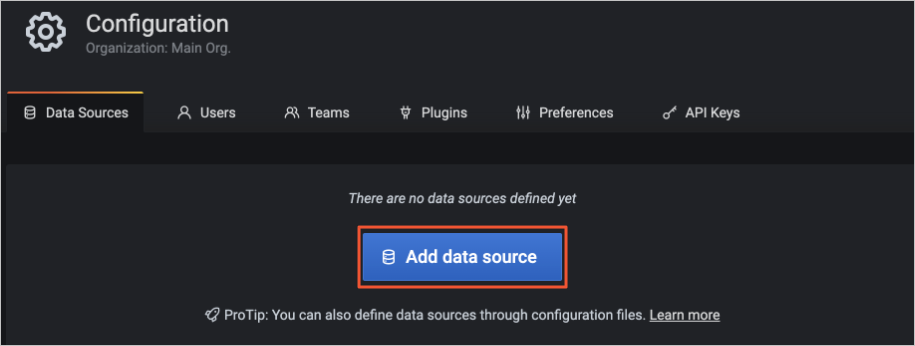
On the Add data source page, enter PostgreSQL in the search box at the top, find the PostgreSQL connection type among the matched results, and then click Select.
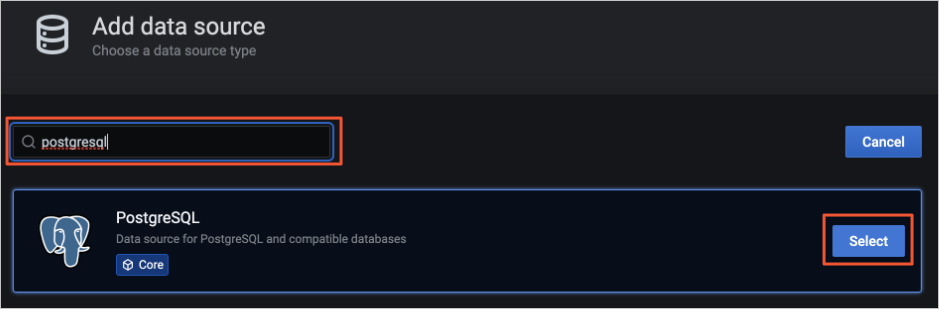
On the Settings tab, configure the parameters in the PostgreSQL Connection section as required.
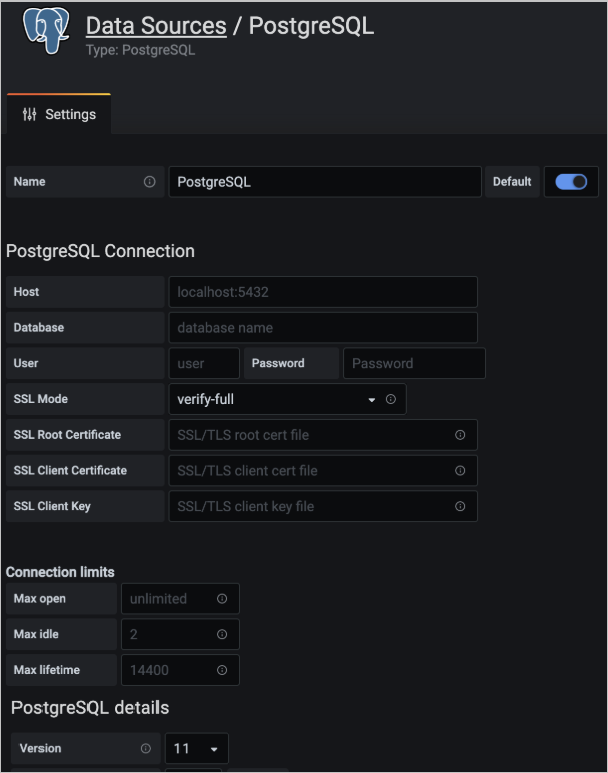
The following table describes the parameters.
Parameter
Description
Host
The public endpoint of the Hologres instance. You can obtain the endpoint of the Hologres instance from the Network Information section of the Instance Details page in the Hologres console.
Database
The name of the Hologres database.
User
The AccessKey ID of the Alibaba Cloud account used to connect to the Hologres database. For more information about how to obtain the AccessKey ID, see Create an Alibaba Cloud account.
Password
The AccessKey secret of the Alibaba Cloud account used to connect to the Hologres database. For more information about how to obtain the AccessKey secret, see Create an Alibaba Cloud account.
SSL Mode
The mode in which Grafana communicates with the Hologres instance. Configure this parameter based on the Secure Socket Layer (SSL) settings for the public endpoint of the Hologres instance.
Version
The version of PostgreSQL. In this example, select 11.
Other parameters
For more information about other parameters, see Grafana official documentation.
After the parameters are configured, click Save & Test in the lower part of the Settings tab. If the
Database Connection OKmessage appears, the connection is valid.
Analyze data.
After the configuration is complete, you can analyze data based on the connection. For more information about data analytics, see Grafana official documentation.