To monitor a Go application by using Alibaba Cloud Managed Service for Prometheus, you can instrument the Go application to expose data, use Managed Service for Prometheus to collect data, configure a Grafana dashboard to display the data, and then create an alert rule. This topic describes how to use Managed Service for Prometheus to monitor a Go application. In this example, Container Service for Kubernetes (ACK) and Container Registry are used.
Prerequisites
Before you begin, make sure that the following requirements are met:
- An ACK cluster is monitored by Managed Service for Prometheus. For more information, see Create a Prometheus instance to monitor an ACK cluster.
- An image repository is created in Container Registry. For more information, see Step 2: Create an image repository.
Demo
You can also use a demo project to learn how to monitor a Go application by using Managed Service for Prometheus. For more information about the demo project, visit GitHub.
Procedure
The following figure describes how to use Managed Service for Prometheus to monitor a Go application.

Step 1: Instrument a Go application
To instrument a Go application to expose data, perform the following steps:
- Import the monitoring package to the Go application.
import ( "fmt" "github.com/prometheus/client_golang/prometheus/promhttp" "net/http" "strconv" ) - Associate the HTTP endpoint of Managed Service for Prometheus with promhttp.Handler().
http.Handle(path, promhttp.Handler()) // Initialize an HTTP handler.
Step 2: Upload the Go application
To build an image for the instrumented Go application and upload the image to an image repository of Container Registry, perform the following steps:
- Run the following command to recompile a module:
go build - Run the following command to build an image:
docker build -t <Name of the local temporary Docker image>:<Version number of the local temporary Docker image> . --no-cacheExample:docker build -t prometheus-go-demo:v0 . --no-cache - Run the following command to tag the image:
sudo docker tag <Name of the local temporary Docker image>:<Version number of the local temporary Docker image> <Domain name of the image repository>/<Namespace>/<Image name>:<Image version number>Example:sudo docker tag prometheus-go-demo:v0 registry.cn-hangzhou.aliyuncs.com/testnamespace/prometheus-go-demo:v0 - Run the following command to upload the image to the image repository:
sudo docker push <Domain name of the image repository>/<Namespace>/<Image name>:<Image version number>Example:sudo docker push registry.cn-hangzhou.aliyuncs.com/testnamespace/prometheus-go-demo:v0You can view the information about the uploaded application image on the Tags page of the Container Registry console.
Step 3: Deploy the Go application
To deploy the Go application to an ACK cluster, perform the following steps:
- Log on to the ACK console.
- In the left-side navigation pane, click Clusters.
- On the Clusters page, find the cluster to which you want to deploy the application and click Applications in the Actions column.
- Create a container group. The newly created container group is displayed on the Deployments page.

- Create a Service. The newly created Service is displayed on the Services page.

Step 4: Configure a service discovery task
To configure a service discovery task of Managed Service for Prometheus to receive data from the Go application, perform the following steps:
- Log on to the Prometheus console.
- In the top navigation bar of the Prometheus Monitoring page, select the region where the monitored ACK cluster resides. Then, click the name of the Prometheus instance that monitors the ACK cluster.
- In the left-side navigation pane, click Service Discovery. Then, click the Configure tab.
- On the Service Discovery tab, click the ServiceMonitor tab. Then, click Add ServiceMonitor.
- In the Add ServiceMonitor dialog box, enter the following code and click OK:
apiVersion: monitoring.coreos.com/v1 kind: ServiceMonitor metadata: # Enter a unique name. name: prometheus-go-demo # Enter a namespace. namespace: default spec: endpoints: - interval: 30s # Enter the value of the Name field of the Port parameter of the Prometheus exporter. port: arms-go-demo # Enter the value of the Path field of the Prometheus exporter. path: /metrics namespaceSelector: any: true # The namespace of the demo. selector: matchLabels: app: prometheus-go-demoThe configured service discovery task is displayed on the ServiceMonitor tab.
Step 5: Configure a Grafana dashboard
To configure a Grafana dashboard to display data, perform the following steps:
- Go to the homepage of Grafana dashboards.
- In the left-side navigation pane, click
 , enter choose Import.
, enter choose Import. - On the Import page, enter 6671 (the ID of the Grafana template provided by Prometheus for Go applications) in the Import via grafna.com field and click Load next to the field.
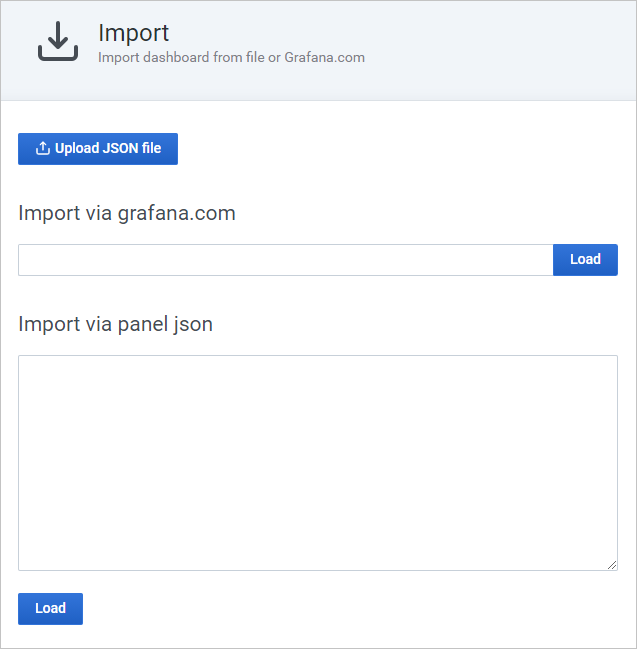
- On the Import page, perform the following operations and click Import:
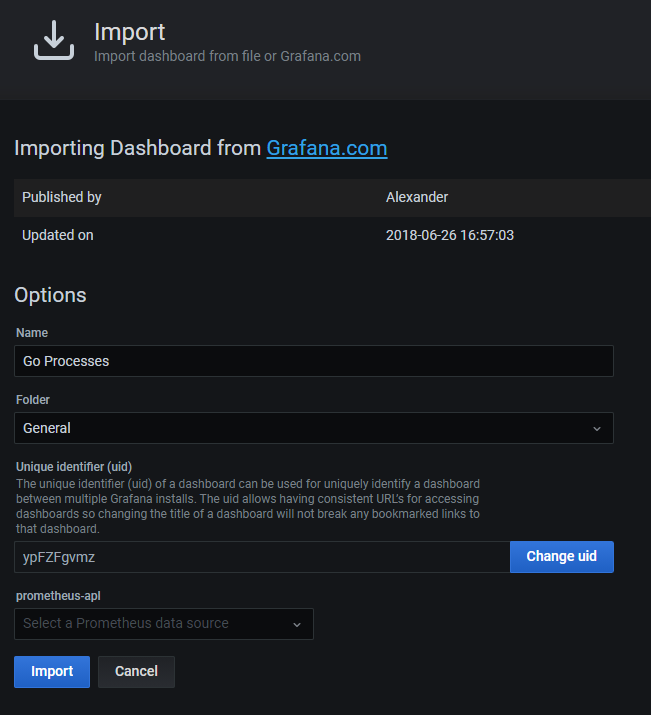
- Enter a dashboard name in the Name field.
- Select your ACK cluster from the Folder drop-down list.
- Select your ACK cluster from the prometheus-apl drop-down list.
The following figure shows the configured Grafana dashboard.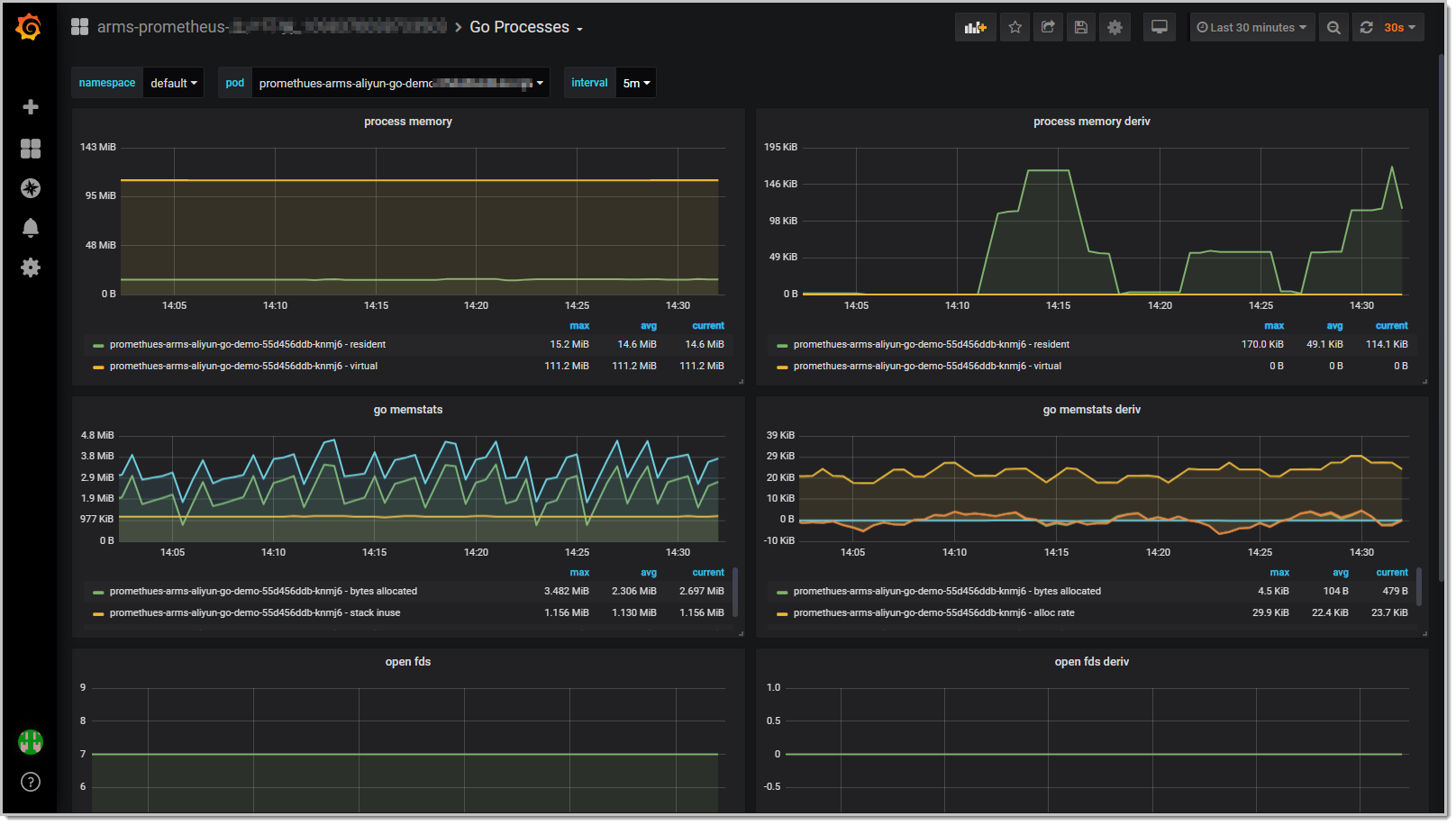
Step 6: Create an alert rule
- Log on to the Prometheus console.
- In the top navigation bar of the Prometheus Monitoring page, select the region where the monitored Kubernetes cluster resides. Then, click the name of the Kubernetes cluster.
- In the left-side navigation pane, click Alarm configuration.
- On the Alarm configuration page, click Create Alert in the upper-right corner.
- In the Create Alert panel, set the parameters.After you create the alert rule, the Alarm configuration page displays the rule, as shown in the following figure.
