The data development mode of DataWorks is upgraded so that you can organize multiple workflows in a solution of a workspace.
Background information
DataWorks upgrades the data development mode to allow you to organize various types of nodes based on the business category. You can organize workflows to analyze data by business.
- A workspace is the basic organizational unit in which the development and O&M permissions of users are managed. Workspace members can collaborate to develop and manage all code in a workspace.
- A solution can contain one or more workflows. Solutions have the following benefits:
- A solution can contain multiple workflows.
- Multiple solutions can use the same workflow.
- Workspace members can collaborate to create and manage all solutions in a workspace.
- A workflow is an abstract entity of business. A workflow allows you to develop data code from a business perspective. A workflow can be added to multiple solutions.
Workflows have the following benefits:
- Workflows facilitate business-oriented code development. Nodes in a workflow are organized by node type. The hierarchical directory structure is supported. We recommend that you create a maximum of four levels of subfolders. To create a subfolder, right-click the node type in the Scheduled Workflow pane of the DataStudio page and select Create Folder.
- You can view and optimize each workflow from a business perspective.
- You can view each workflow on a dashboard and develop code in an efficient manner.
- You can deploy and manage nodes in each workflow as a whole.
A workflow can be added to multiple solutions. After you develop a solution and add a workflow to the solution, other users can reference and modify this workflow in their own solutions for collaborative development.
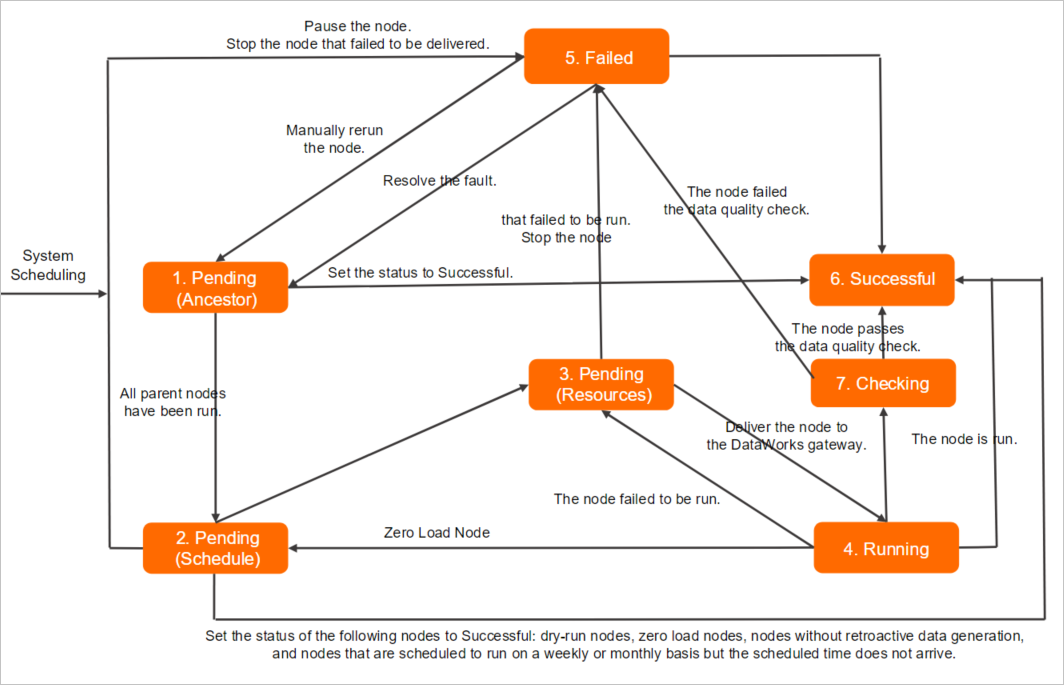
Enable solution configuration
Go to the DataStudio page.
Log on to the DataWorks console.
In the left-side navigation pane, click Workspaces.
In the top navigation bar, select the region where the workspace resides. On the Workspaces page, find the workspace in which you want to create tables, and click in the Actions column.
- Enable solution configuration.
- In the lower part of the left-side navigation pane of the DataStudio page, click the
 icon.
icon. - On the Personal Settings tab of the Settings page, select Show Solution.
- In the lower part of the left-side navigation pane of the DataStudio page, click the
Create a solution
Go to the DataStudio page.
Log on to the DataWorks console.
In the left-side navigation pane, click Workspaces.
In the top navigation bar, select the region where the workspace resides. On the Workspaces page, find the workspace in which you want to create tables, and click in the Actions column.
- In the Scheduled Workflow pane of the DataStudio page, click +Create and select Create Solution. In the Create Solution dialog box, configure the parameters.
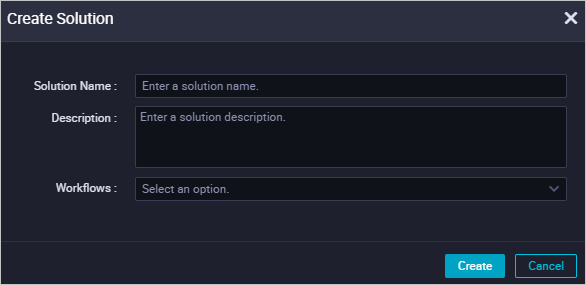
Parameter Description Solution Name The name of the solution. The name cannot exceed 128 characters in length. Description The description of the solution. The description cannot exceed 256 characters in length. Workflows The workflow that you want to add to the solution. You can add multiple workflows to the solution. - After the solution is created, click Solution in the Scheduled Workflow pane, find the newly created solution, and then perform the following operations:
- Double-click the solution name to view all workflows in the solution. You can click a workflow name to view and edit the workflow. For more information, see Create a workflow.
- Right-click the solution name and select Solution Board to view all workflows in the solution and all nodes in the workflows. You can click Change Solution to modify the configuration of the solution.
- Deploy and manage the solution.
Move the pointer over the solution name. The
 and
and  icons appear.
icons appear.
- Click the
 icon. The Create Deploy Task page appears. On the Create Deploy Task page, you can view the nodes in the solution that have not been deployed, and deploy the nodes.
icon. The Create Deploy Task page appears. On the Create Deploy Task page, you can view the nodes in the solution that have not been deployed, and deploy the nodes.  For more information, see Deploy nodes.Note
For more information, see Deploy nodes.Note- When you deploy a solution, you deploy all workflows in the solution.
- A workflow may be used in multiple solutions. If all workflows in a solution have been deployed in other solutions, you do not need to deploy the solution again.
- You cannot specify the order in which the workflows are run in a solution. You can configure scheduling properties for the nodes in workflows. The order in which the workflows are run is determined by the scheduling time of the nodes.
- Click the
 icon to go to the Cycle Instance page under Cycle Task Maintenance in Operation Center. The Cycle Instance page displays the auto triggered instances of all nodes in the current solution.
icon to go to the Cycle Instance page under Cycle Task Maintenance in Operation Center. The Cycle Instance page displays the auto triggered instances of all nodes in the current solution. 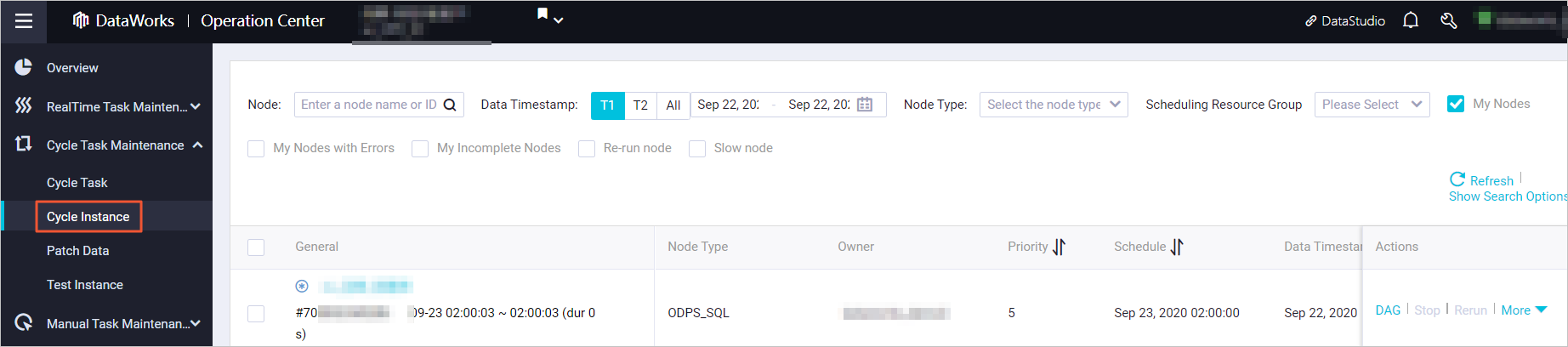
- Click the