You can use Cloud Backup backup clients for on-premises files to back up files from user-created Network File System (NFS) file systems. You can then restore the files if they are lost or damaged. This topic describes the preparations that you must make before backup.
Prerequisites
An NFS file system is created.
Background information
Before you use Cloud Backup to back up files from an NFS file system, note the following information:
To achieve the optimal backup performance, we recommend that you run a backup client on a host that has the following configurations: 64-bit processors, two or more CPU cores, and more than 8 GB available memory.
The volume of data that can be backed up depends on the available memory. If a host has 4 GB available memory, a maximum of one million files or 8 TB data can be backed up.
(Recommended) Create an AccessKey pair for a RAM user
Resource Access Management (RAM) is an Alibaba Cloud service that allows you to manage user identities and control access to resources. RAM allows you to create and manage multiple identities for an Alibaba Cloud account, and grant multiple permissions to a single identity or a group of identities. This way, you can authorize different identities to access different Alibaba Cloud resources.
An AccessKey pair is required when you activate a Cloud Backup client. If you use the AccessKey pair of your Alibaba Cloud account, the AccessKey pair may be leaked and all cloud resources that belong to your account may be exposed to security risks. We recommend that you use the AccessKey pair of a RAM user to activate Cloud Backup clients. Before you back up data, make sure that you have created a RAM user and an AccessKey pair. For more information, see Create a RAM user and Create an AccessKey pair.
Step 1: Create a mount target
Log on to the NAS console and create a mount target for the NFS file system that you want to back up. For more information, see Create a mount target.
On the Mount Target page of the file system, verify that the mount target is created.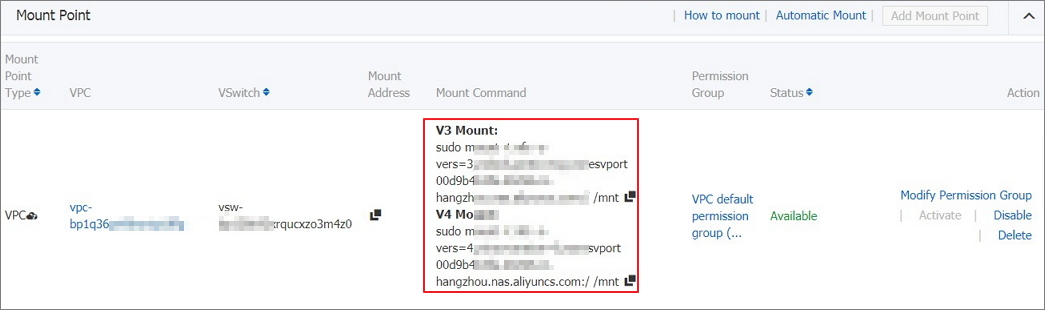
Step 2: Mount the NFS file system
After the mount target is created, perform the following steps to mount the NFS file system:
Install an NFS client.
For more information about how to install an NFS client in the Linux operating system, see Mount an NFS file system on a Linux ECS instance.
Mount the NFS file system.
For more information, see Mount an NFS file system on a Linux ECS instance.
Step 3: Create a backup client for files
The host that runs the backup client for files must have access to the Internet. If the host is an Elastic Compute Service (ECS) instance, the ECS instance can access the Internet by using an elastic IP address (EIP) or a Network Address Translation (NAT) gateway.
Only a small number of commands are sent over the Internet, which incurs few traffic fees.
Before you back up and restore files, you must install a backup client for files on the host of the NFS client. To create a backup client for files in the Cloud Backup console and download the installation package of the client, perform the following steps:
Log on to the Cloud Backup console.
If the host of the NFS client runs a Linux operating system without a graphical user interface (GUI), use an intermediate host with a GUI as an agent to log on to the Cloud Backup console.
In the left-side navigation pane, choose .
In the top navigation bar, select the region where you want to store backup data.
NoteIf you use a virtual private cloud (VPC), select the region of the VPC. This guarantees a high backup speed.
If you do not use a VPC and you need to achieve optimal backup performance, select a region that is close to the location of the data that you want to back up.
If you do not use a VPC and you need to implement disaster recovery, select a region that is distant from the location of the data that you want to back up.
In the On-Premises File Backup page, click Add Client.
In the Add Client pane, set the parameters.
Parameter
Description
Backup Vault
The backup vault where you want to store the backup data. A backup vault is a repository that Cloud Backup uses to store backup data. You can use a single vault to store backup data that is received from multiple Cloud Backup clients. Backup vaults reside in different regions. You can select or create a backup vault only in the specified region.
If you have created backup vaults, click Select Vault and select a backup vault from the Vault Name drop-down list.
If no backup vault is available, click Create Vault and specify a name in the Vault Name field to create a backup vault. The vault name must be 1 to 64 characters in length.
Backup Client
The Cloud Backup client that you want to add. You can select an activated client or create a client.
Client Name
The name of the Cloud Backup client. The name must be 1 to 64 characters in length.
Software Platform
The operating system that is running on the server from which you want to back up data. Valid values:
Windows 32-bit
Windows 64-bit
Linux 32-bit
Linux 64-bit
Network Type
VPC: Select this option if the source host resides in a VPC and resides in the same region as the backup vault.
Internet: If no VPC is available, select this option.
Use HTTPS
Specifies whether to use HTTPS to transmit encrypted data that is stored in the backup vault. If you use HTTPS to transmit data, the performance of data transmission is degraded. If you modify the setting of this parameter, the modification takes effect on the next backup or restore job.
Click Create. Then, click Download Client.
NoteThe backup client is used to connect the host of the NFS client to Cloud Backup. You can also download the backup client from the client list.
Step 4: Install and activate the backup client
After you download the installation package of a backup client for files, perform the following steps to install and activate the backup client:
Run the tar -xzvf hbr-install-xxx-linux-amd64.tar.gz command to decompress the installation package to a specified directory. Then, run the ./setup command to install the backup client.
NoteMake sure that enough space is available in the installation directory because both operational logs and an executable file are saved in the installation directory.
Activate the backup client. Go to the Cloud Backup console. In the Add Client pane, click Next. In the Activate Client step, set the parameters. The following table describes the parameters.
Parameter
Required
Description
Client IP
Yes
The IP address of the Cloud Backup client that your host can access. You can specify an internal IP address or a public IP address. For example, the IP address can be 127.0.0.1 (default), 47.100.XX.XX:8011, or 47.100.XX.XX:8443.
NoteMake sure that the IP address can be accessed by using your browser.
AccessKey Id
Yes
The AccessKey ID and AccessKey secret of the RAM user. For more information, see How do I create an AccessKey pair for a RAM user?
AccessKey Secret
Yes
Client Password
Yes
The login password of the Cloud Backup client. The password must be at least six characters in length.
Control Network Proxy
No
The information of the proxy server that is used to call the Cloud Backup API.
Data Network Proxy
No
The information of the proxy server that is used to transmit backup data. Specify the information if a proxy server is used for data transmission.
NoteYou can configure a data network proxy only for a Cloud Backup client whose version is 1.11.11 or later.
Control Network Type
No
The type of the network that is used to call the Cloud Backup API. The network type can be automatically selected, VPC, or Internet.
Message Network Type
No
The type of the network that is used to send messages from Cloud Backup to the Cloud Backup client. The network type can be automatically selected, VPC, or Internet.
Click Activate Client. The page of the backup client for files appears. You can then use the backup client to back up data.
NoteIf the activation of a backup client fails, you can reactivate the client. For more information, see How can I reactivate a file backup client?