The forms feature supports eight types of controls. This topic describes the controls and their use scenarios.
Configure controls
Normal Config
Title: the display name of the control and is used as the column name of the form.
Field Name: the dimension or measure name of the dataset that is created based on a form.
Tips
Description
Default Status
Default Value
You can select Use Logon Username to use your logon username as the default value.
Style
Configure the style of the control.
Validation
Specify the source, type, length, and values of data in the control.
Text
You can use the Text control to add a single row of text data, such as names or job titles.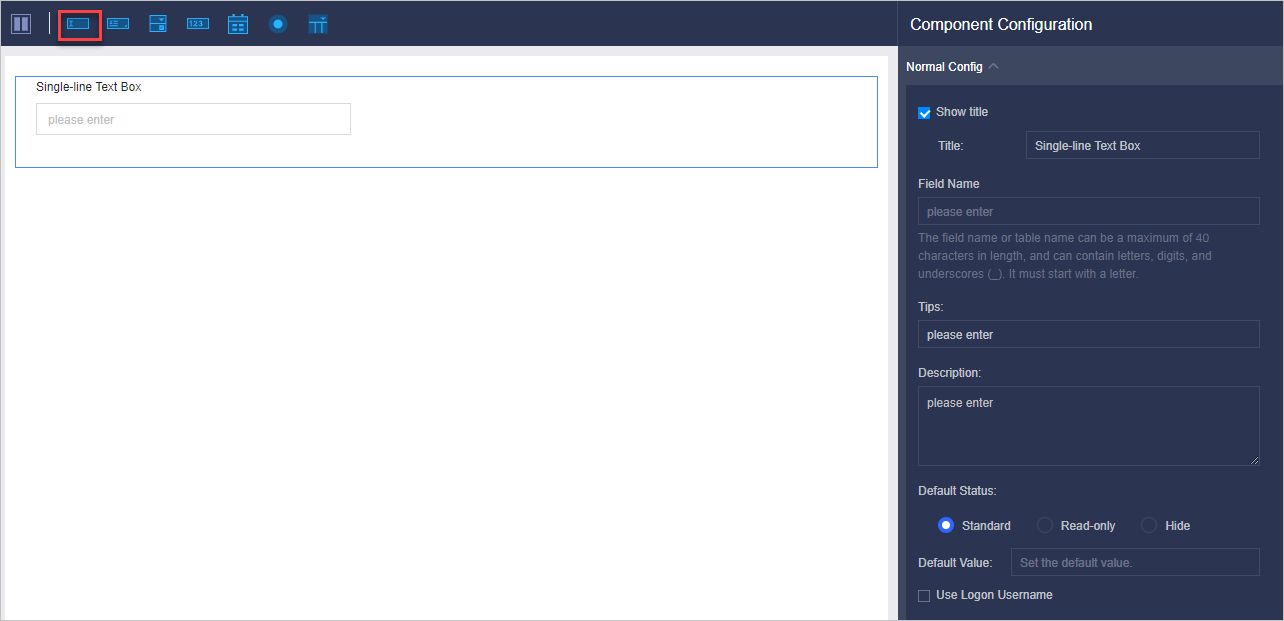
Textarea
You can use the Textarea control to add multiple rows of text data, such as a job introduction or self-introduction.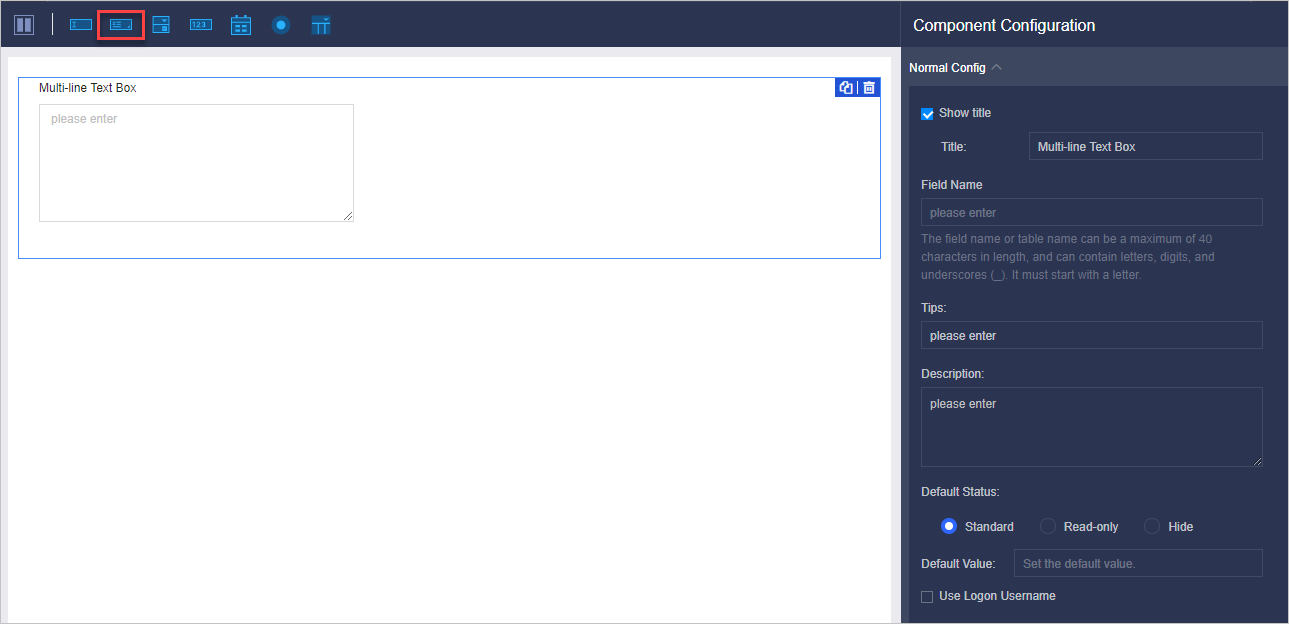
Dropdown
You can use the Dropdown control to select an option from limited options, such as departments and ranks.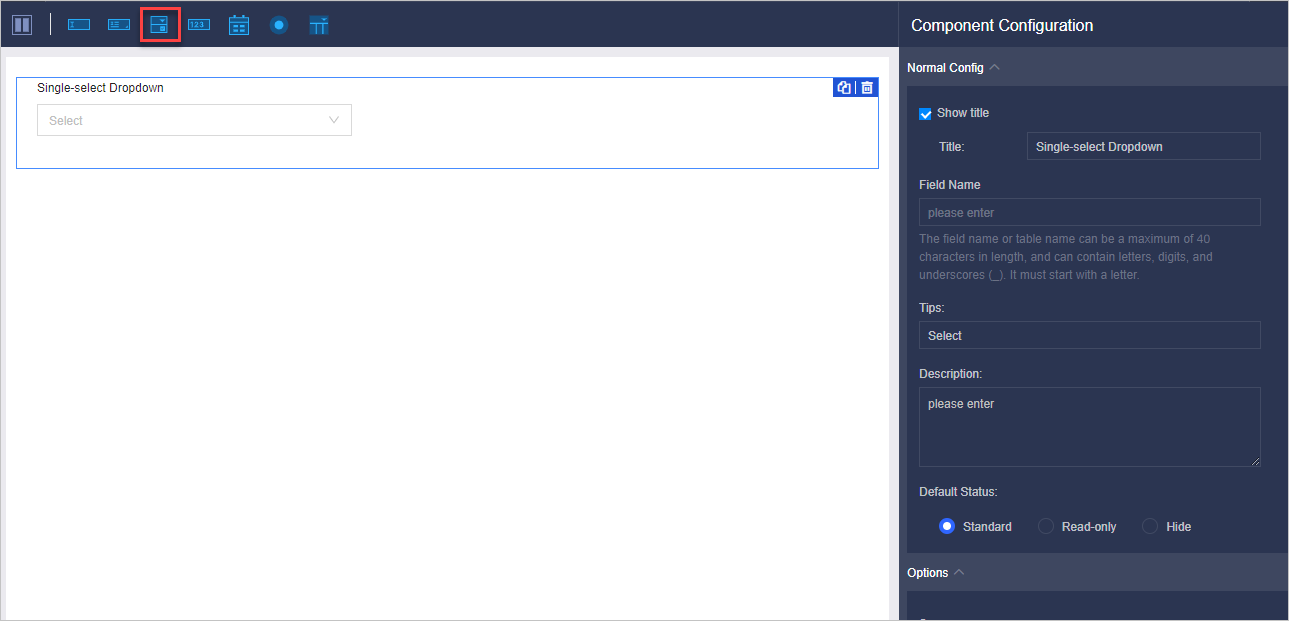
When you use the Dropdown control, you must configure the parameters in the Options section. The option values in the drop-down list include custom data and data from a specified connected data source.
Custom Data
You can customize the data in the control based on your business requirements.
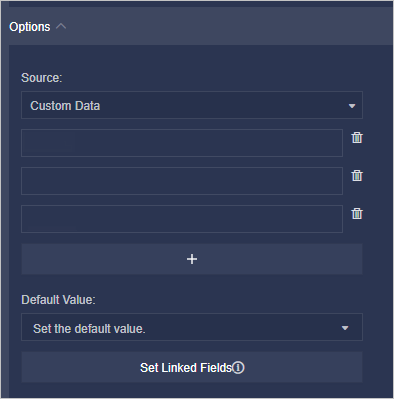 Note
NoteFor more information about the configuration of Set Linked Fields, see Set Linked Fields.
Based on the connected data source
You can use data from a connected data source as data in the Dropdown control.
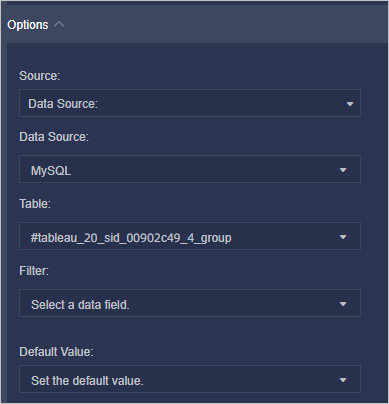
In the preceding figure, when you add a form, the value of the debit card field can be used as the value in the Dropdown control.
Number
You can use the Number control to add numeric data, such as the length of employment.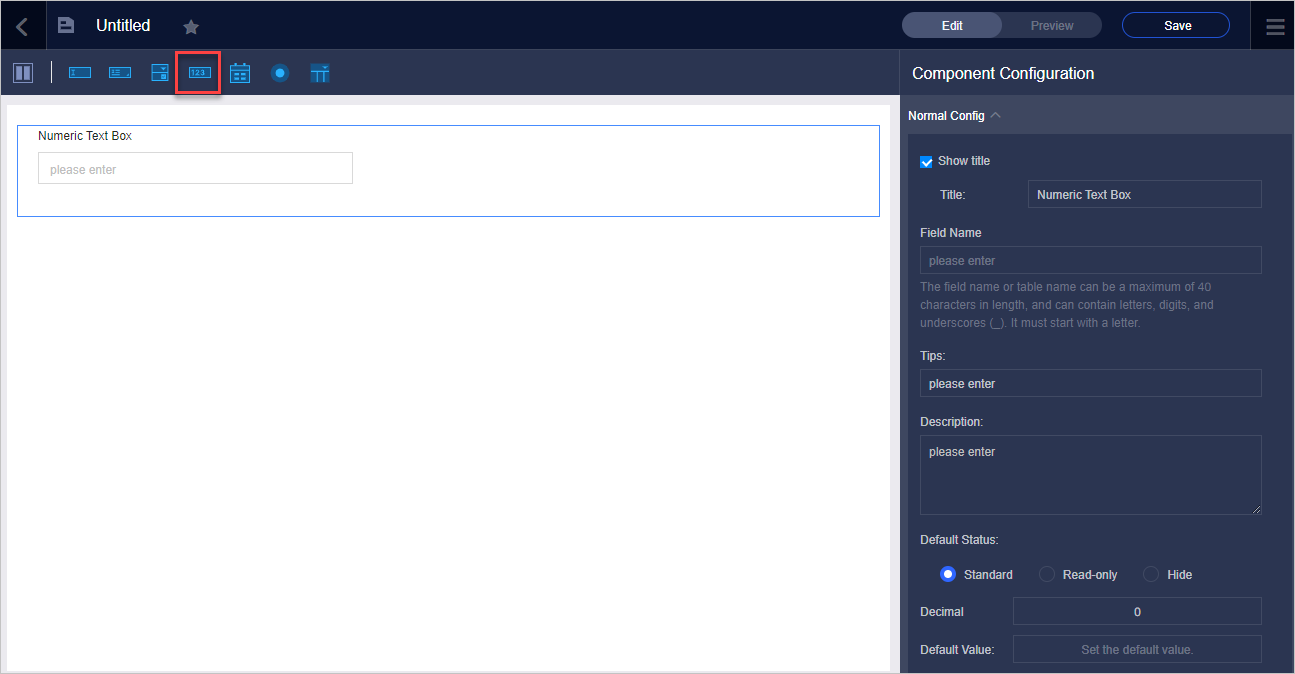
Date
You can use the Date control to add date data. 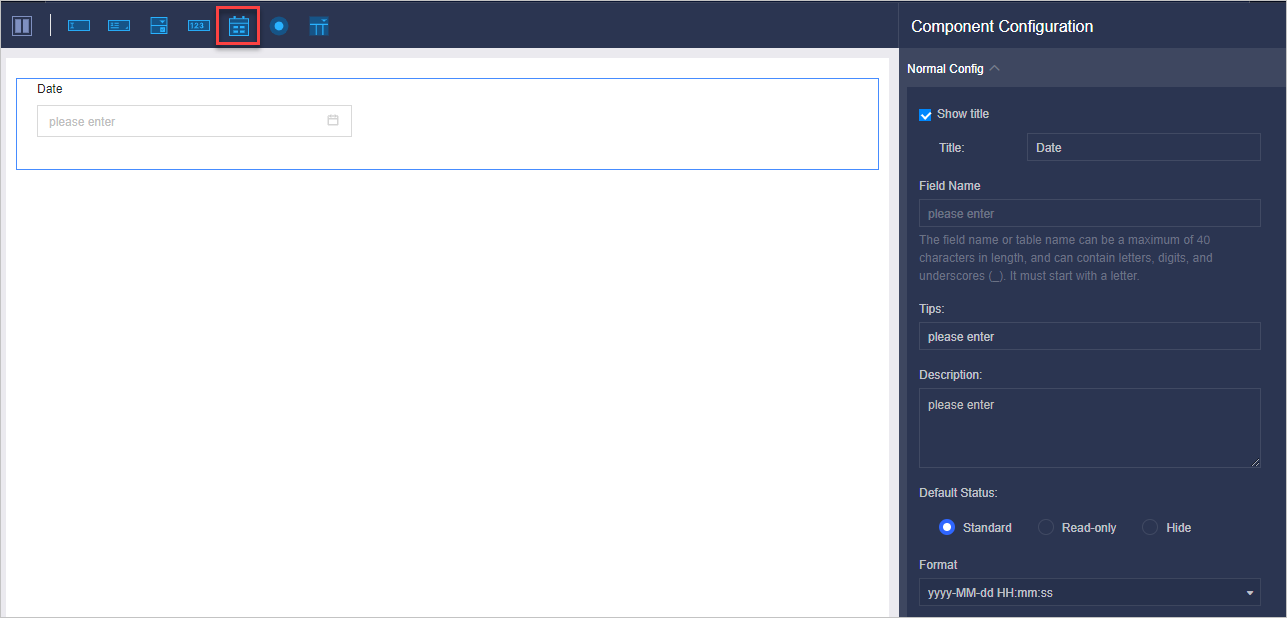 You can select the date format from the Format drop-down list.
You can select the date format from the Format drop-down list.
Radio
You can use the Radio control to add limited option data. This control is used when a small number of options exist.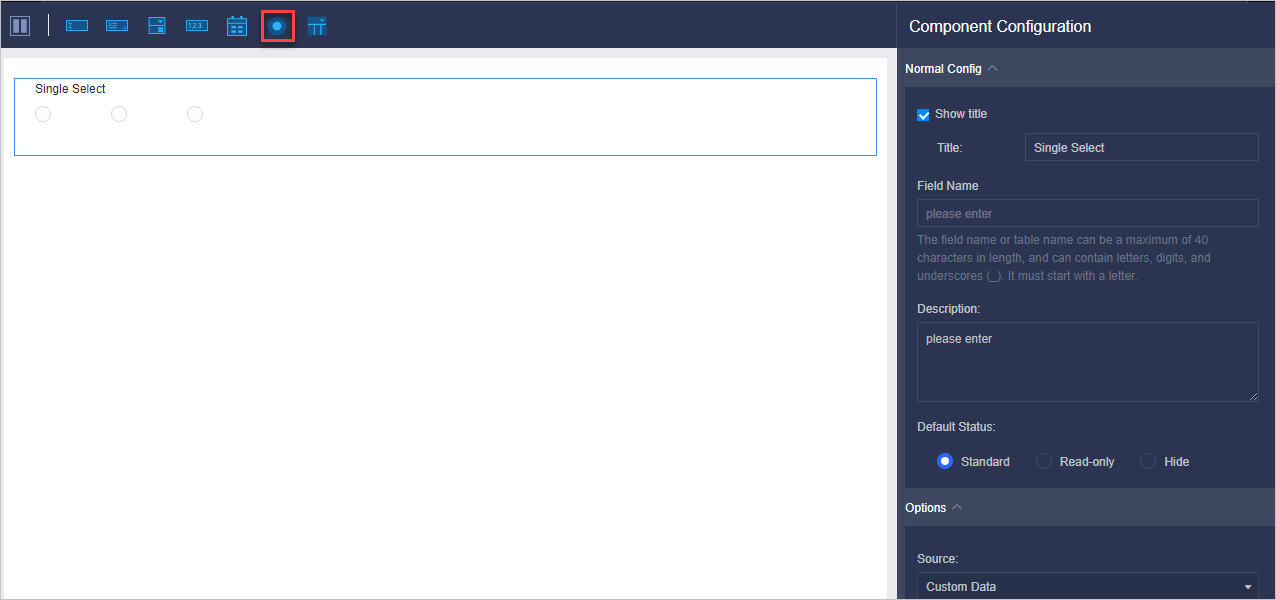
For more information about the configuration of Set Linked Fields, see Set Linked Fields.
Tree drop
You can use the Tree drop control to specify the data in the data source as input data of the form. The data source must be associated with Quick BI.
If you use the Tree drop control, only the MySQL data source can be used as the data source of the form.
In this example, the area field in the company_sales_record table of the MySQL data source is used as company_sales_record areathe data source of the form that you create. 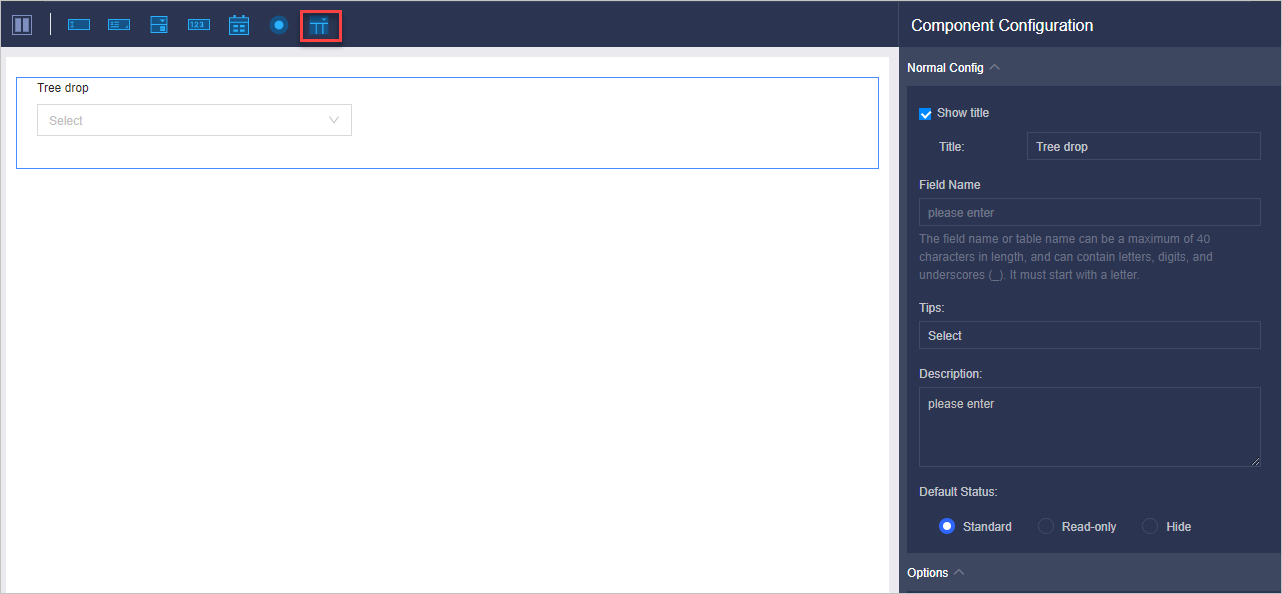 When you add a form, you can use the value of the area field as the input data.area
When you add a form, you can use the value of the area field as the input data.area
Page Breaks
You can drag existing controls to the Page Breaks control.
Set Linked Fields
You must configure Set Linked Fields only when you use the Dropdown or Radio control and the data source is Custom Data. In the following example, a Date control and a Number control are associated with a Dropdown control.
On the form edit page, add the Dropdown, Date, and Number controls.
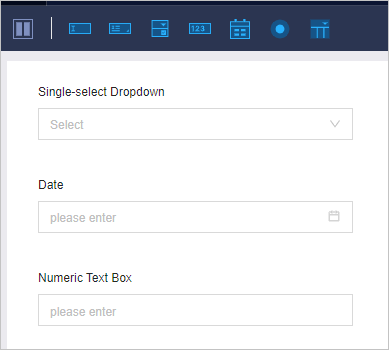
Select the Dropdown control. In the Options section, select Custom Data for Source and edit the options.
In this example, the options contain Number and Date.
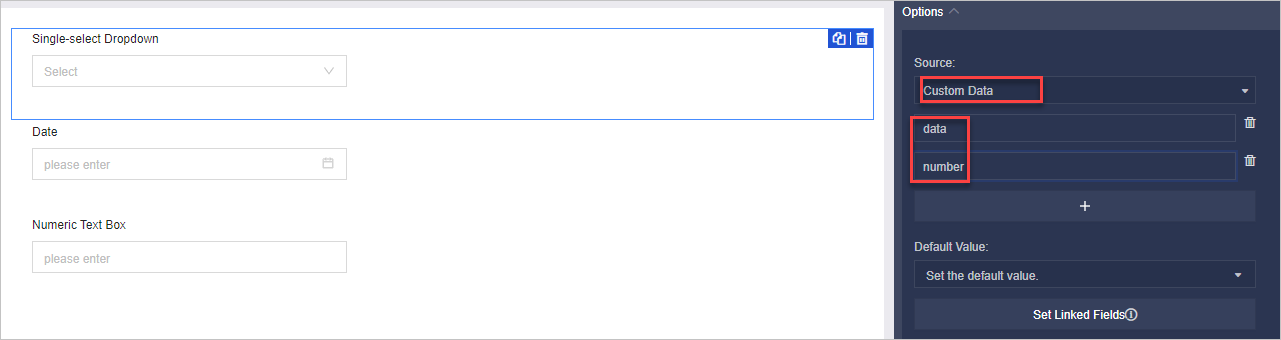
Click Set Linked Fields.
In the Set Linked Fields dialog box, perform the steps in the following figure to associate the values of Options with the values of Linked Fields.
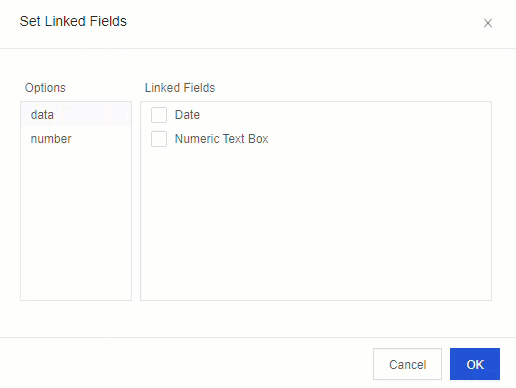
When you add a form, only the controls that are associated with the Dropdown control are displayed as the values of the Dropdown control. For example, if you select Date for the Dropdown control, only the Date control is displayed as the value of the Dropdown control.
Image
You can use this control to upload images, such as product logos.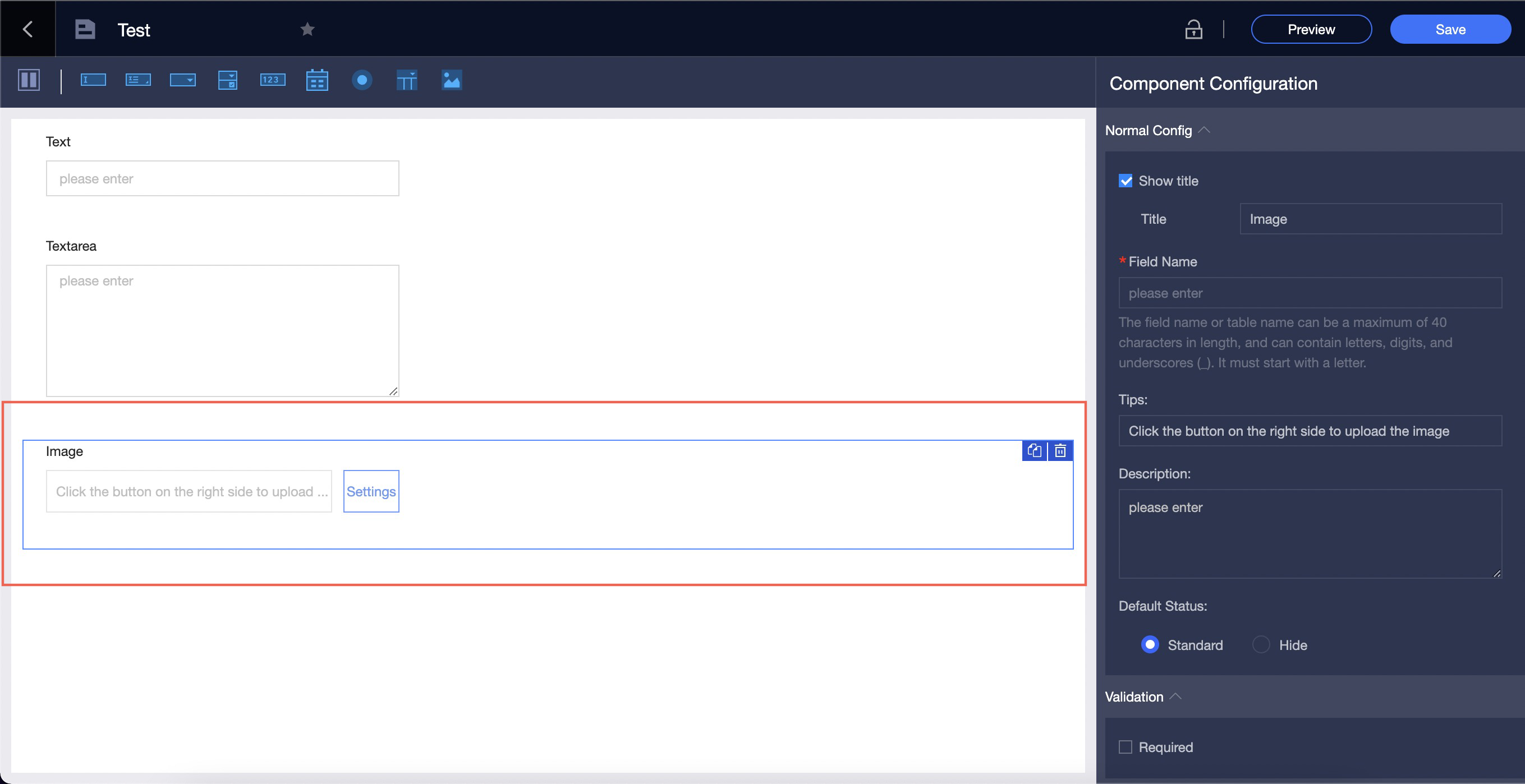
The following figure shows the preview effect of an image.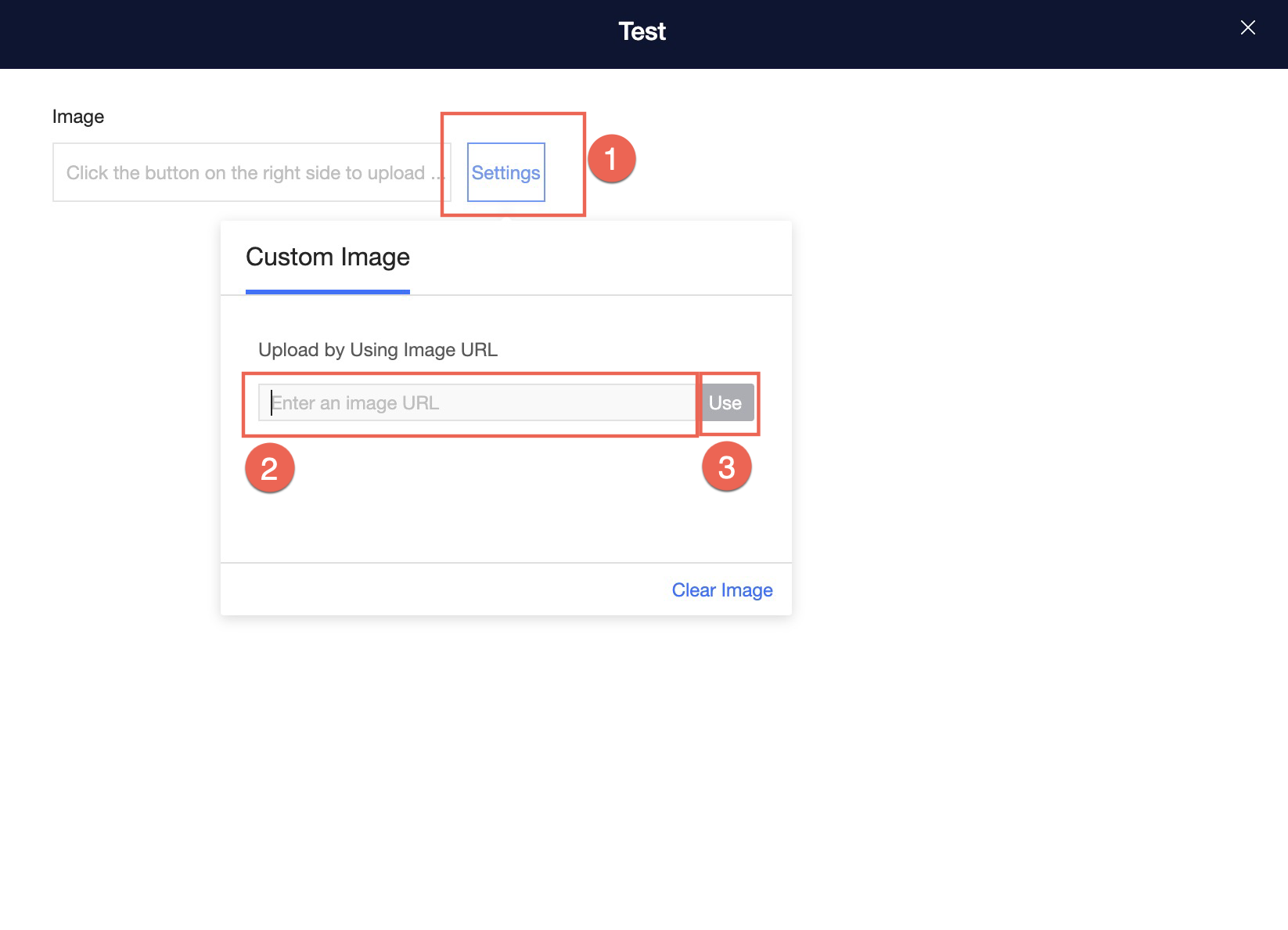
You can upload an image only by using the URL of the image.
You can upload only images in the JPEG, PNG, or GIF formats.