To configure permissions for different organization members, you can create different
user groups based on the departments or the roles of the members. The departments
include sales, operations, and technology departments. The roles include analysts,
project managers, and project directors. The same member can belong to multiple user
groups.
Prerequisites
Users are added. For more information, see
Add a user.
Procedure
- On the homepage of Quick BI, click the
 icon in the top navigation bar.
icon in the top navigation bar.
- On the Organization page, click the User Groups tab. Then, you can perform the following operations.

Note The user group list supports a maximum of five levels of categories.
- Add a user group: In the Groups section, select the category that you want to manage and click the
 icon to add a user group to the category.
icon to add a user group to the category.
- Edit a group: In the Groups section, select the category that you want to manage and click the
 icon to change the user group name.
icon to change the user group name.
- Delete a group: In the Groups section, select the category that you want to manage and click the
 icon to delete the user group.
icon to delete the user group.
Note A category can be deleted only by the user that created the category.
- View user information in a user group: In the Groups section, select the category that you want to manage. In the Group Members section on the right, you can view the user information in the selected user group.
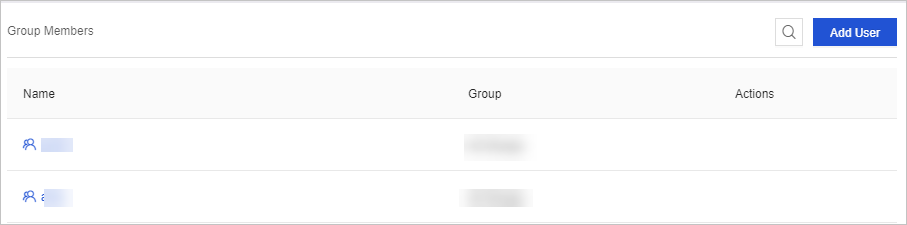
- Search for user information: If a group contains a large number of users, enter a
username keyword in the search box in the Group Members section on the right. Then, click the
 icon to search for the users whose usernames contain the keyword and the groups of
these users.
icon to search for the users whose usernames contain the keyword and the groups of
these users.
- Add a user to a user group: In the Groups section, select the category that you want to manage. In the Group Members section on the right, click Add User to add a user that exists in a Quick BI organization.
- Deleting a user from a user group: In the Groups section, select the category that you want to manage. In the Group Members section on the right, click Delete in the Actions column to remove the user from the user group.
Notice
- Administrators are not allowed to remove themselves from organizations.
- If a user that you want to remove from an organization is in a workspace, this user
cannot be removed.
- If a user that you want to remove from an organization is an organization administrator
or a workspace owner, this user cannot be removed.

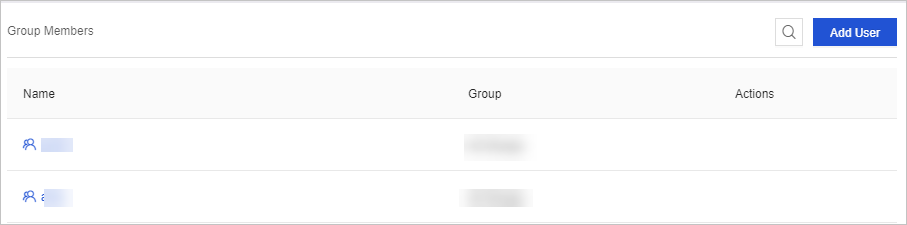
 icon to search for the users whose usernames contain the keyword and the groups of
these users.
icon to search for the users whose usernames contain the keyword and the groups of
these users.