By Zhao Yongchun, Data Lake Analytics Team
The Table Wizard feature in Data Lake Analytics (DLA) is designed for simplifying the process for creating Object Storage Service (OSS) mapping databases and tables in DLA. You can enable the Table Wizard in just three steps:
This article describes how to quickly create OSS tables through the Table Wizard feature.
This step ensures that the DLA service has access to OSS data. If you already have permission to access OSS data sources, you can skip this step.
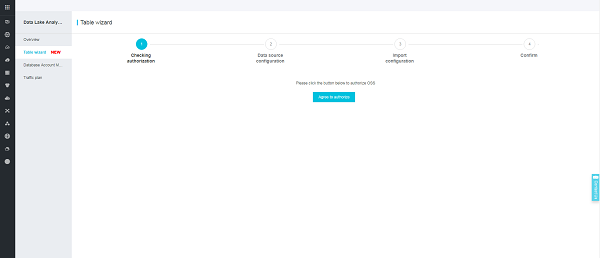
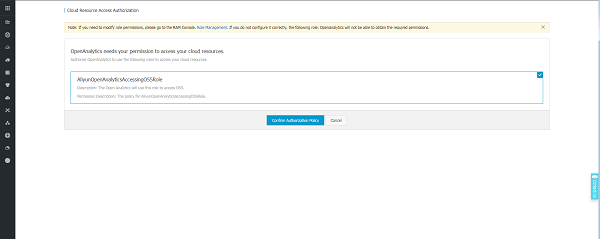
This step configures the storage location for OSS tables and DLA databases.
Note: You need to configure the OSS tables' location, and the DLA databases' location, and then set other configurations.
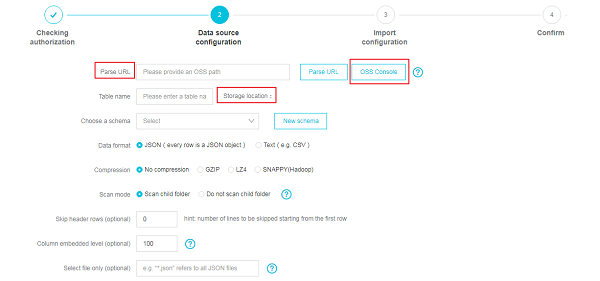
Click OSS Console in the preceding figure to obtain the URL of an OSS data table. The URL is the OSS data table address. You can obtain the URL using the following three methods:
Method 1: Accessing the File URL
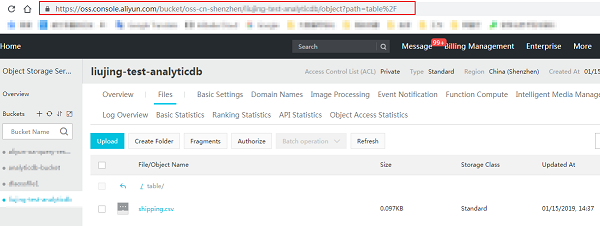
Method 2: Using File Preview
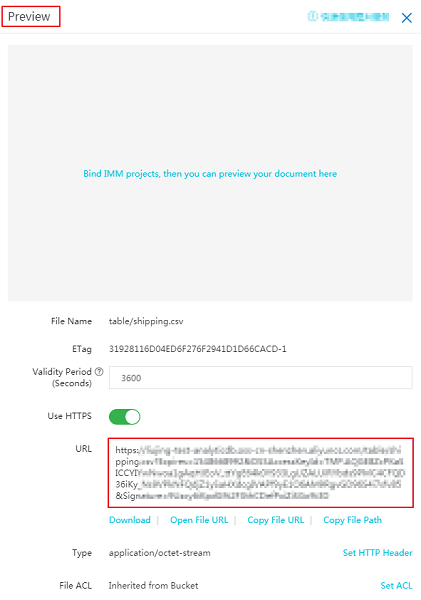
Method 3: Using ossbrowser
Obtain the URL using the OSS official tool ossbrowser.

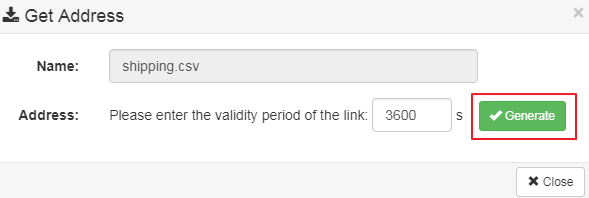
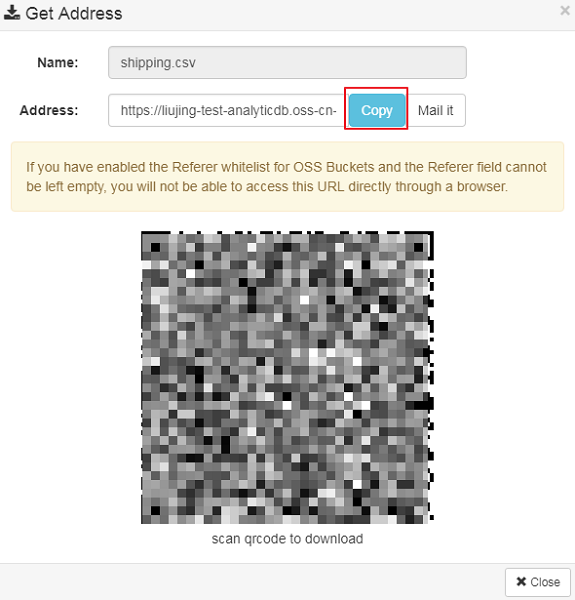
After you enter the URL of an OSS file, click Parse URL to automatically display Table name and Storage location.
The DLA databases location must be the path or the parent path where the OSS files are located. For example, if an OSS path is oss://analyticdb-bucket/table/2019/1.24/, the corresponding DLA database path can be any of the following options:
? /
? /table/
? /table/2019/
? /table/2019/1.24/If you do not need to create a DLA database when creating an OSS table in DLA, click Schema list , and select a DLA database from the Choose a schema drop-down list.
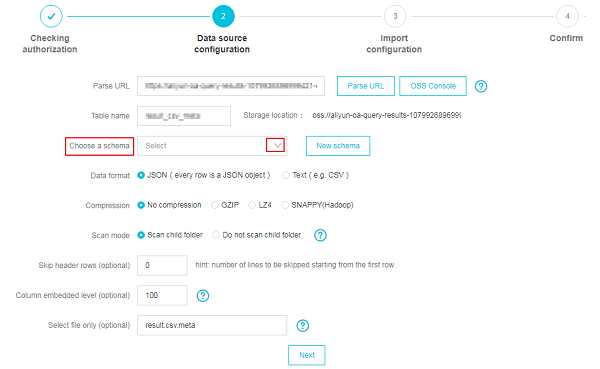
If you need to create a DLA database when creating an OSS table in DLA, click New schema, and select a DLA database path from the Storage location drop-down list.
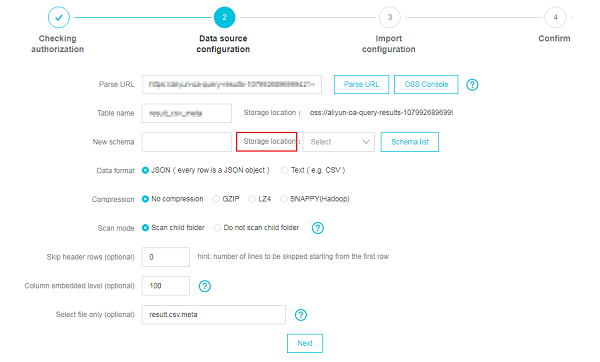
Other configurations, such as Skip header rows, Column embedded level, Select file only, and more can be set according to your requirements.
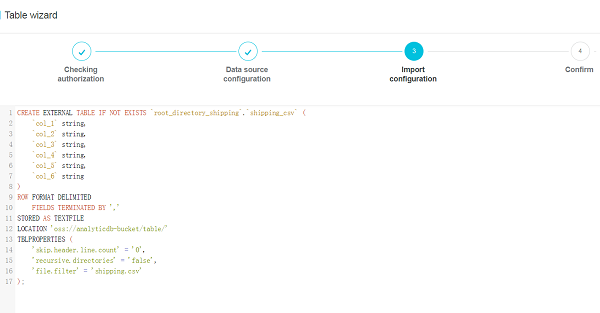
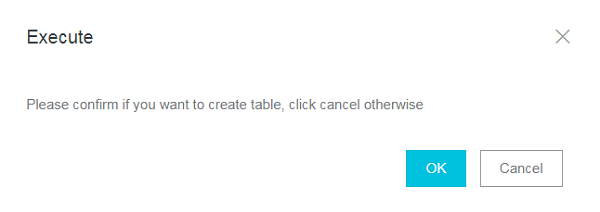

1 posts | 0 followers
FollowAlibaba Cloud Community - November 30, 2021
ApsaraDB - October 20, 2020
Alibaba Clouder - September 3, 2019
Alibaba Clouder - January 20, 2021
Alibaba EMR - May 20, 2022
Alibaba EMR - April 21, 2022

1 posts | 0 followers
Follow Data Lake Storage Solution
Data Lake Storage Solution
Build a Data Lake with Alibaba Cloud Object Storage Service (OSS) with 99.9999999999% (12 9s) availability, 99.995% SLA, and high scalability
Learn More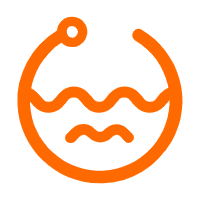 Data Lake Formation
Data Lake Formation
An end-to-end solution to efficiently build a secure data lake
Learn More Big Data Consulting for Data Technology Solution
Big Data Consulting for Data Technology Solution
Alibaba Cloud provides big data consulting services to help enterprises leverage advanced data technology.
Learn More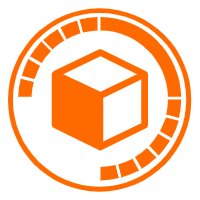 Data Lake Analytics
Data Lake Analytics
A premium, serverless, and interactive analytics service
Learn More