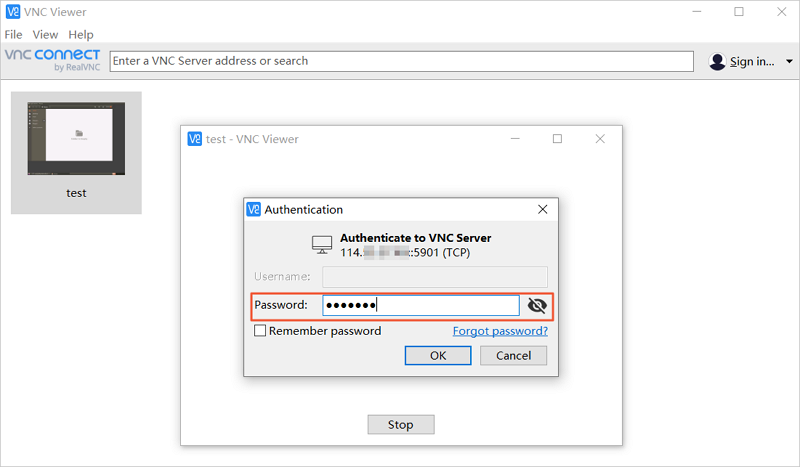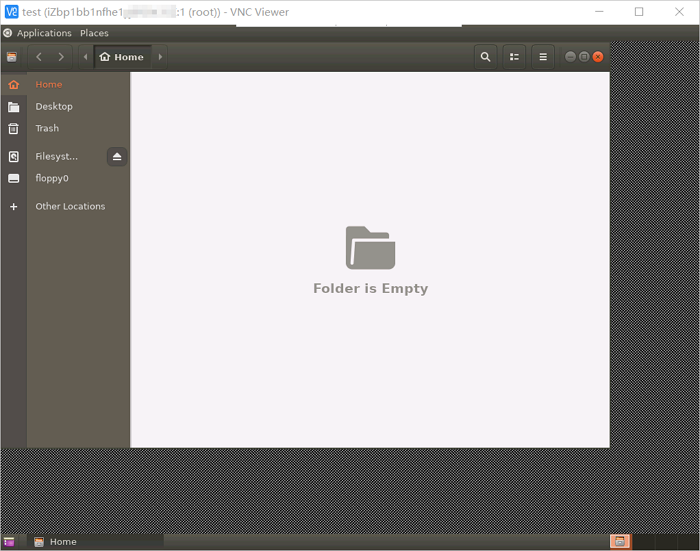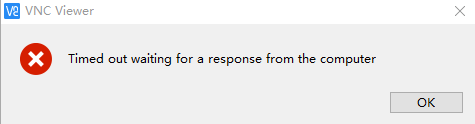轻量应用服务器提供的Linux系统均为命令行界面。如果您希望通过图形界面管理操作系统,可以使用VNC(Virtual Network Console)实现。本文介绍如何在Ubuntu 16.04系统中搭建图形界面。
前提条件
背景信息
本文将以Ubuntu 16.04操作系统为例,通过VNC搭建图形界面,并在本地的Windows系统中,使用VNC Viewer工具测试访问。如果您需要通过VNC搭建Ubuntu 18.04和20.04图形界面,具体操作,请参见通过VNC搭建Ubuntu 18.04和20.04图形界面。
步骤一:搭建图形界面
使用
root用户远程连接Ubuntu服务器。具体操作,请参见通过控制台使用Workbench远程连接Linux服务器(推荐)。
安装并配置VNC。
运行以下命令,更新软件源。
apt-get update运行以下命令,安装VNC。
apt-get install -y vnc4server运行以下命令,启动VNC。
vncserver第一次启动需要设置VNC的登录密码,输入VNC登录密码和确认密码。
重要如果您自定义的密码位数大于8位,系统默认只截取前8位作为您的VNC登录密码。
命令行回显如下图所示的信息时,表示VNC启动成功。

izbp166dsac66tx****:1表示在服务器上启动的VNC的端口号,其中izbp166dsac66tx****为主机名。
安装桌面环境。
运行以下命令,安装x-windows应用程序。
apt-get install -y x-window-system-core运行以下命令,安装GNOME的显示管理器gdm3。
apt-get install -y gdm3运行以下命令,安装Ubuntu的桌面。
apt-get install -y ubuntu-desktop运行以下命令,安装GNOME依赖包。
apt-get install -y gnome-panel gnome-settings-daemon metacity nautilus gnome-terminal运行以下命令,备份VNC的xstartup配置文件。
cp ~/.vnc/xstartup ~/.vnc/xstartup.bak运行以下命令,修改VNC的xstartup配置文件。
vi ~/.vnc/xstartup按i键进入编辑模式。
您需要对配置文件做以下修改:
在每一行开头使用
#将以下配置信息注释掉:xsetroot -solid grey vncconfig -iconic & x-terminal-emulator -geometry 80x24+10+10 -ls -title "$VNCDESKTOP Desktop" & x-window-manager &在配置文件的末尾,添加以下配置信息:
gnome-panel & gnome-settings-daemon & metacity & nautilus & gnome-terminal &
配置文件修改完成后,如下图所示:
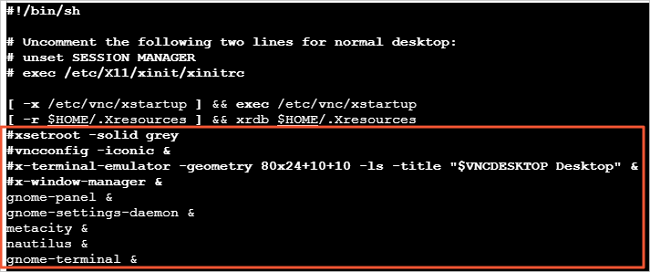
按Esc键,然后输入
:wq并按Enter键,保存并退出文件。
重新启动VNC。
运行以下命令,关闭已启动的VNC。
vncserver -kill :1运行以下命令,启动一个新的VNC。
VNC的端口号仍为1。
vncserver :1
步骤二:使用VNC Viewer工具测试访问
在本地的Windows系统中,下载并安装VNC Viewer。
您可以访问VNC Viewer官网获取下载链接以及安装方式。
打开VNC Viewer,在顶部菜单栏,选择。
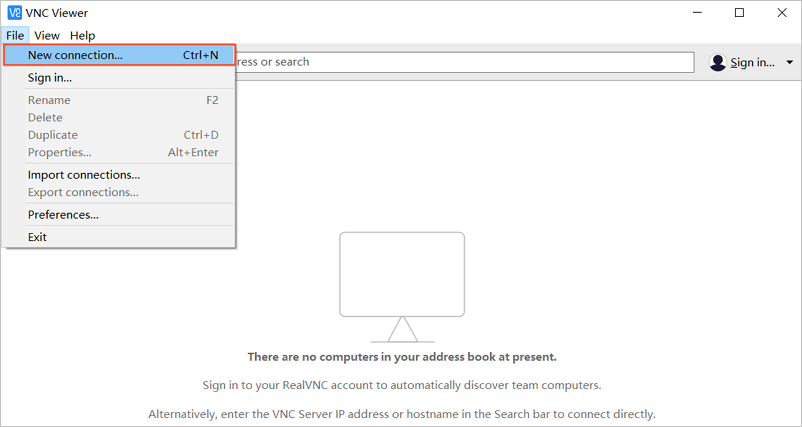
在Properties对话框,配置Ubuntu桌面的登录信息,然后单击OK。
必须的配置项说明:
VNC Server:输入<Ubuntu服务器公网IP地址>:<VNC的端口号>,例如:
121.41.XX.XX:1。获取服务器公网IP地址的具体操作,请参见如何获取轻量应用服务器的公网IP地址?。Name:自定义的Ubuntu桌面的名称。例如:
test。
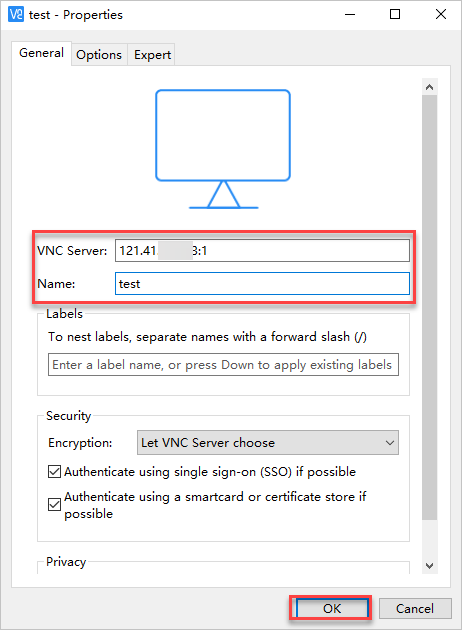
双击Ubuntu桌面的卡片。
本示例中,双击名为
test的Ubuntu桌面的卡片。在Authentication对话框的Password文本框中,输入VNC登录密码,然后单击OK。