雷达图可以展示分析所得的数字或比率,您能够一目了然地查看各类数据指标及数据变化趋势。本文为您介绍如何为雷达图添加数据并配置样式。
前提条件
已创建仪表板,请参见新建仪表板。
使用限制
雷达图由分支长度/度量和分支标签/维度组成,支持两种数据配置方式:
维度作为分支标签:维度值是雷达图的分支节点,用于对比度量间的面积分布情况。
分支标签/维度:最多选择1个维度,维度值作为雷达图的分支节点。
分支长度/度量:至少选择1个度量,最多选择10个度量,每一个度量都会形成一个雷达面。
度量作为分支标签:度量值是雷达图的分支节点,用来对比维度值间的面积分布情况。
分支标签/维度:最多选择1个维度,维度值作为雷达图的雷达面。
分支长度/度量:至少选择1个度量,最多选择10个度量,每一个度量都会形成一个分支节点。
图表概述
使用场景
雷达图又称蜘蛛网图,将多个维度的数据量映射到起始于同一个圆心的坐标轴上,结束于圆周边缘,并将同一组的点使用线连接起来。多用于维度值的分布。
优势简介
交互操作:可切换指标,配置图表内筛选条件。
可视化效果:圆形、多边形样式,并自定义标签显示等。
备注能力:可自定义文字或指标等备注信息,可自定义跳转外链路径,实现数据与其他系统之间的交互。
效果图示例
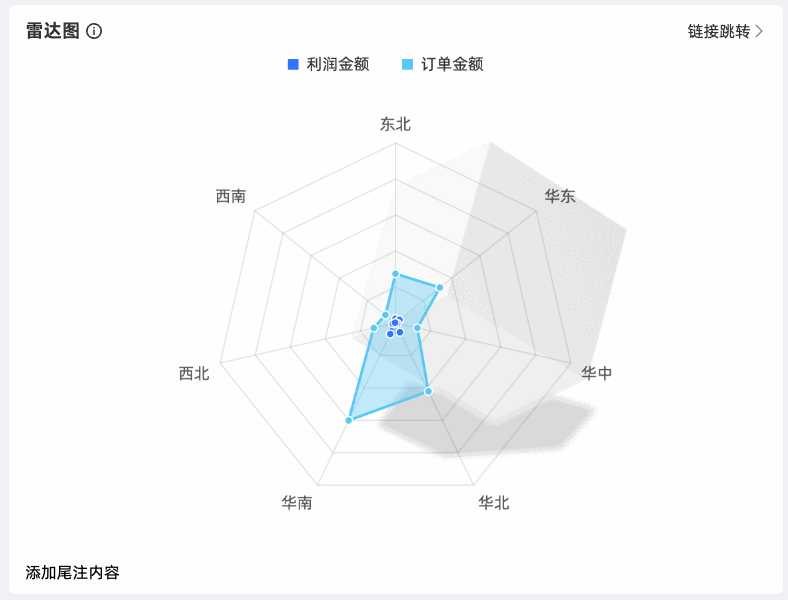
图表字段配置
为雷达图添加数据时,支持维度作为分支标签和度量作为分支标签两种配置方式:
维度作为分支标签:维度值是雷达图的分支节点,用于对比度量间的面积分布情况。
选择需要的维度字段和度量字段后,单击更新。
在度量列表中,找到折扣点,双击或拖拽至分支长度/度量区域。
在维度列表中,找到区域,双击或拖拽至分支标签/维度区域。
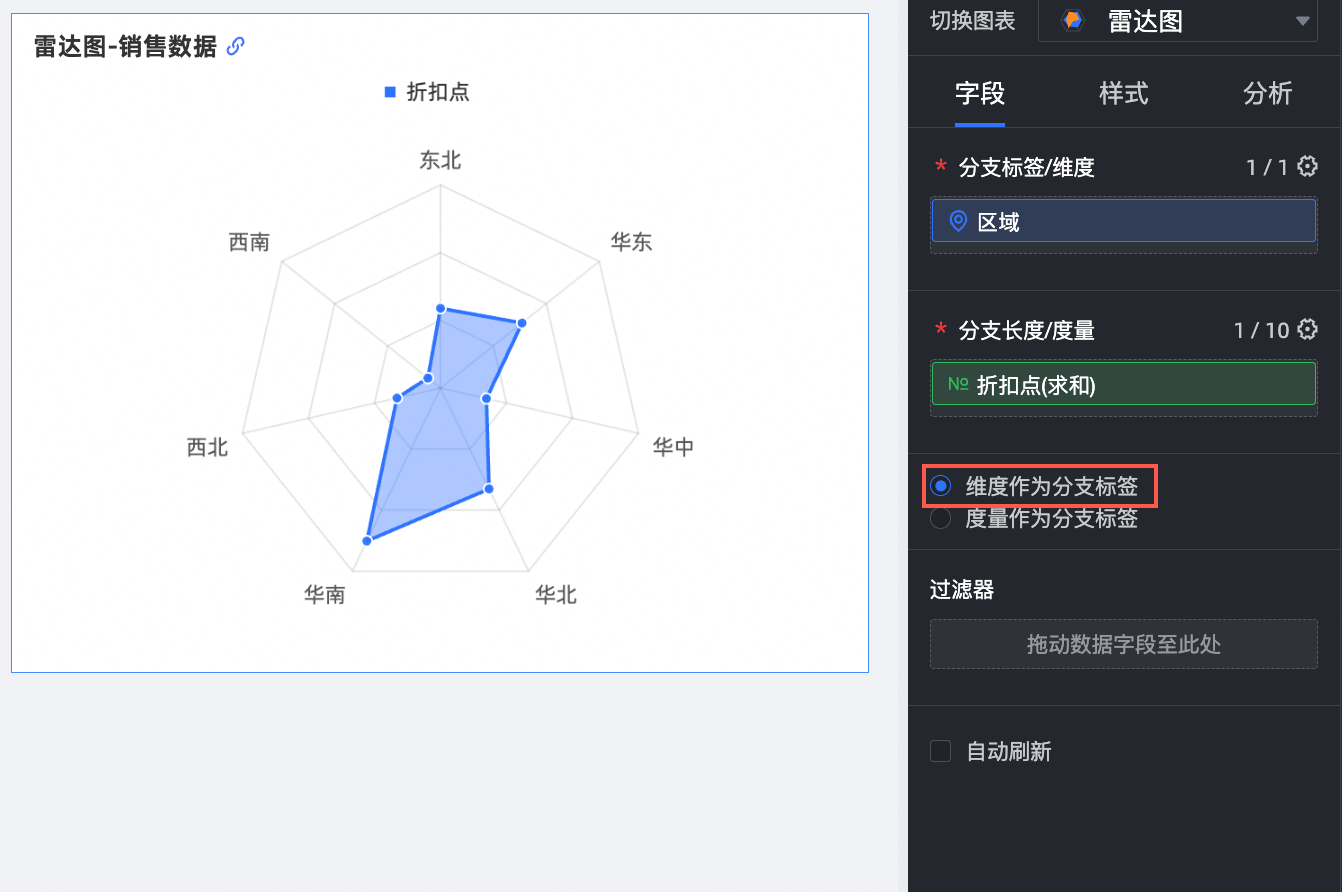
度量作为分支标签:度量值是雷达图的分支节点,用来对比维度值间的面积分布情况。
选择需要的维度字段和度量字段,单击更新。
在度量列表中,找到订单金额、利润金额、和折扣点,依次双击或拖拽至分支长度/度量区域。
在维度列表中,找到区域,双击或拖拽至分支标签/维度区域。
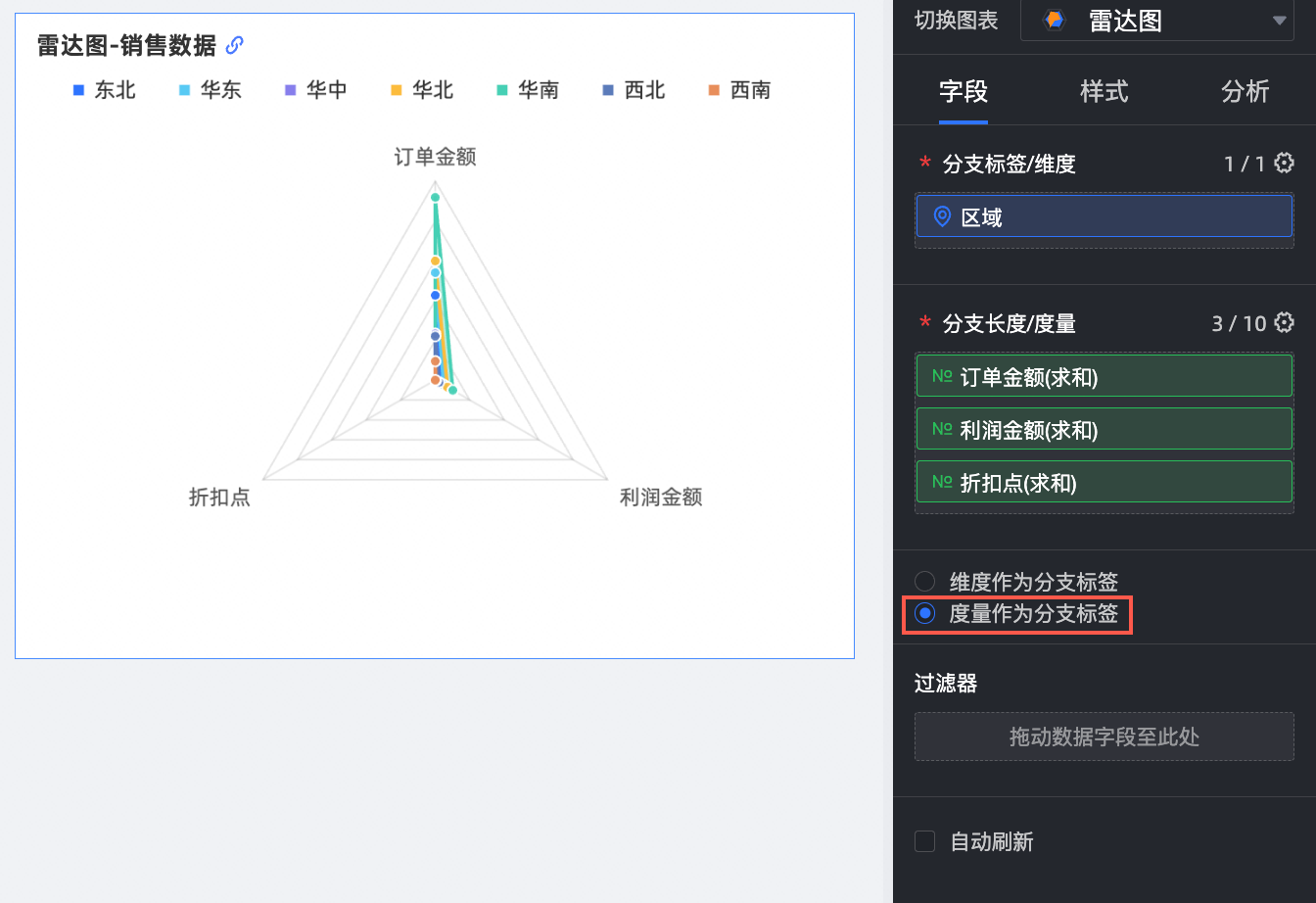
图表样式配置
下面为您介绍图表的样式配置,图表通用的样式配置请参见配置图表标题区。
您可以在配置区顶部的搜索框中输入关键字快速查找配置项进行配置。同时单击右侧![]() 图表支持操作展开/收起全部类别。
图表支持操作展开/收起全部类别。
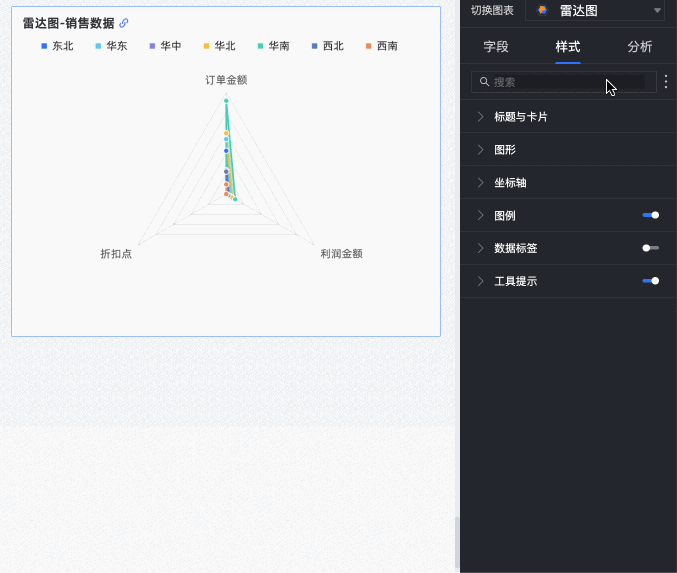
在图形中,设置可视化样式切换、配色设置和空值处理。
图表配置项
配置项说明
可视化样式切换
支持多边形和圆形两种样式。
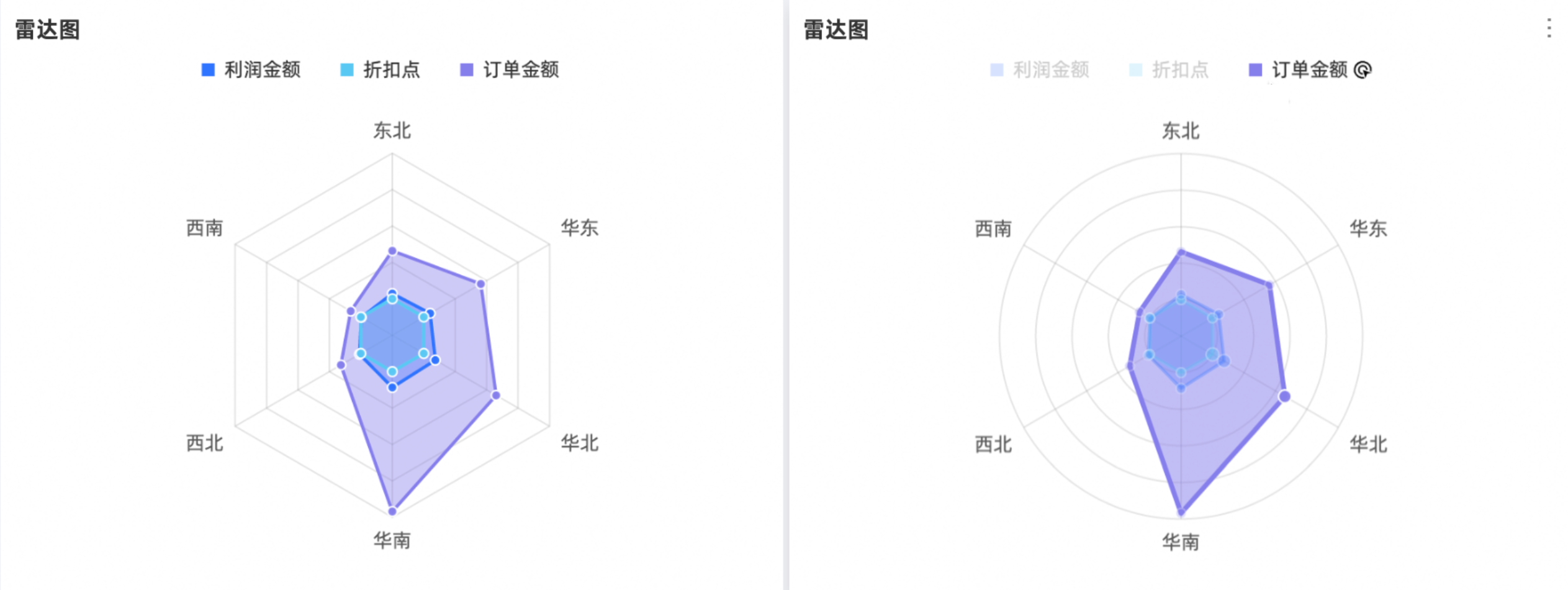
配色设置
支持给雷达图自定义颜色设置。
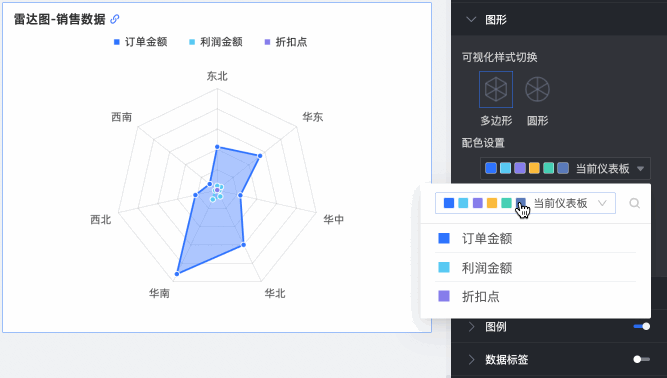
空值处理
当图表中维度存在空值时,您可以给空值设置显示方式。支持直接跨过、置为0,不断开、线条断开三种方式。
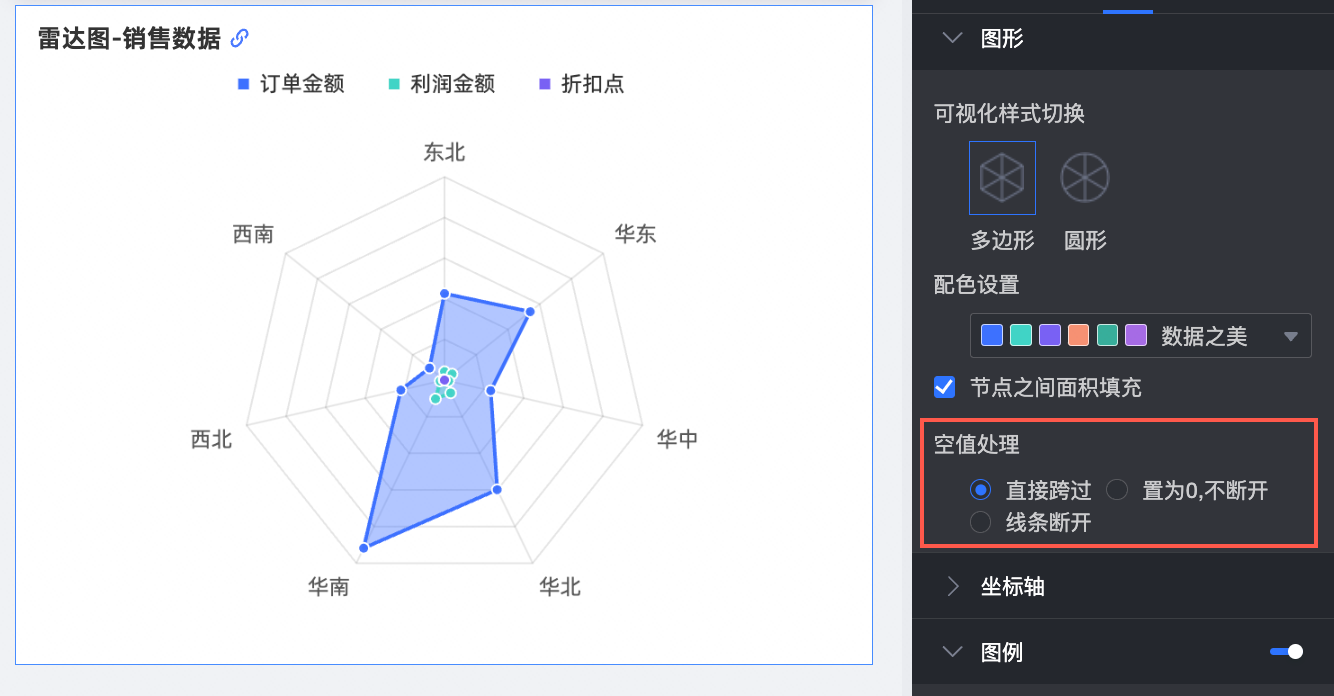
在坐标轴中,设置最大值和显示轴标签。
图表配置项
配置项说明
最大/小值
支持自动匹配坐标轴最大/小值或手动设置坐标轴的最大/小值。
当手动输入的轴值大/小于度量分支节点的最大/小值时,设置才生效。
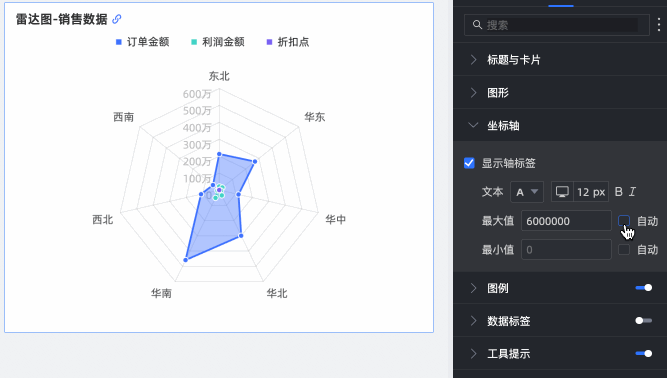
显示轴标签
垂直轴支持显示轴标签,辅助显示每个环轴的大小。
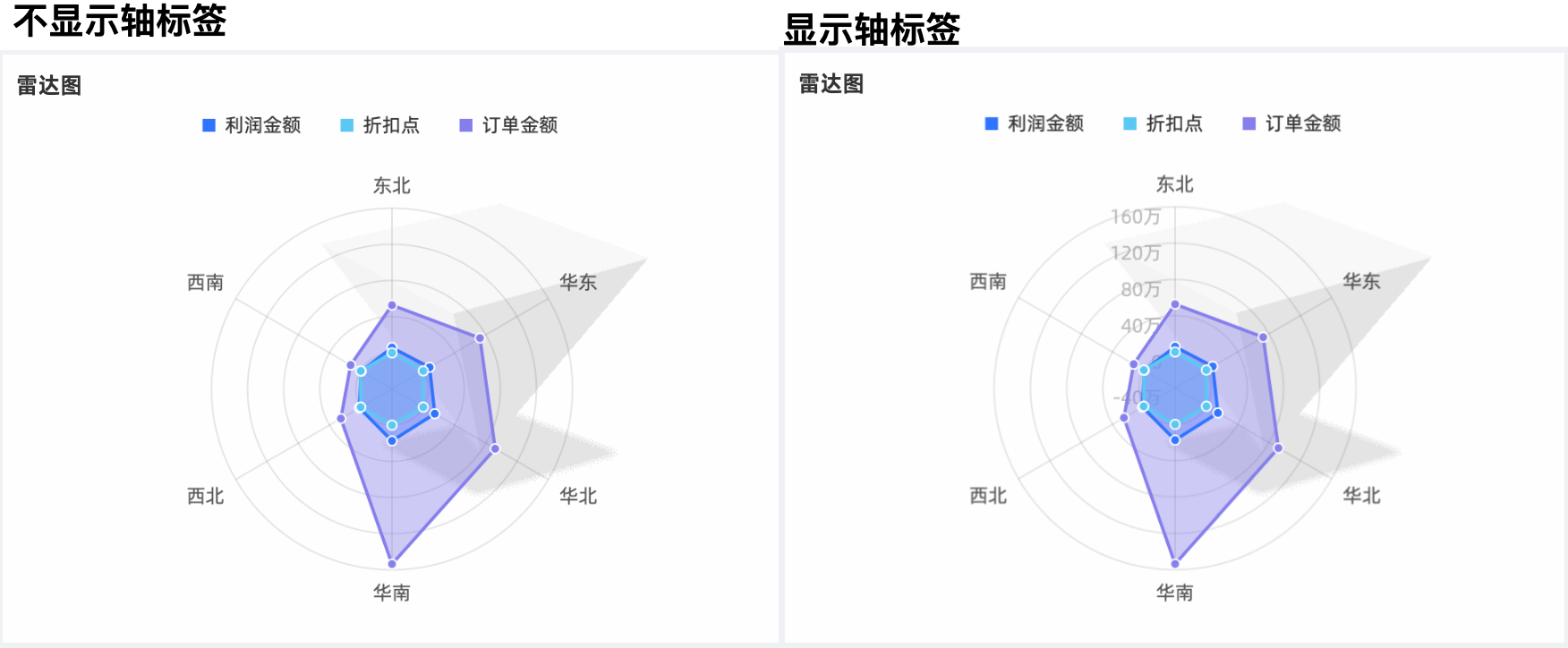
在图例中,设置显示图例、图例位置以及文本样式。
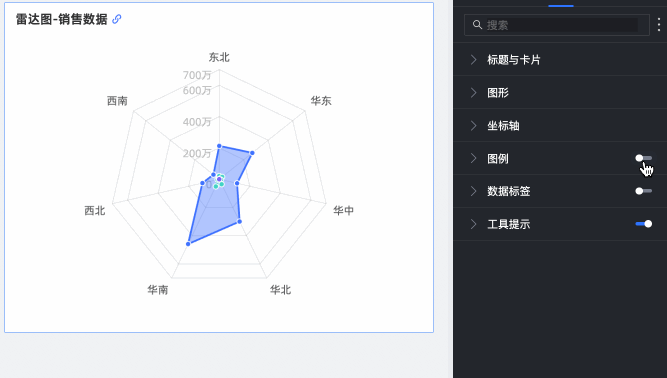
在数据标签中,设置是否显示标签以及标签样式。
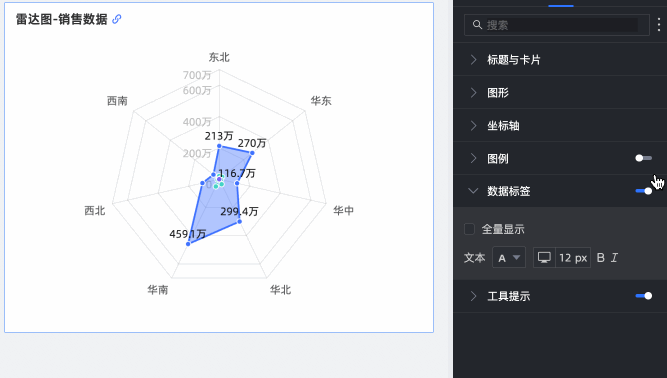
在工具提示中,设置是否显示提示内容以及背景色和文本样式。
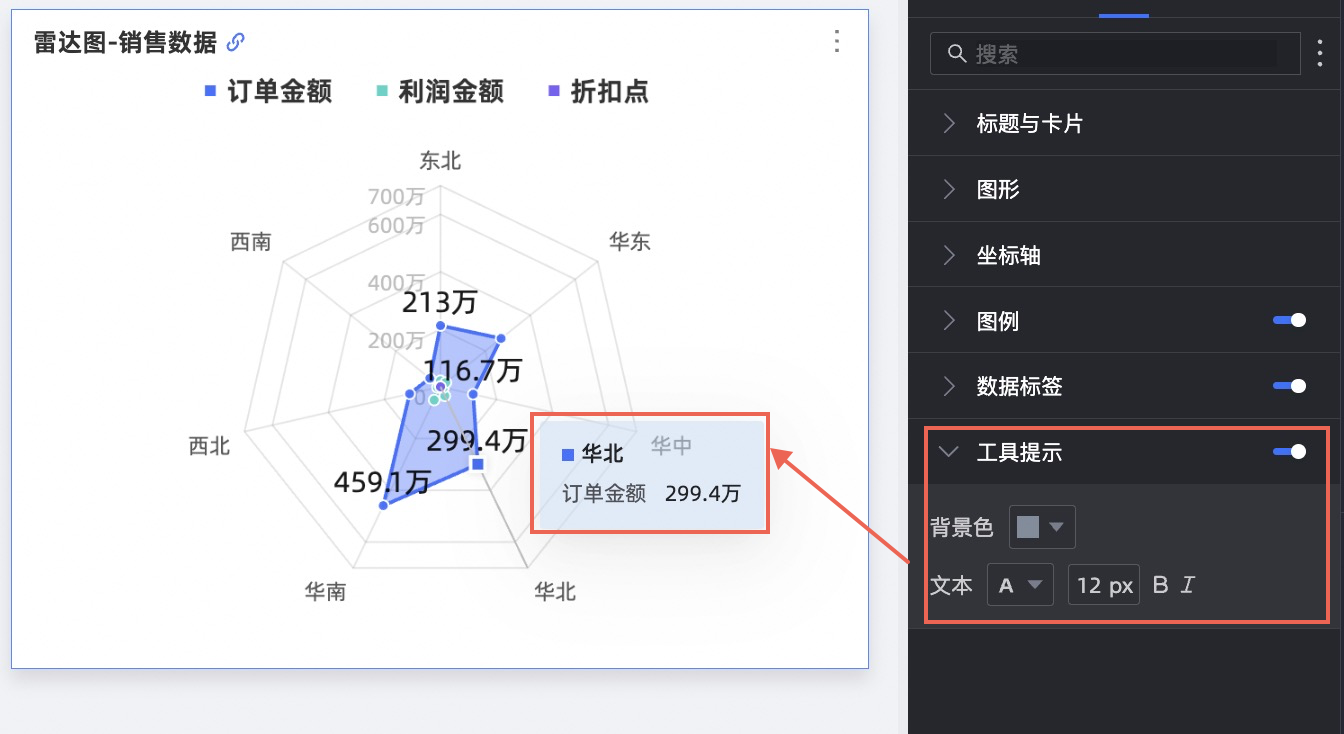
图表分析配置
配置项 | 名称 | 说明 |
数据交互 | 钻取 | 当您已在字段面板设置完成钻取字段时,可以在此处设置钻取层级行展示样式。 |
联动 | 当需要分析的数据存在于不同的图表,您可以通过图表联动,把多个图表关联起来,形成联动进行数据分析。具体设置请参见联动设置与展示。 | |
跳转 | 当需要分析的数据存在于多个仪表板时,您可以通过仪表板跳转,把多个仪表板关联起来,进行数据分析。跳转包含参数跳转和外部链接两种方式。具体设置请参见跳转设置与展示。 | |
分析预警 | 辅助线 | 通过辅助线可以查看当前度量值与辅助线设定值之间的差异。辅助线设定值分为固定值和计算值两种。计算值包含平均值、最大值、最小值和中位数四类。具体设置请参见辅助线。 |
标注 | - | 当图表中的数据存在异常或需要重点关注时,支持使用颜色高亮、图标、注释或数据点的方式行标注,帮助您识别异常并采取相应的行动。具体设置请参见标注。 |