Quick BI中数据集是可视化分析的基础,您可以把需要分析的数据表创建为数据集,Quick BI支持可视化配置或自定义SQL方式创建数据集。
前提条件
您已获取数据,请参见连接数据源。
功能入口
在Quick BI产品首页,通过以下入口,进入创建数据集页面。
入口一:在空间外资源入口创建数据集。
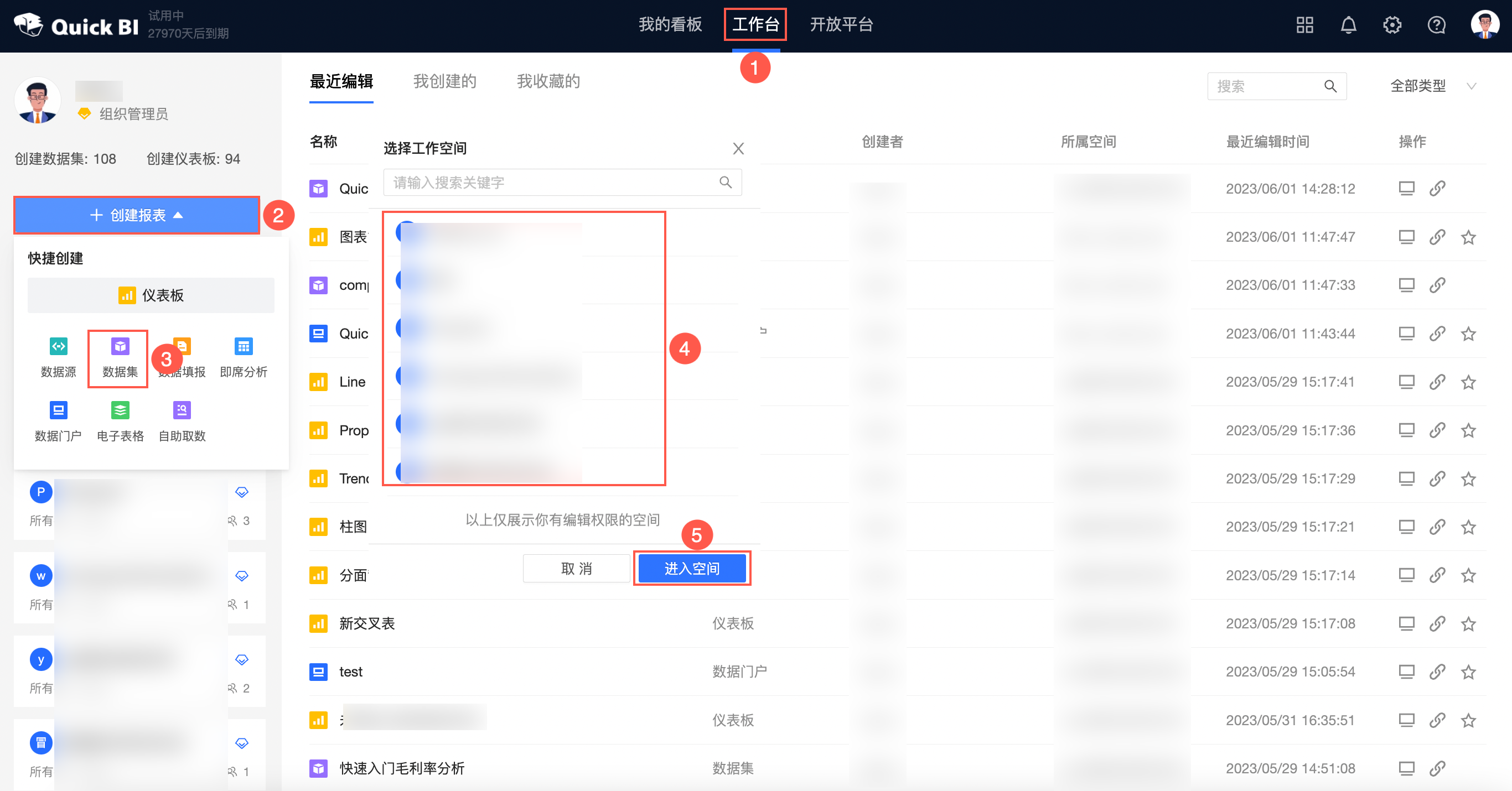
入口二:在空间内资源列表上快速创建数据集。
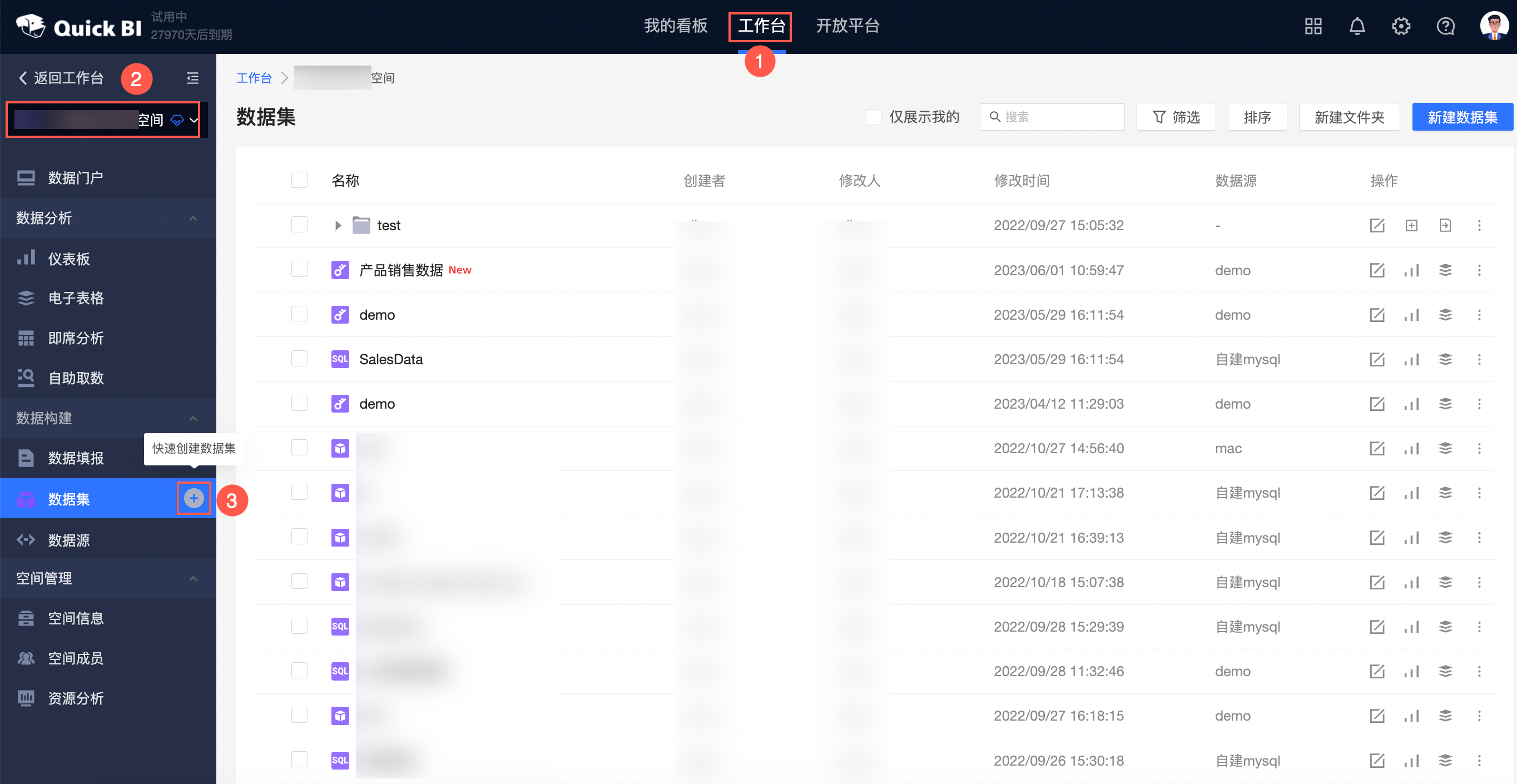
入口三:在数据集列表页新建数据集。
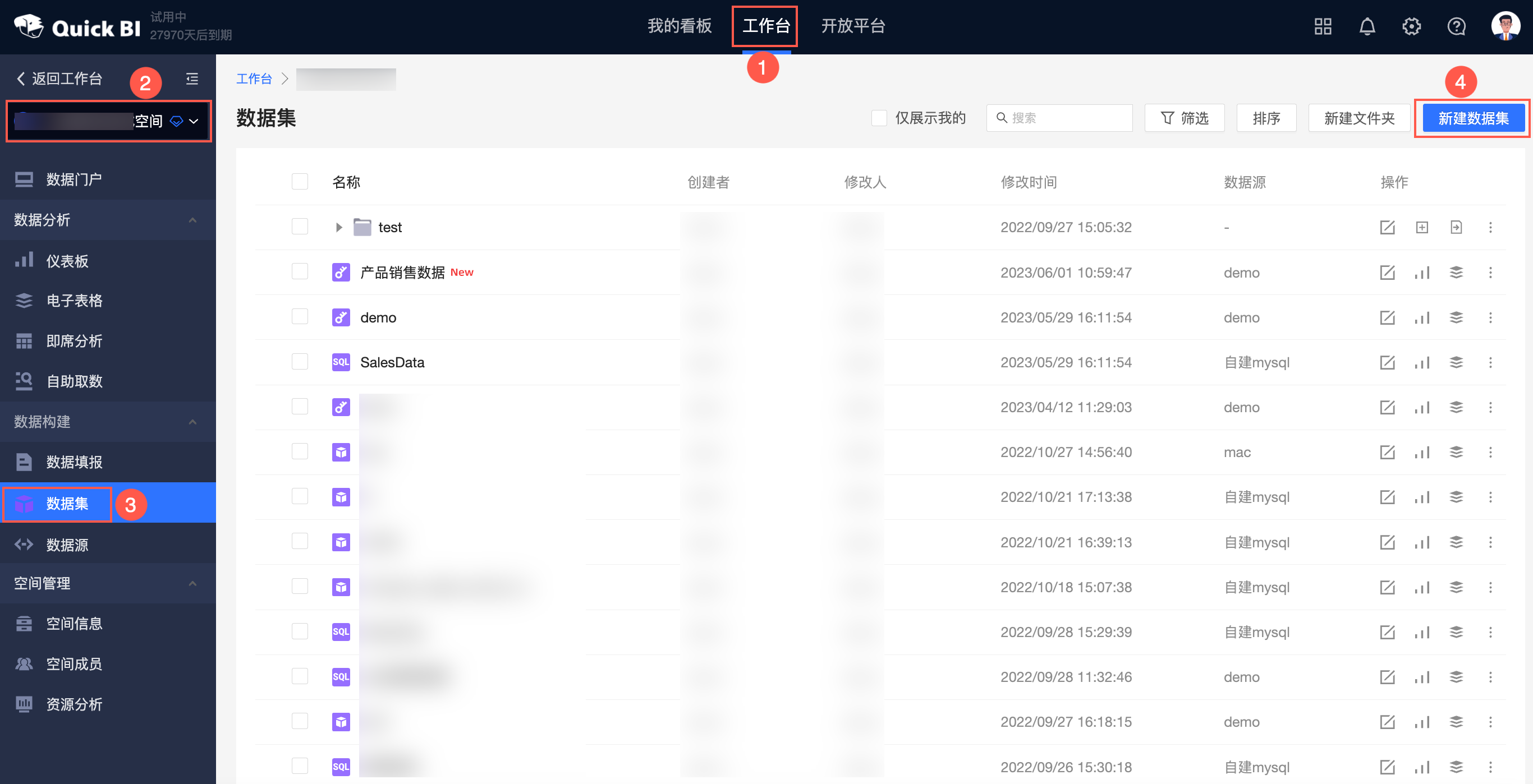
入口四:在数据源列表页,单击目标数据表右边的
 图标创建数据集。
图标创建数据集。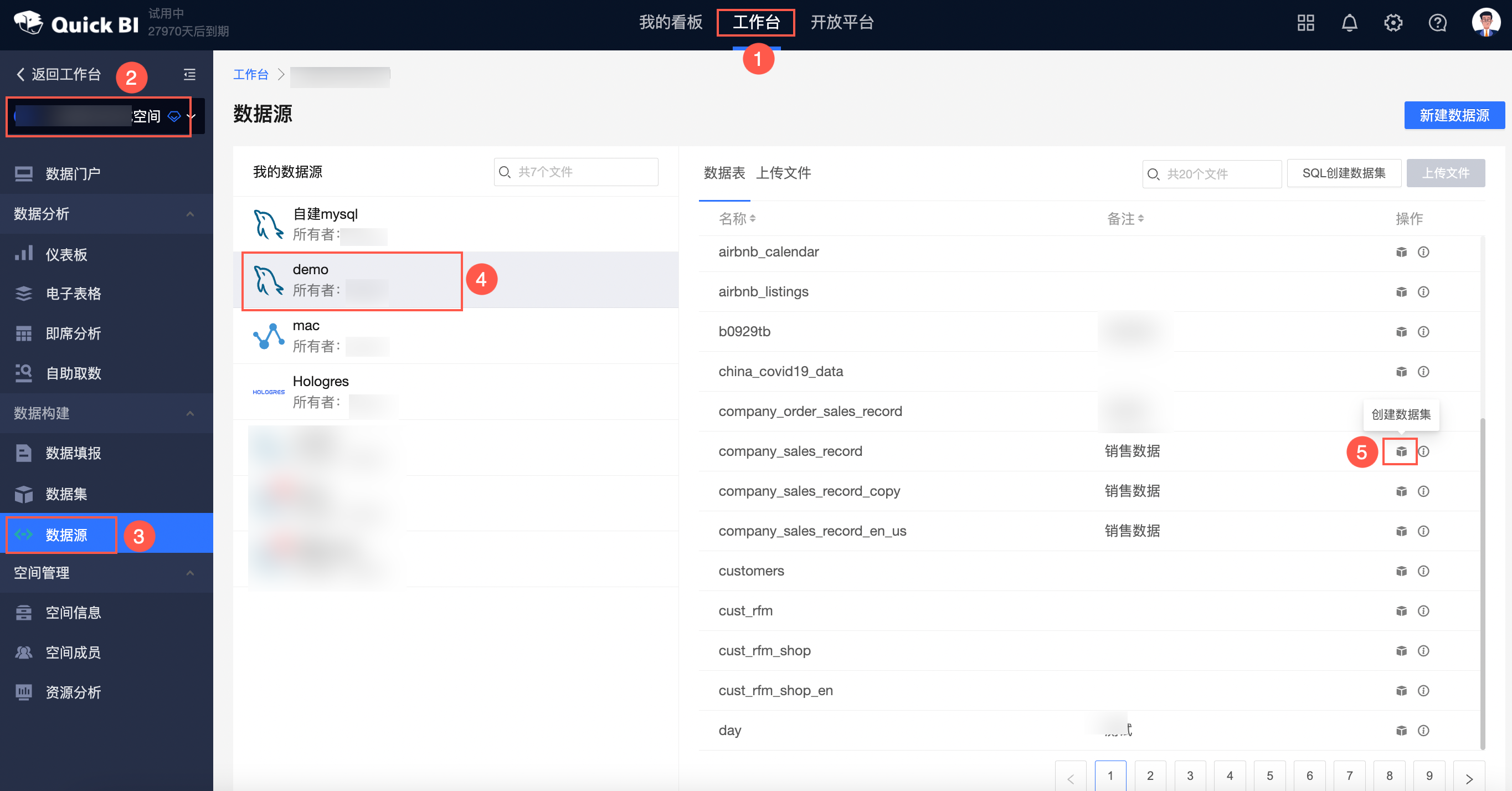
入口五:在数据源列表页,单击SQL创建数据集。
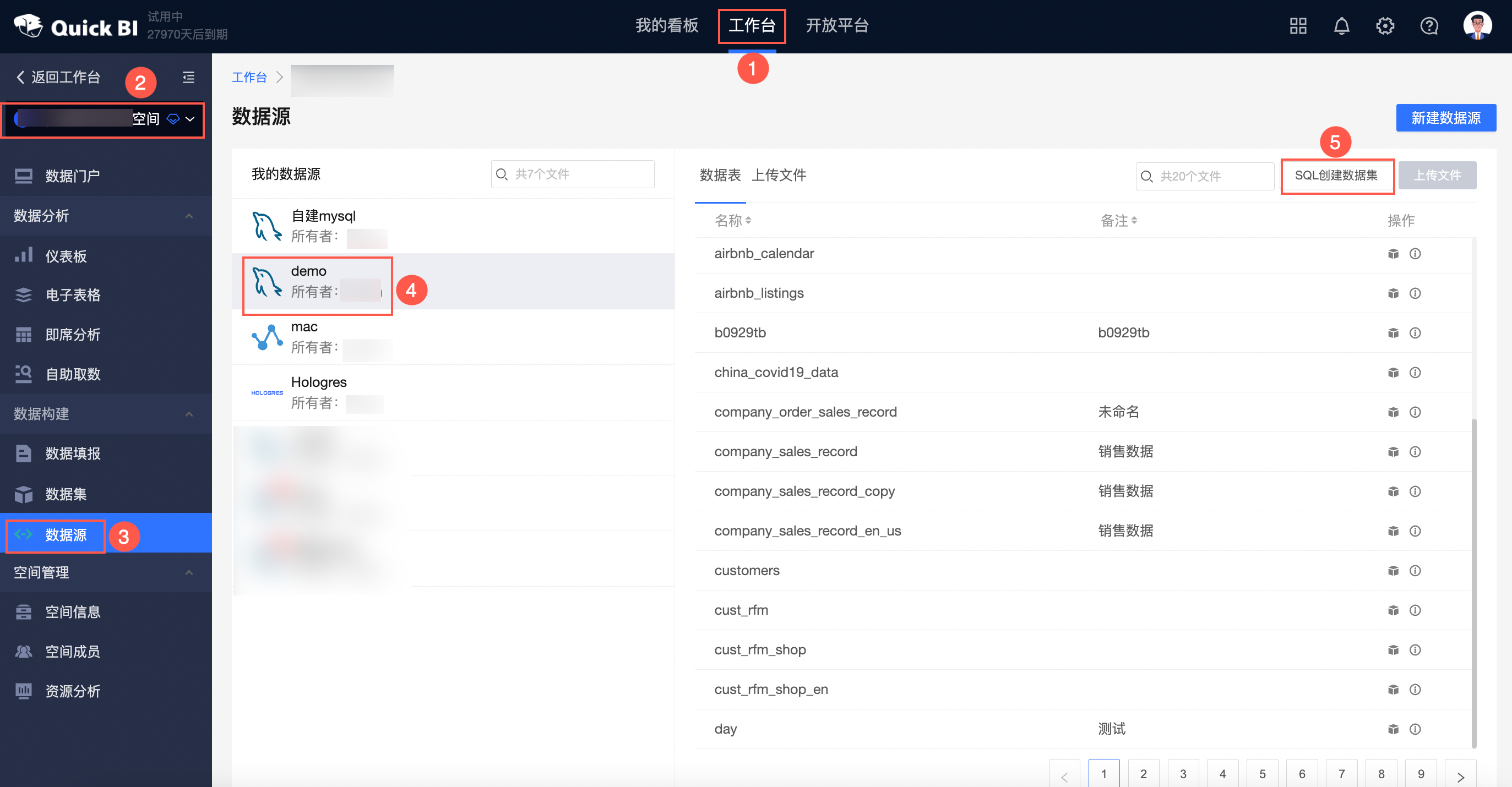
进入数据集创建页面。
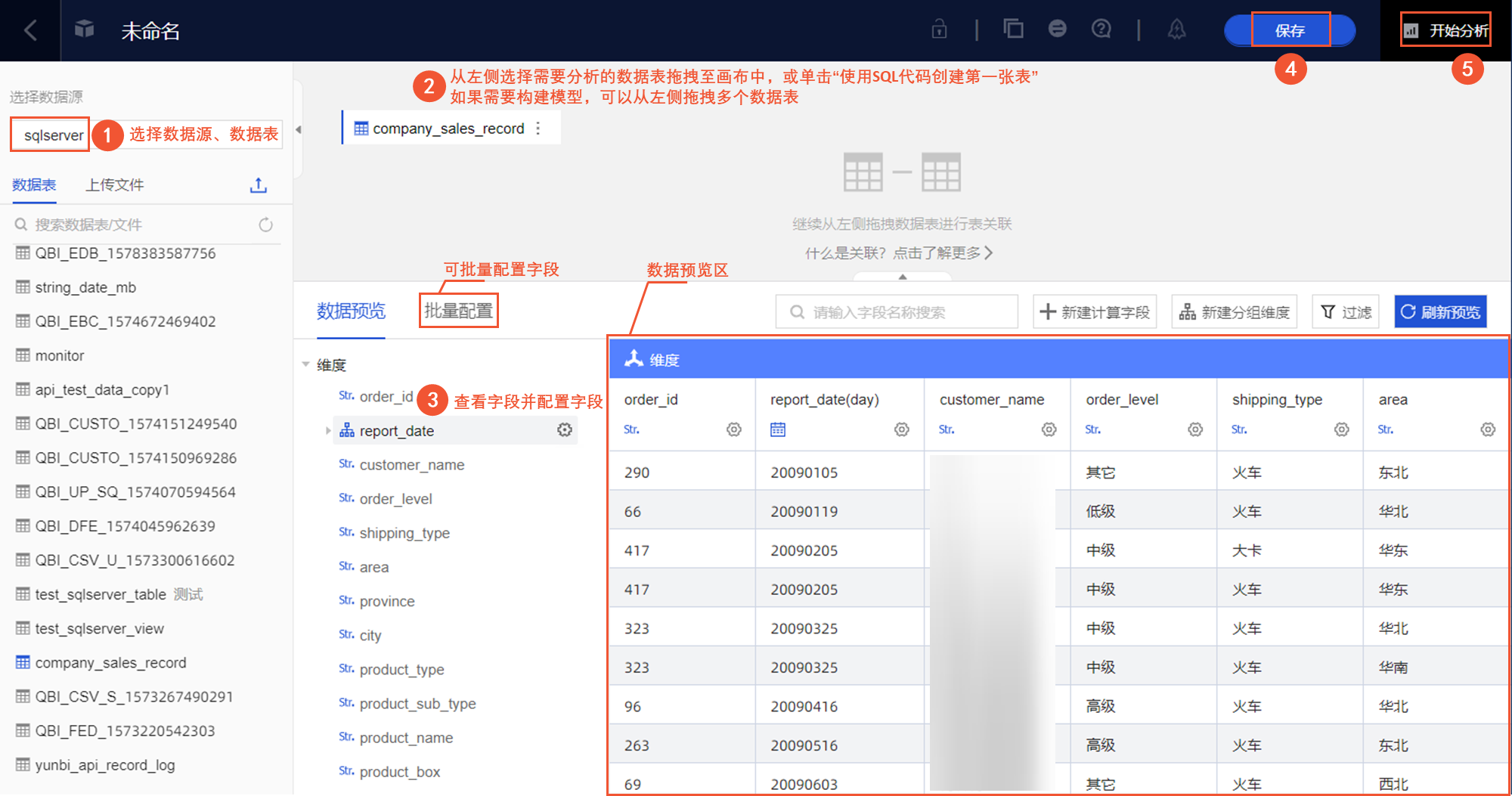
自定义SQL
您可以通过以下3种自定义SQL的方式创建数据集。
通过以下任一入口创建数据集。
入口1:在数据源页面,单击右上角的SQL创建数据集。
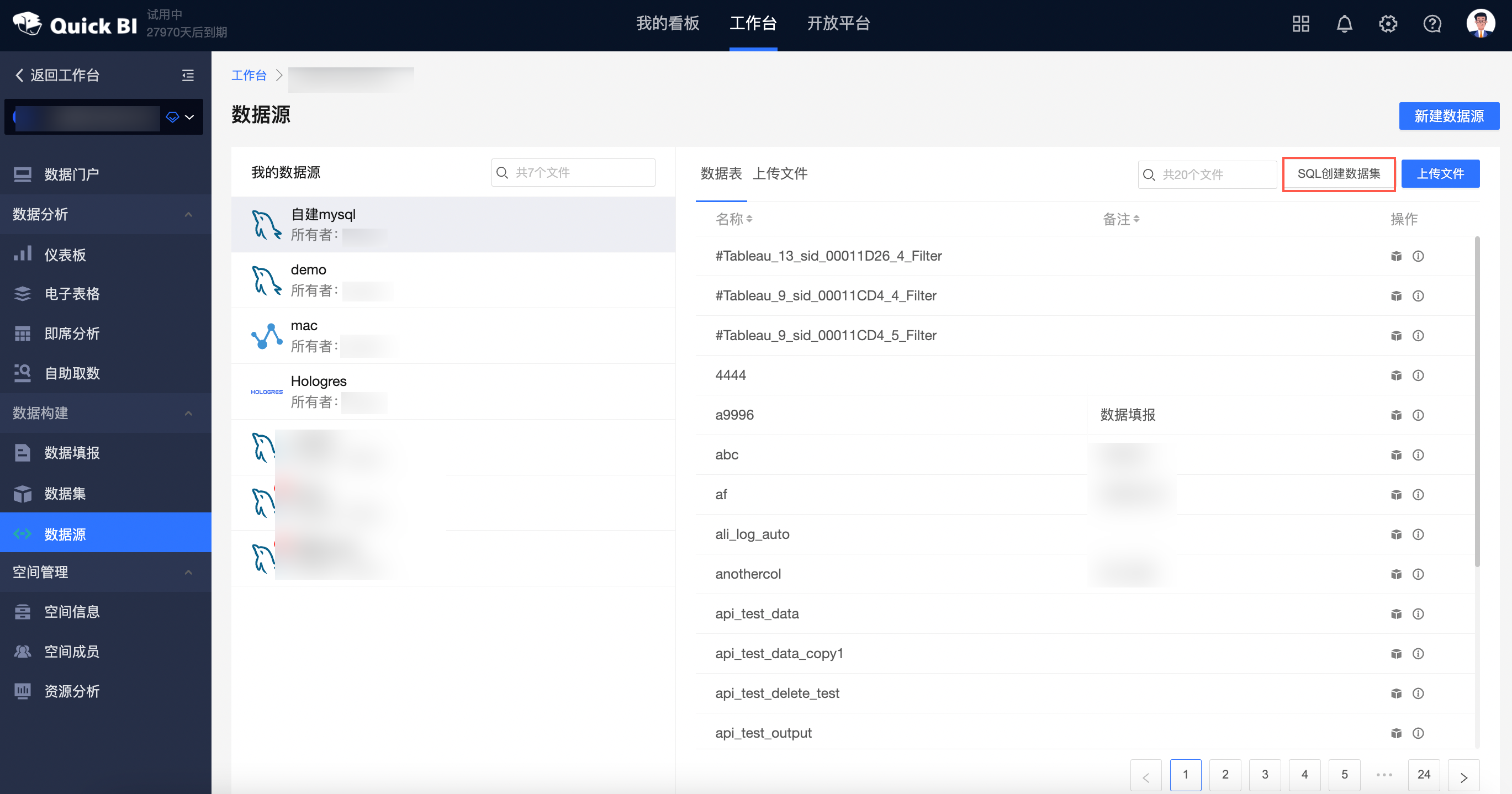
入口2:数据集新建页面,在左侧面板选择数据源,画布中没有任何数据表时,单击画布中的使用SQL代码创建第一张表。
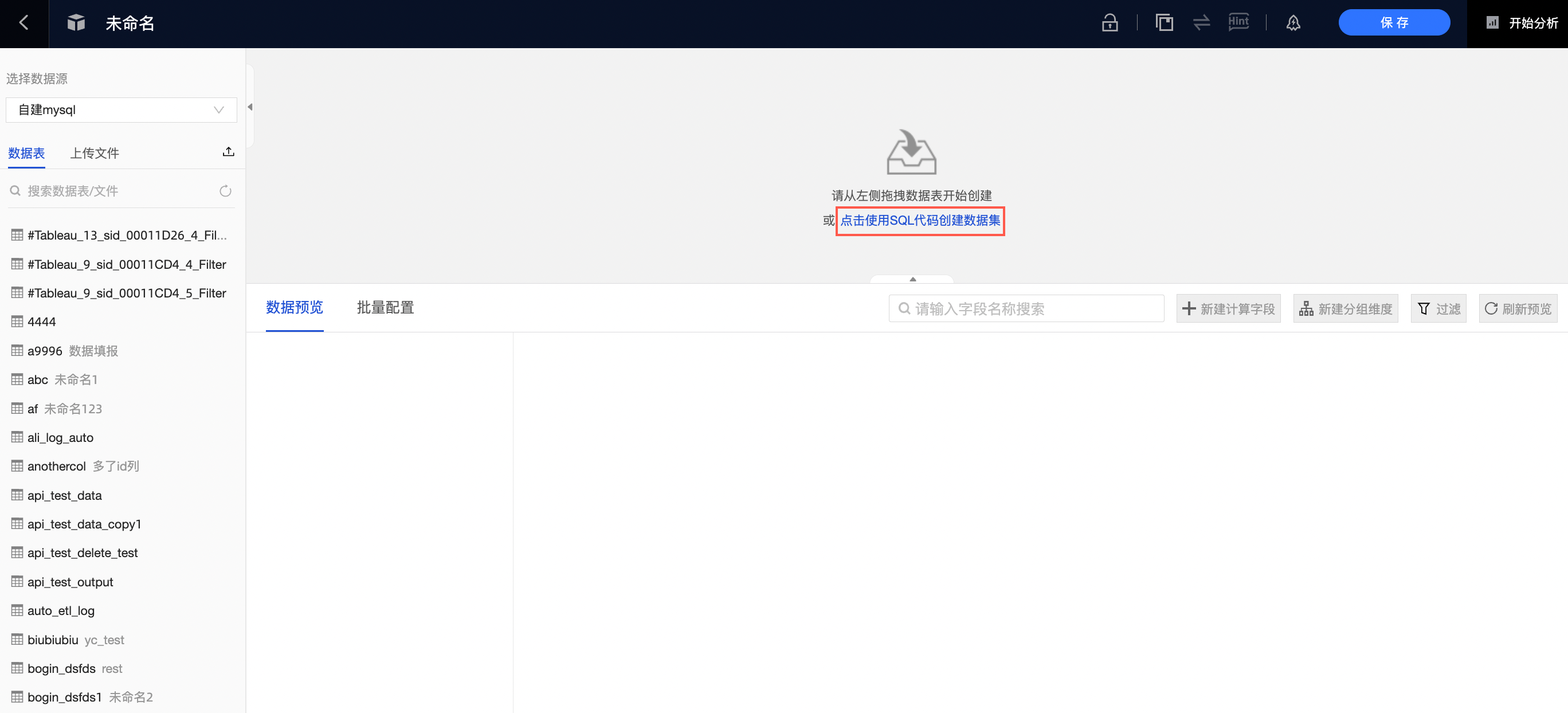
入口3:数据集编辑页面,选择SQL代码创建表。
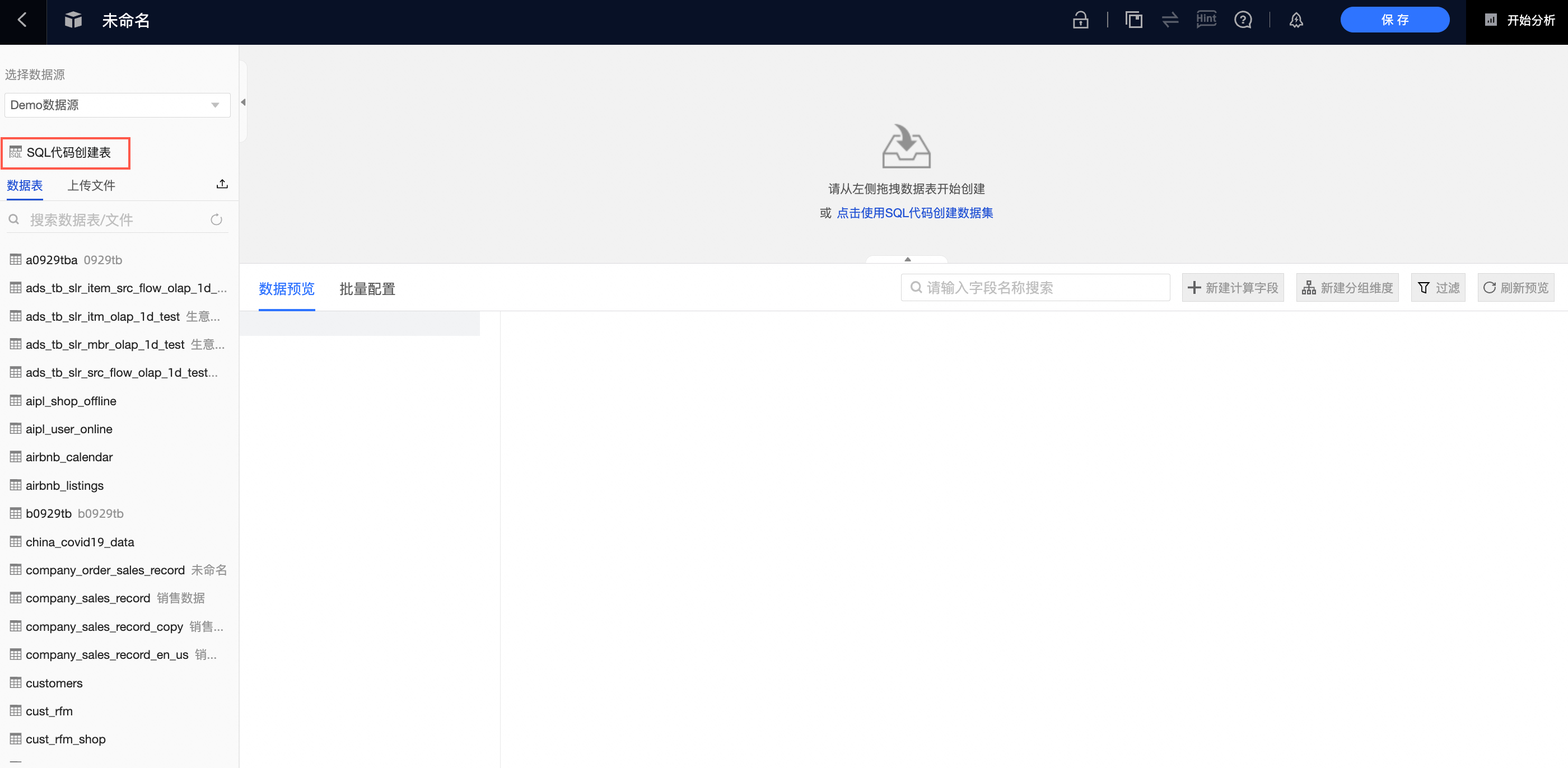
在弹框中输入SQL代码,单击运行。
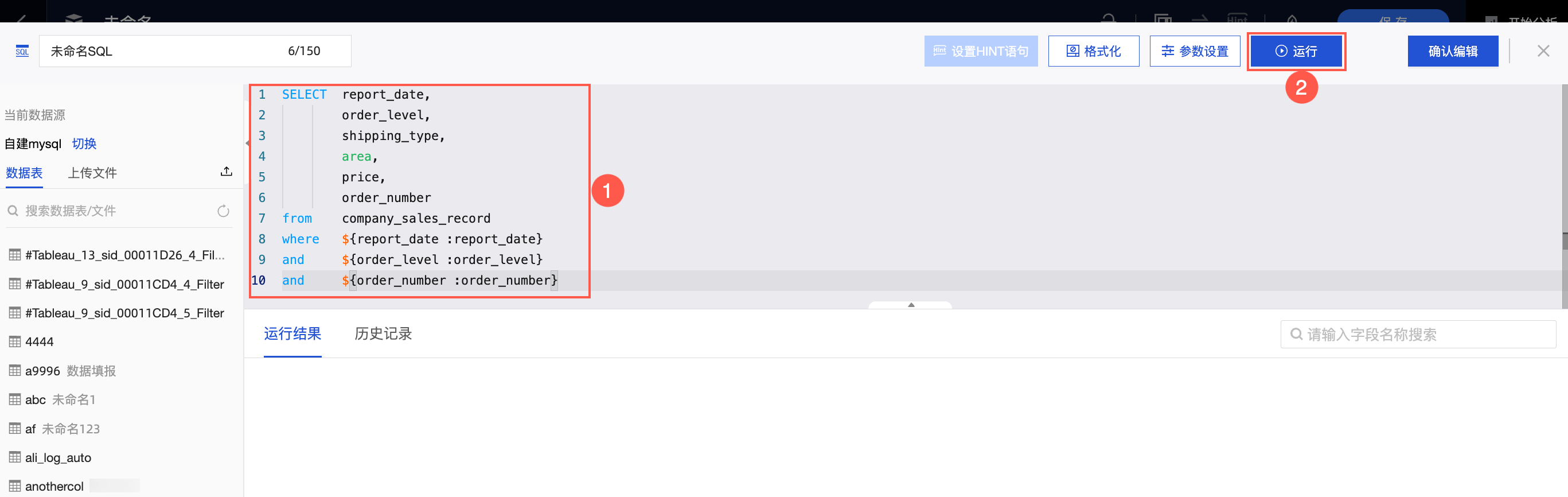
SQL示例如下:
SELECT report_date, order_level, shipping_type, area, price, order_number from company_sales_record where ${report_date :report_date} and ${order_level :order_level} and ${order_number :order_number}运行成功后,您可以在运行结果页签,看到结果预览。
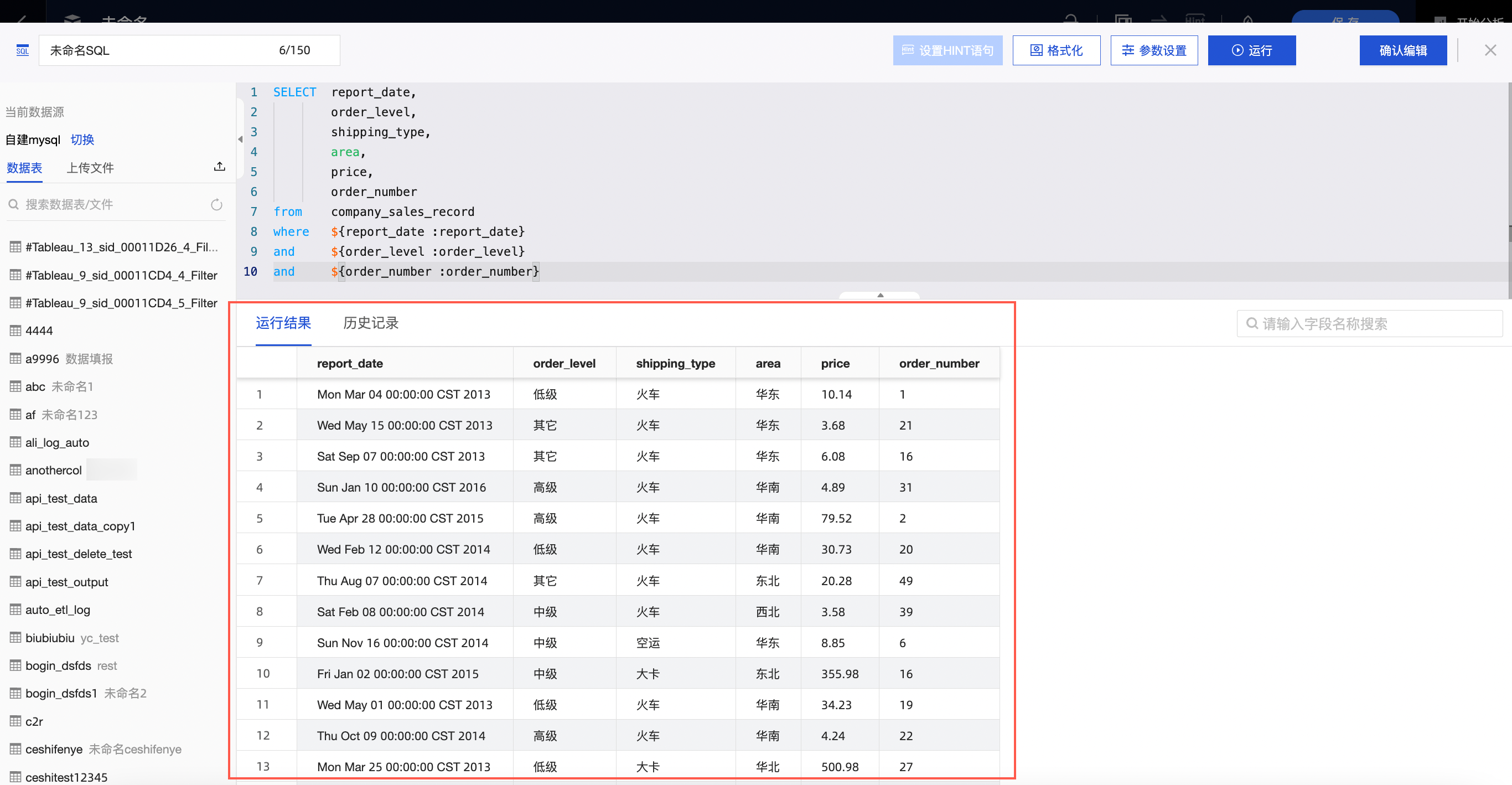
单击确认编辑。
保存自定义SQL创建的数据集。
如需编辑代码,您可以将鼠标悬浮至画布的表上,单击编辑代码。或者单击画布上的目标表,在右侧的面板中,单击编辑代码。
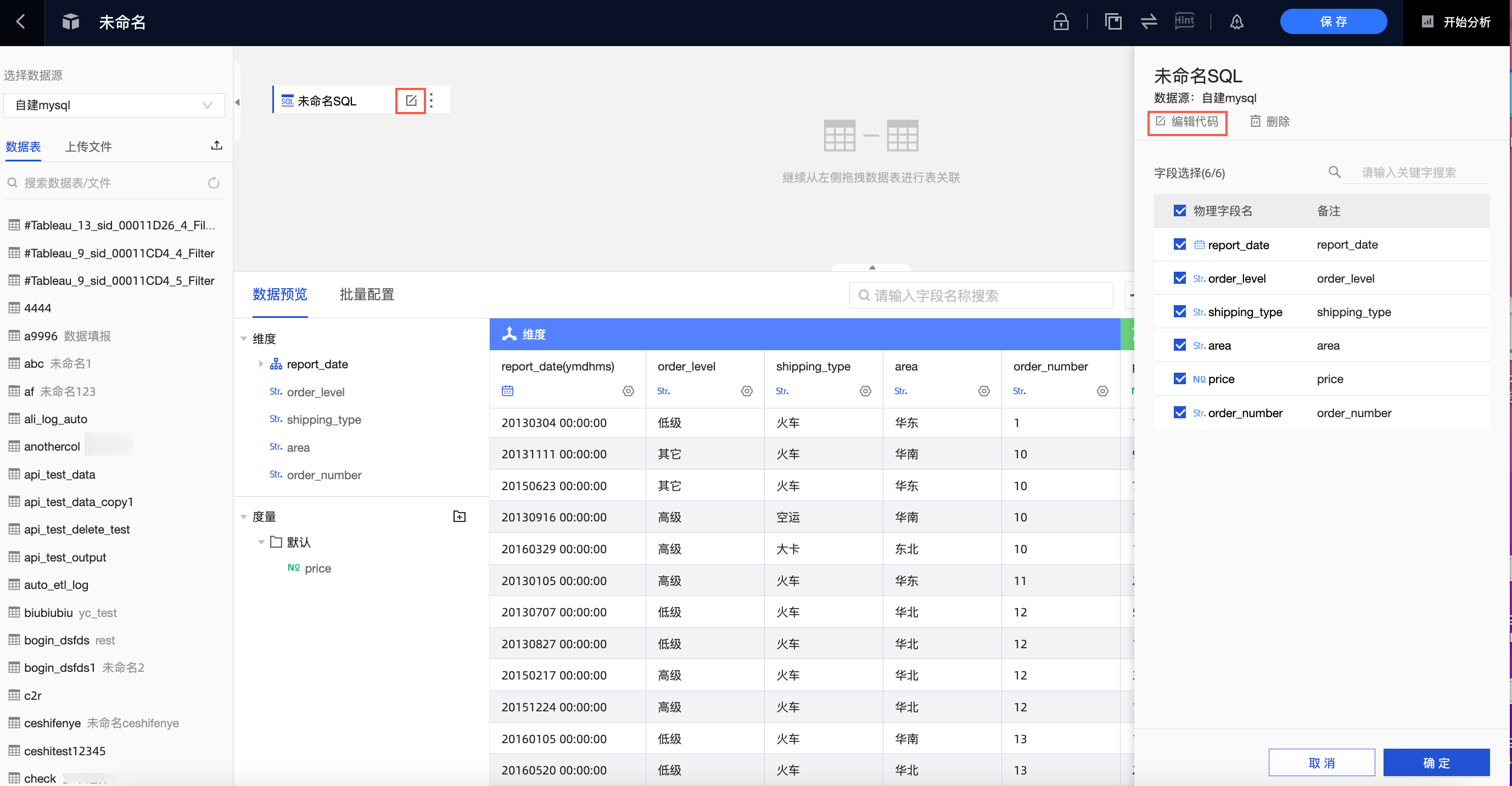
Quick BI SQL代码支持参数、占位符,更多场景和帮助请参见自定义SQL。
HINT语句
您可以单击数据集编辑页上方菜单栏中![]() 图标,按照图示步骤设置HINT语句。
图标,按照图示步骤设置HINT语句。
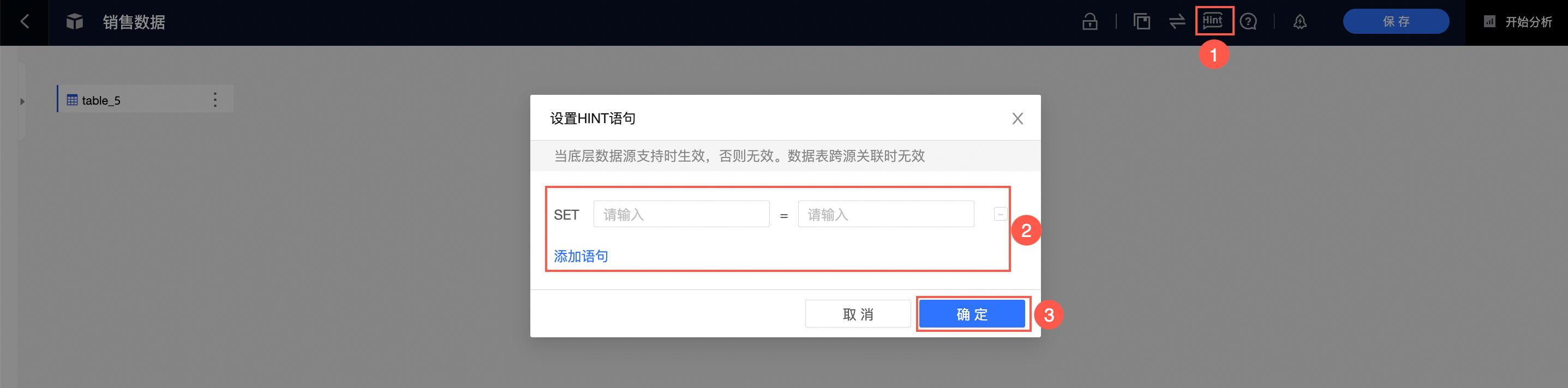
以下数据源支持设置HINT语句:
Alibaba MaxCompute、Hive、PostgreSQL、Alibaba AnalyticDB for PostgreSQL、Alibaba PolarDB for PostgreSQL、Alibaba Hologres、Alibaba PolarDB for Oracle、Oracle、SQL Server、ClickHouse、Presto(包括PrestoDB和Trino版本)、impala。
数据表跨源关联时不支持设置HINT语句。
最多支持设置20条HINT语句。
sql创建数据集时,若修改HINT语句,需重新运行sql代码获取数据。
输入内容长度限制在50个字符以内,只允许输入英文、数字、下划线、点。
构建模型
在数据分析时,当需要分析的数据存储在不同的表,您可以通过数据关联,把多个表连接起来,形成模型进行数据分析。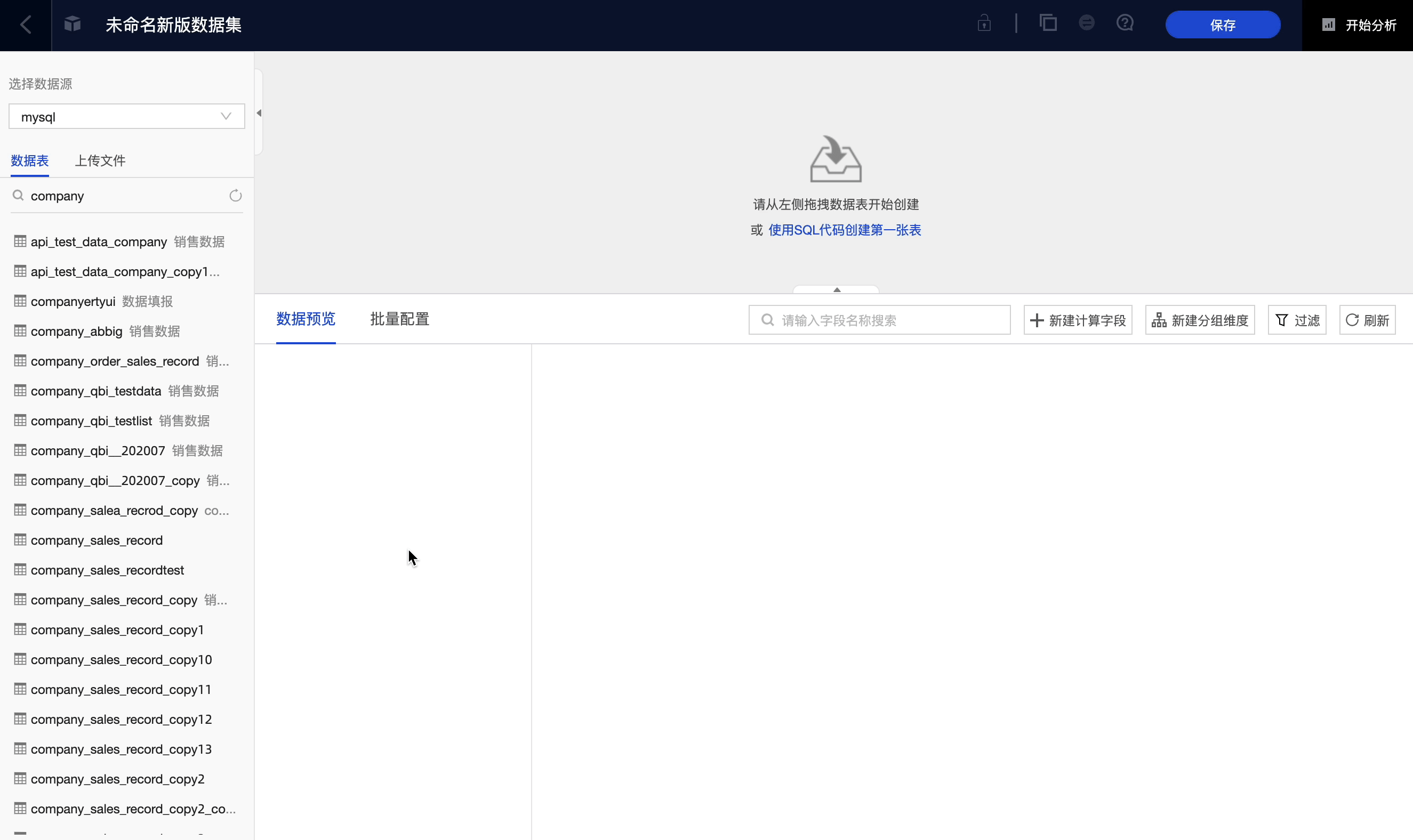
构建模型并关联数据的更多操作,请参见构建模型。
配置字段
构建好模型后,Quick BI会自动预览数据,并解析出维度和度量字段,用于后续的数据分析。
您可以编辑字段名称、字段类型、数值或日期默认展示格式等。
配置入口
在字段列表区,鼠标悬浮至目标字段,单击①并配置字段。
在数据预览区,鼠标悬浮至目标字段,单击②并配置字段。
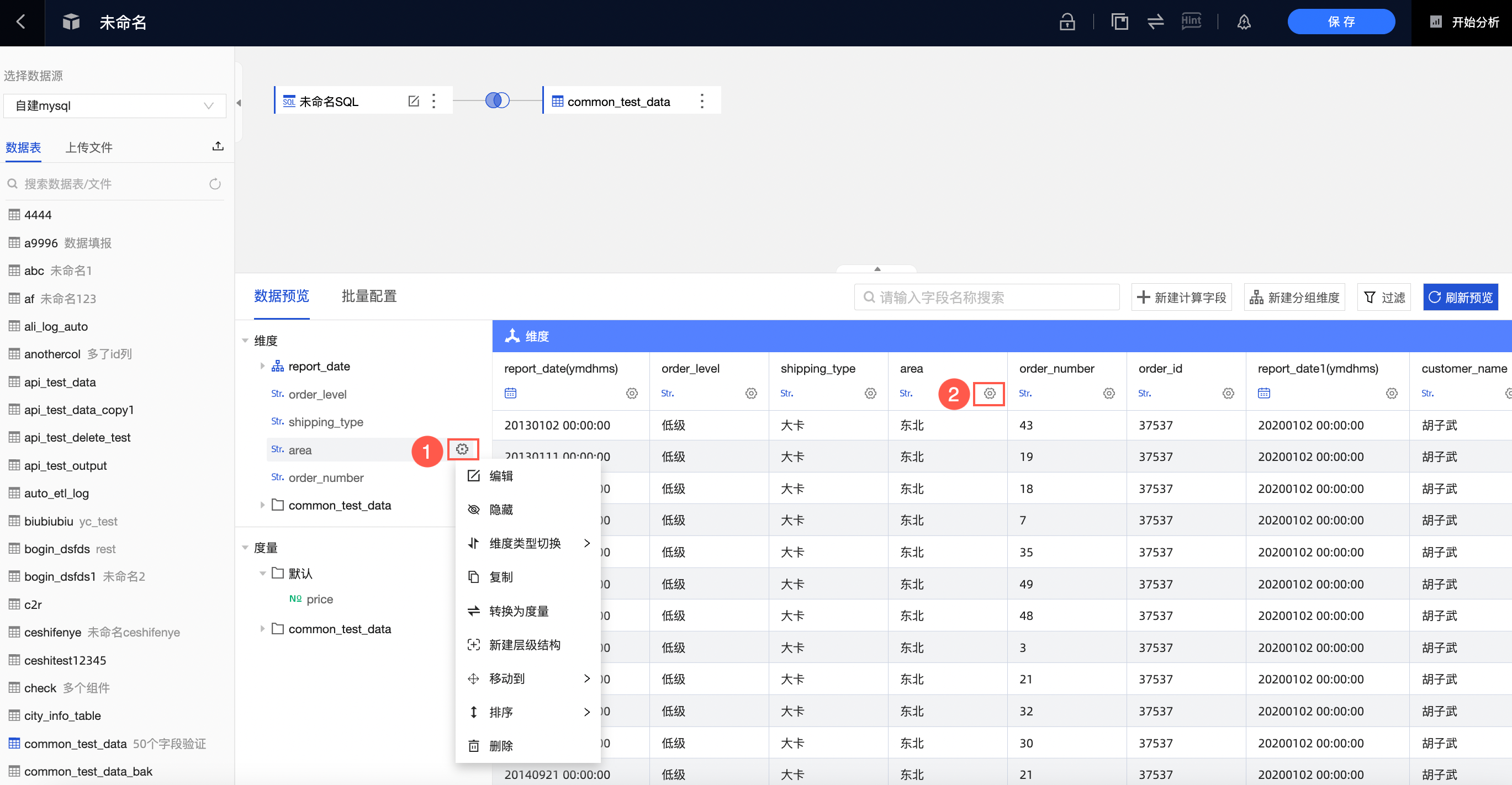
功能说明
操作 | 说明 |
编辑 | 修改维度/度量显示名以及备注信息。
|
隐藏 | 隐藏字段后,仪表板、电子表格等分析功能使用这个数据集时,不会出现这个字段。 |
维度/度量类型切换 | 设置字段类型。支持日期(源数据格式)、地理信息、文本、数字、图片。
|
同步日期粒度 | 仅支持同步日期字段。 当您误删除部分日期粒度字段时,您可以单击同步日期粒度,系统自动把源数据的全量日期粒度的字段同步至数据集。 说明 v3.7.3版本或者v3.7.3版本之前创建的数据集没有ymdhms字段,可通过同步日期粒度添加。 |
复制 | 快速复制一个字段,生成的维度会自动带上副本以做提示。 日期字段暂不支持复制,您可以转成文本类型后复制。 |
转换为度量/维度 | 把当前维度字段转换为度量字段,度量字段转换为维度字段。 |
默认聚合方式 | 仅支持配置度量字段的默认聚合方式。 仪表板分析时,默认以数据集中配置的聚合方式为准。 |
默认展示格式 | 仅支持配置度量字段的数值展示方式(整数/百分比等)。 仪表板分析时,默认以数据集中配置的展示格式为准。 |
新建层级结构 | 仅维度字段支持基于当前维度创建层级结构。 层级结构:例如省、市、区,可以把这三个字段设置为一个层级结构,在仪表板中配置下钻时,可自动基于层级结构进行下钻。 |
移动到 | 快速把维度移动到已有层级结构或者文件夹中。 |
排序 | 设置默认排序方式。 仪表板分析时,默认以数据集中配置的排序为准。 |
删除 | 删除字段。 删除字段后,当您需要找回该字段时,可以单击画布中的表,在右侧面板中选择并添加该字段即可。 |
选中字段拖动调整顺序 | 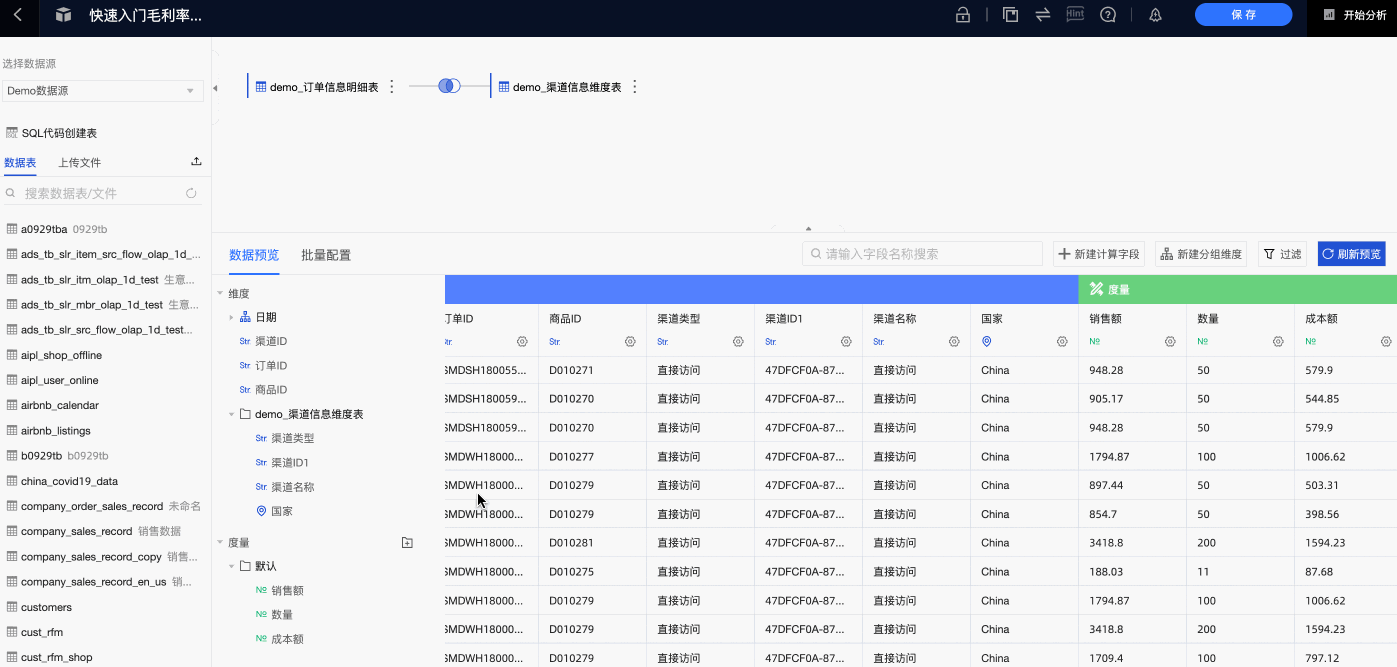 |
注意事项
当该字段被用于计算字段、分组维度、过滤条件中,不支持修改字段类型、维度或度量转换、删除。
暂不支持复制日期字段,您可以把日期字段转成文本类型后,再复制字段。
批量配置字段
当需要编辑的字段较多时,您可以批量配置字段。
在字段列表区,单击批量配置。
您可以直接修改字段配置。
您可以同时选择多个字段,并在页面底部修改字段配置。
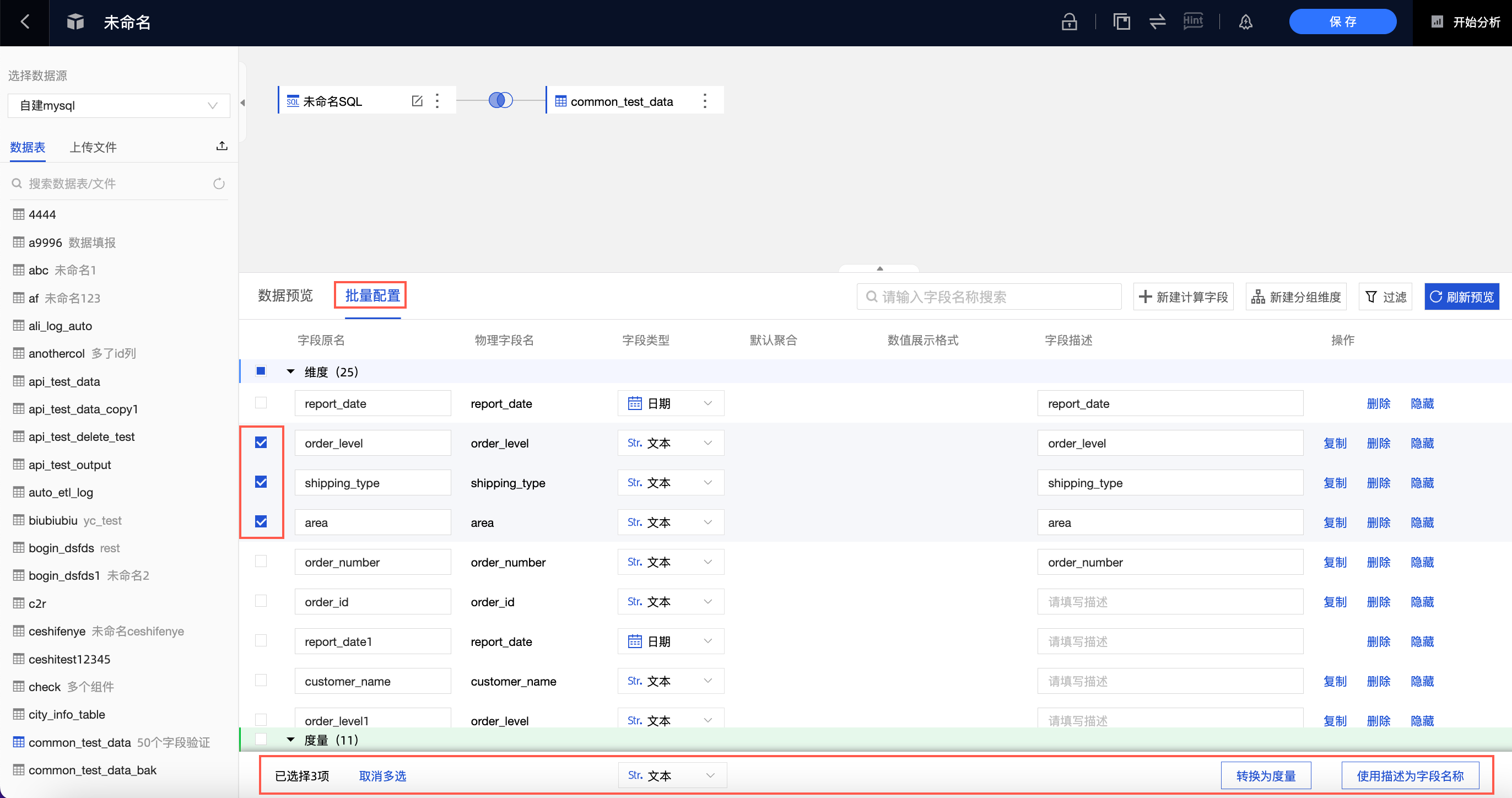
分组维度
当数据表中字段需要加工后才能用于数据分析,您可以使用分组维度和计算字段功能。
分组维度用于维度值分组的场景,例如对省份字段分组,划分出几个大区;客户年龄分组,划分出0~18岁、19~40岁、40岁以上等。
在数据预览页面,单击新建分组维度。
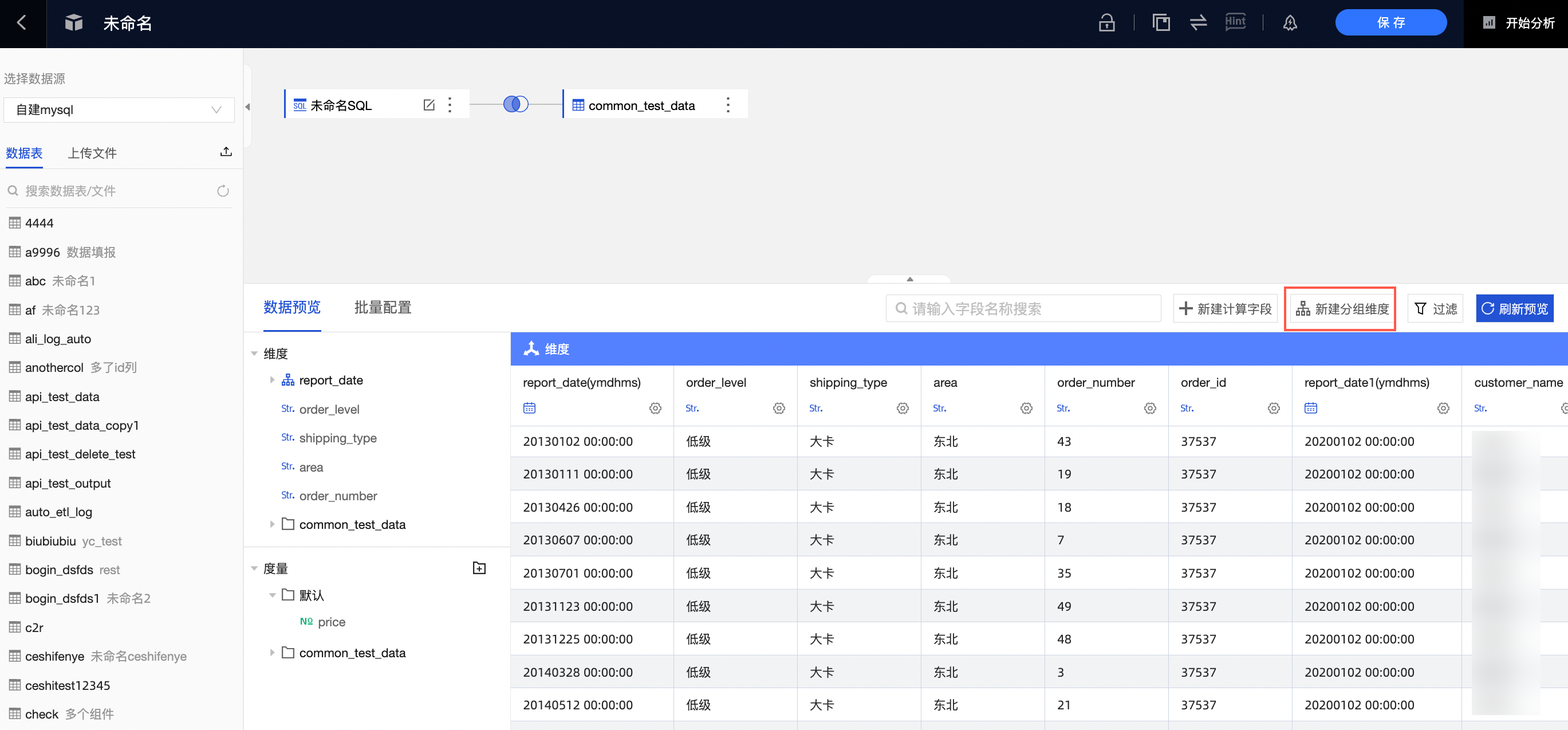
在新建分组字段页面,按照以下步骤配置后,单击确定。
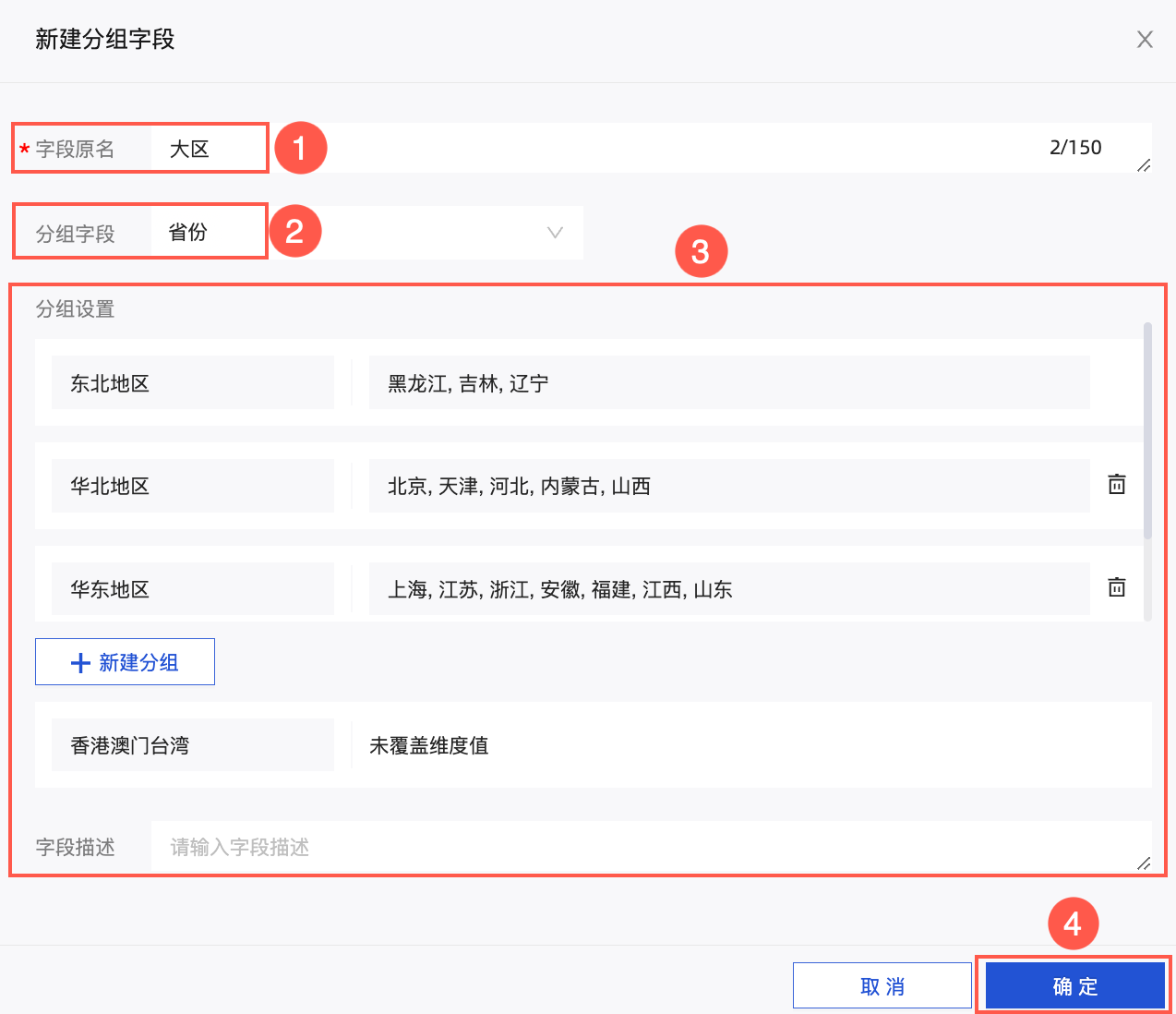
保存配置后,数据集中增加1个维度字段,按照配置把分组名称填入该列中。
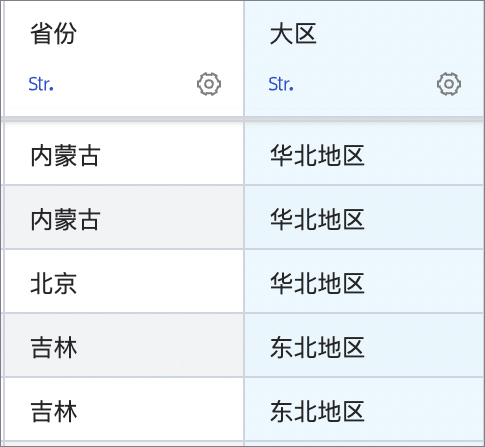 关于分组维度更多操作请参见分组维度。
关于分组维度更多操作请参见分组维度。
新建计算字段
当您分析的数据并不能直接从数据表中获取,而需要基于原始数据进行一定的加工时,可以新建计算字段。
Quick BI支持丰富的字段计算,帮助您灵活的处理数据:
聚合:例如通过客户名称统计客户数为
COUNT(DISTINCT [客户名称])四则运算:例如计算客单价为
[成交金额] / [客户量]字符的分割与合并:例如把省份和城市拼接在一起为
CONCAT([省份], [城市])复杂分组:例如客户等级,满足一定条件则定义为VIP客户为
CASE WHEN [成交金额]>1000 AND [成交笔数]>5 THEN 'VIP' ELSE '普通' END
关于计算字段更多信息请参见新建计算字段。
在数据预览页面,单击新建计算字段。
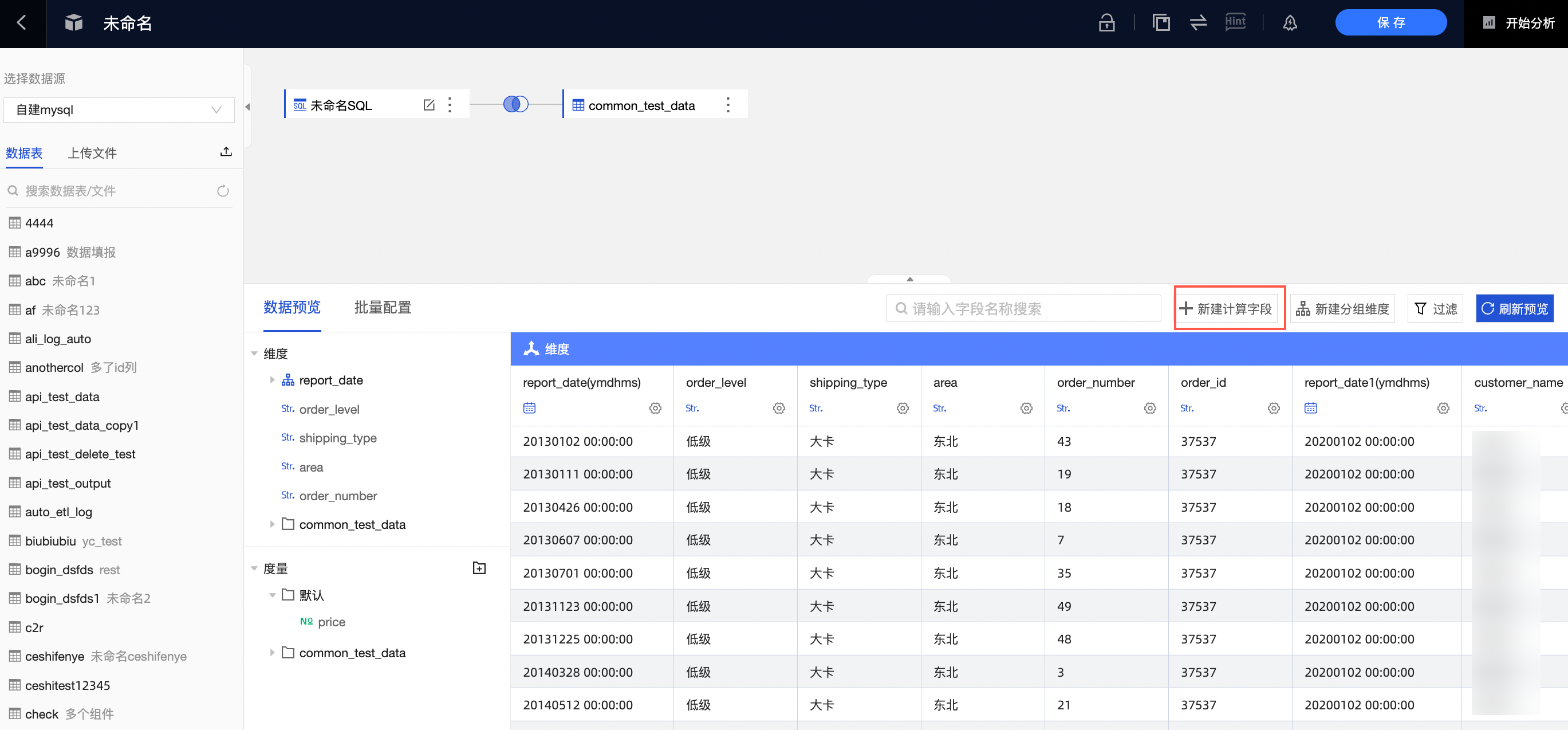
在新建计算字段页面,配置参数后,单击确定。
输入字段名称。
点击引用函数并点击引用字段,编辑字段表达式。
在编辑表达式时,您需要关注以下几点:
您也可以在表达式编辑框输入[唤出列表来插入度量字段名称。
表达式中输入的括号均为半角括号。即,在英文输入法中输入的括号。
函数请使用各个数据源支持的函数。
数据源支持的函数可查看配置面板右侧函数列表,或查询该数据源类型支持的函数。
选择数据类型和字段类型后,单击确定。
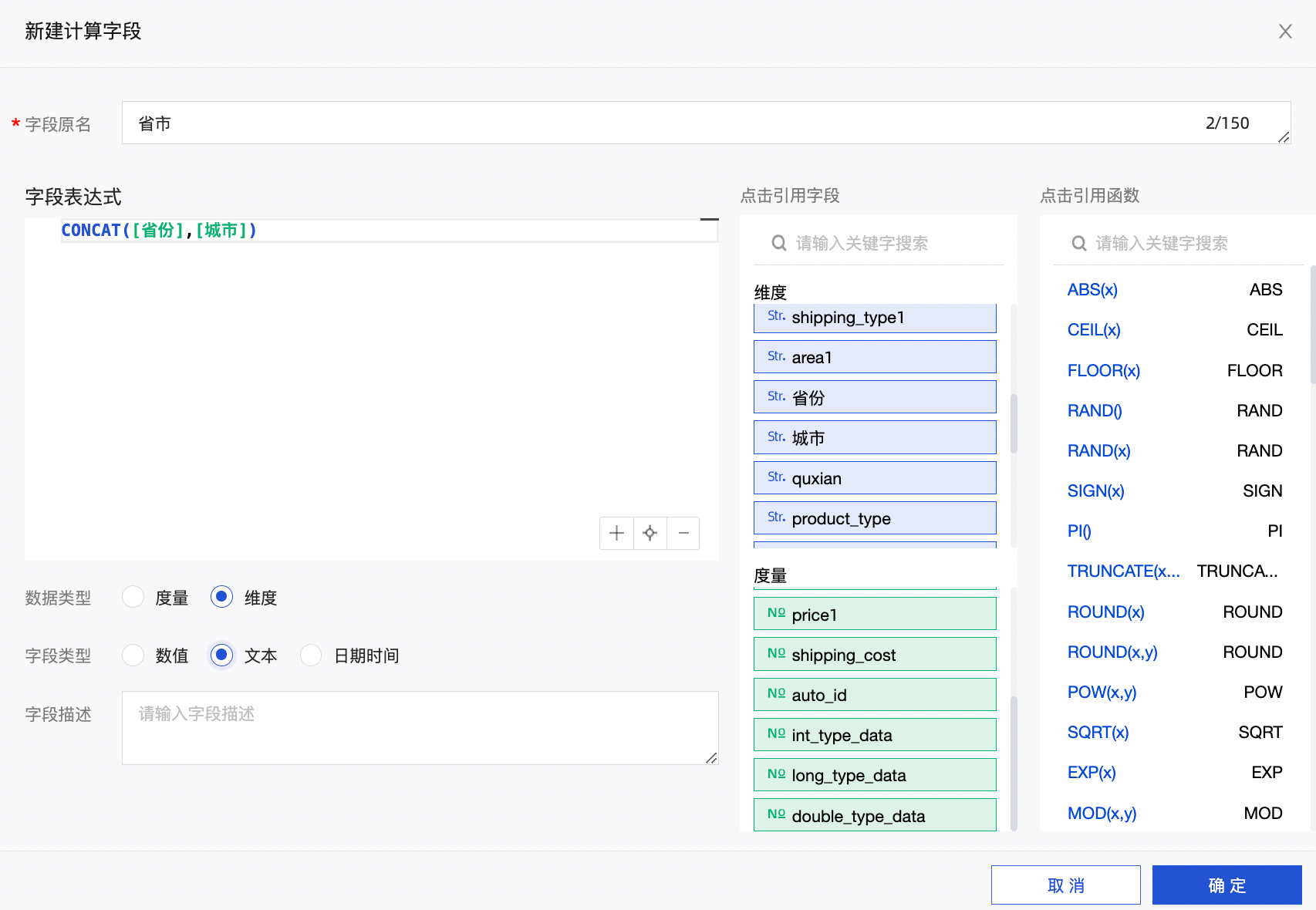
过滤数据
当您在数据分析时并需要部分数据时,您可以添加数据过滤,过滤需要的数据。
配置多个字段过滤,满足所有条件的数据会过滤留下用于后续分析。
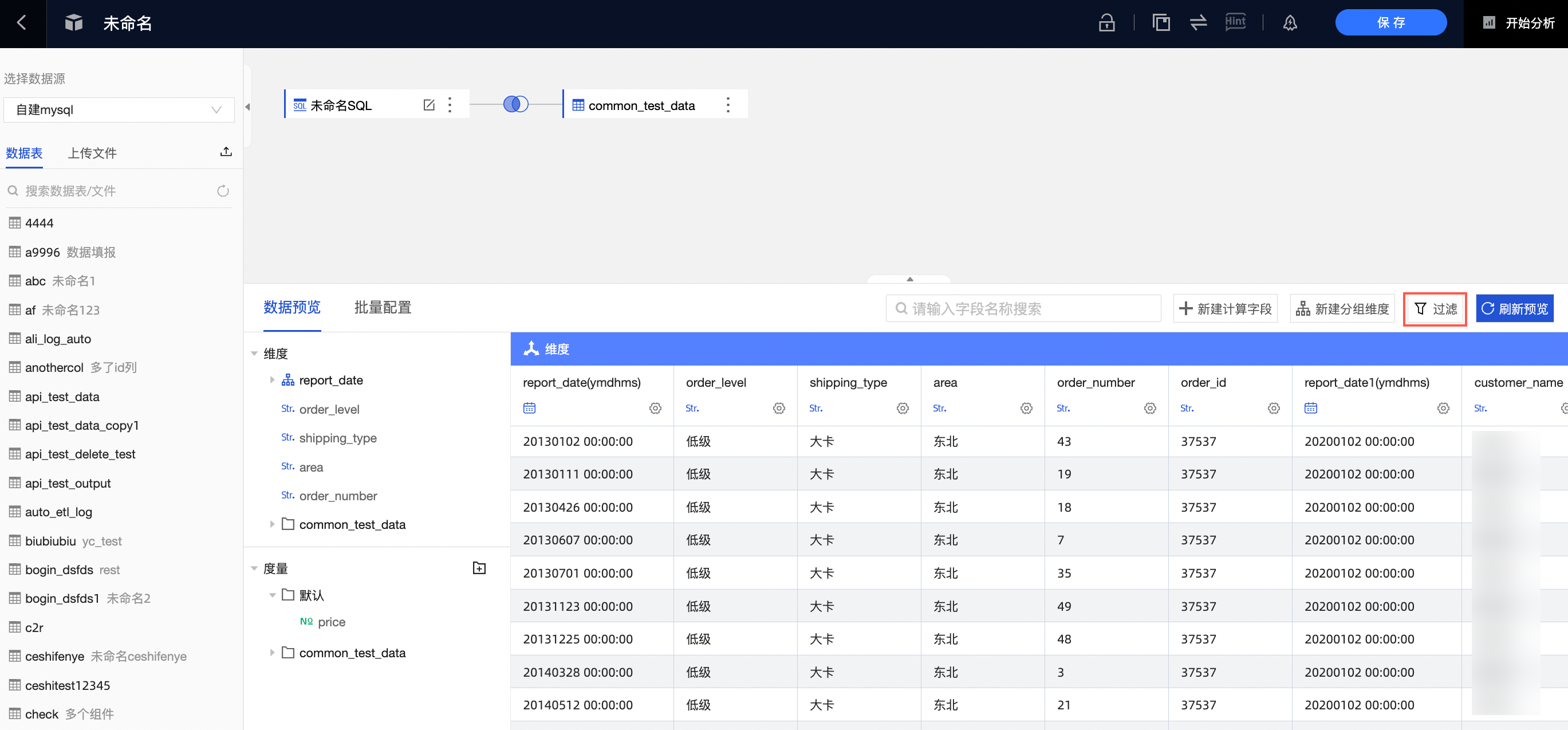
在数据集中设置过滤条件。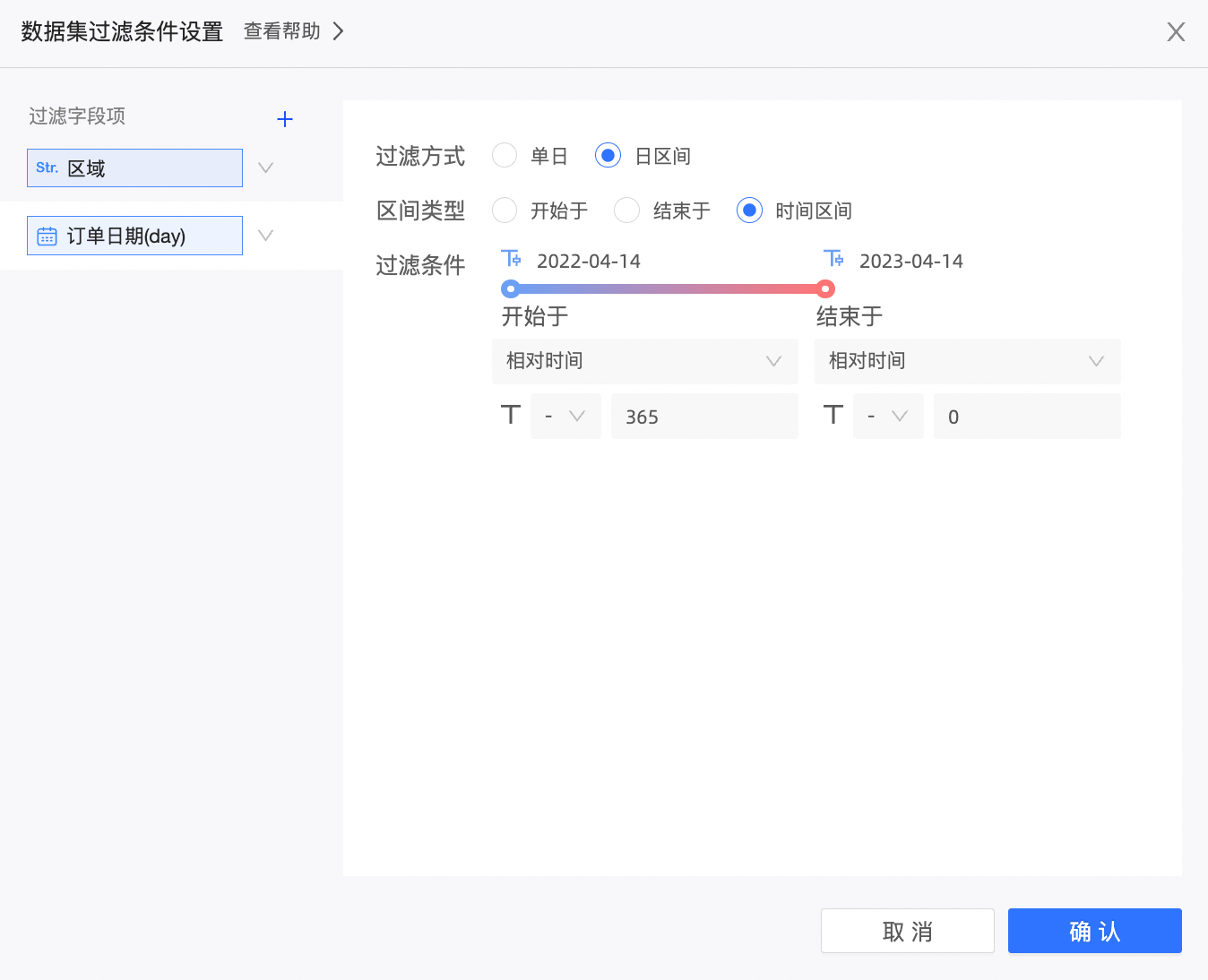
切换数据源
跨源查询的数据集不支持切换数据源。
如果做了数据库迁移,您可以使用切换数据源功能,把数据集对应的数据表从一个数据源切换至另一个。
例如把数据从MaxCompute同步到了ADB,但之前已经基于MaxCompute的数据表制作了数据集及仪表板,您可以单击切换数据源,Quick BI会自动改为新的数据源的同名表,请确保该数据源中有相应的同名表。
因不同数据源的语法支持差异,变更后请检查计算字段是否正确。
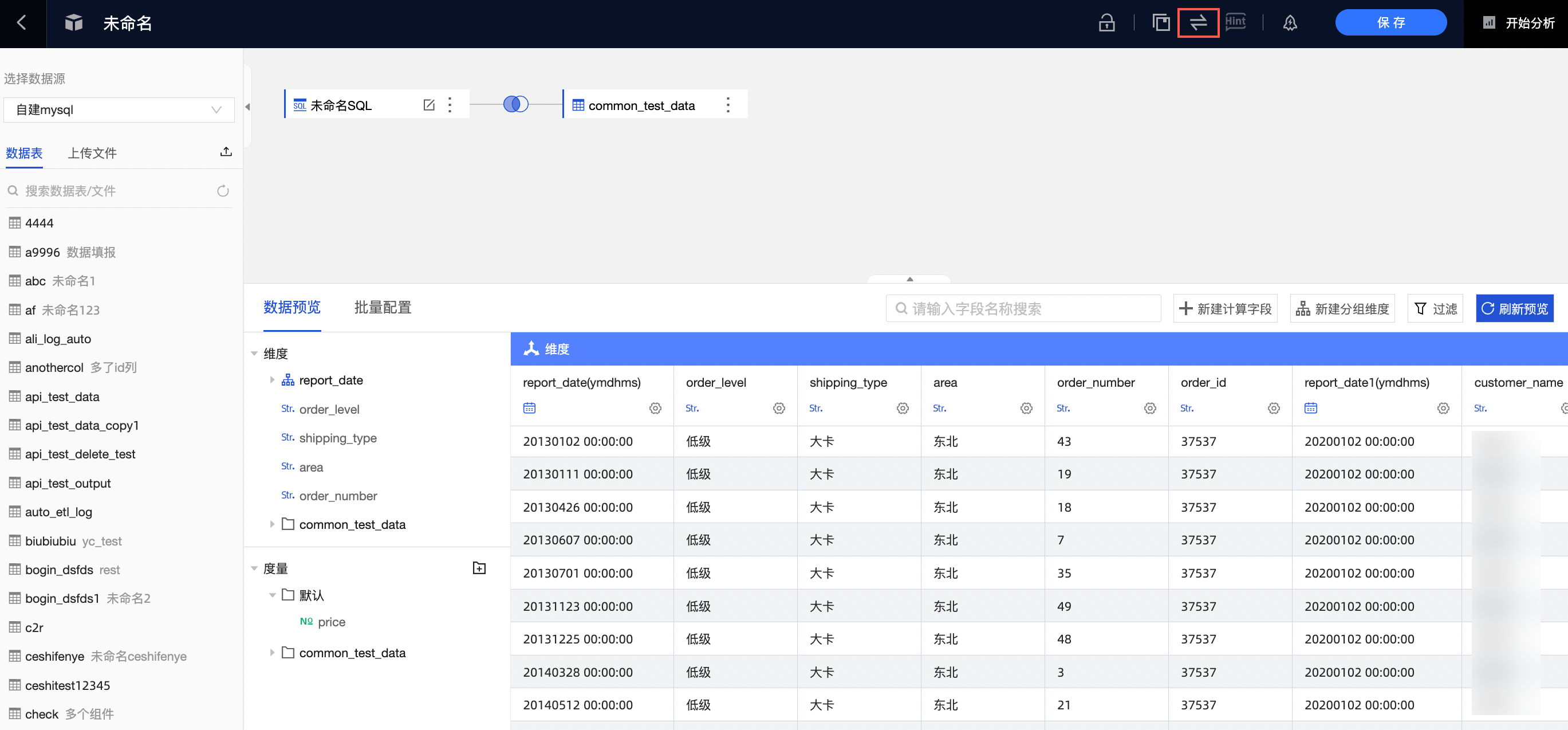
常见问题
如何设置使用描述为字段名称?
您可以在工作空间设置中配置该工作空间中创建数据集时使用表名或备注。
也可以在数据集字段批量配置面板,多选多个字段后批量使用描述为字段名称。
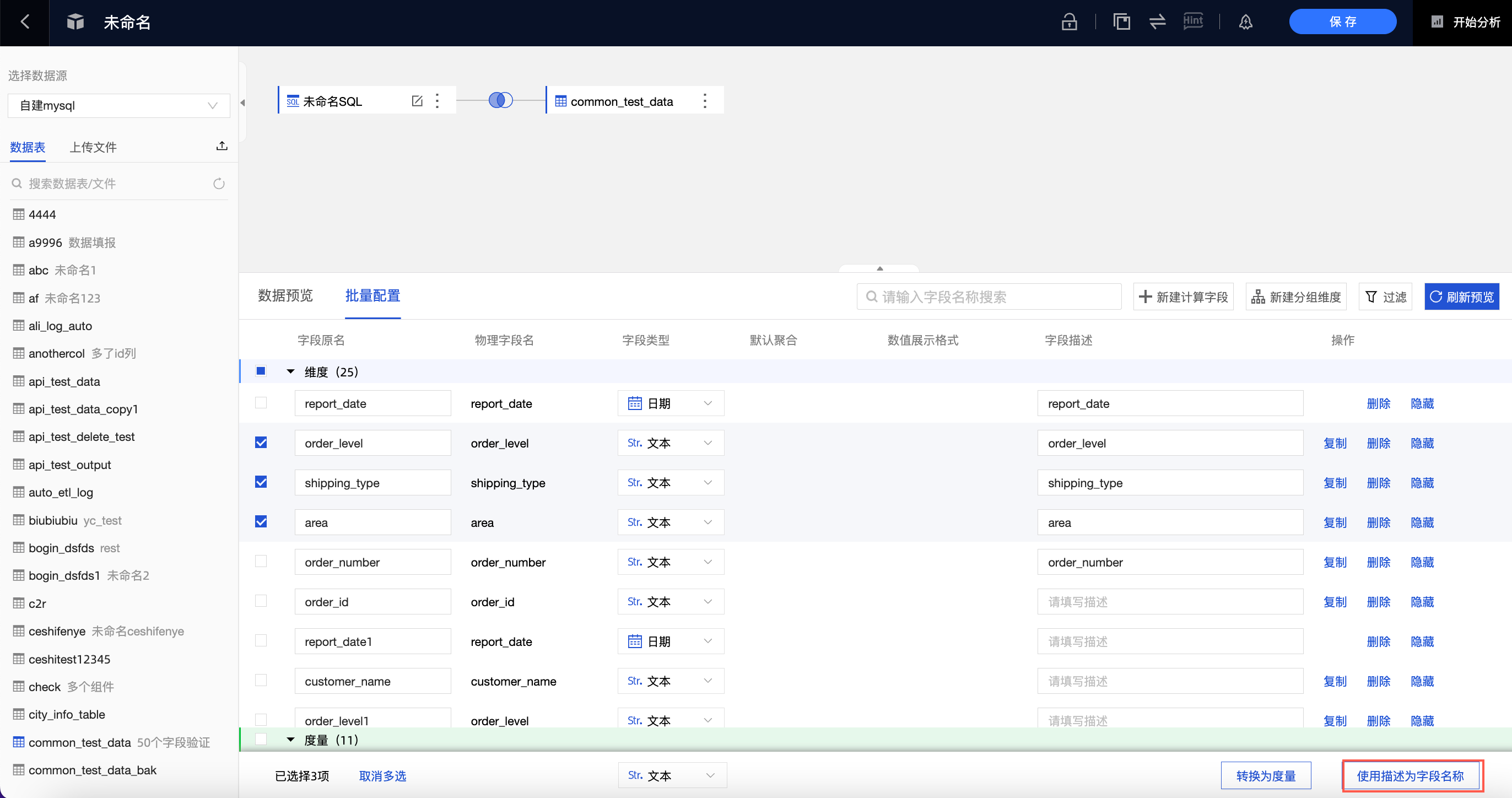
如果字段描述为空,则不允许使用描述为字段名称。
物理表中字段发生变更,数据集如何快速更新?
当查找不到物理字段时,由于该字段可能已经被用于分析或上层仪表板的展示,Quick BI不会自动删除字段,您可以在画布中单击该表,在右侧的操作面板中,查看字段变化情况,一键删除无效字段。