本文档介绍如何在购买ECS时完成对NAS文件系统的挂载。
前提条件
已创建文件系统,详情请参见通过控制台创建通用型NAS文件系统。
已添加挂载点,详情请参见添加挂载点。
背景信息
在创建NAS文件系统后,如要挂载NAS文件系统,最简单的方式就是购买一台新的ECS实例,并在购买过程中配置挂载NAS文件系统。下文主要介绍购买ECS实例时配置挂载NAS文件系统的步骤。在配置挂载NAS文件系统时,可以挂载单个文件系统,也可以挂载多个文件系统(不超过五个)。
功能限制
目前,新购ECS挂载NAS文件系统的配置有以下限制:
镜像:仅支持ECS官方自营镜像配置挂载NAS;暂不支持通过ECS快照创建的自定义镜像。
挂载目录:仅支持挂载NAS文件系统的根目录;不支持配置挂载NAS子目录。
如果目前的ECS配置挂载NAS功能无法满足业务需要,请在ECS创建后,手动挂载NAS文件系统。详情请参见ECS实例挂载文件系统。
挂载单个NAS文件系统
登录云服务器ECS控制台。
创建ECS实例,创建步骤请参见自定义购买实例。
在自定义购买页面,重要配置说明如下所示:
地域:选择NAS文件系统所在的地域。
网络及可用区:选择与NAS相同的VPC和VPC下创建的交换机及可用区。尽可能选择NAS所在的可用区,以便优化性能体验。
实例:请根据业务需要选择。
镜像:请根据业务需要选择。Linux镜像推荐选择CentOS 7.6;Windows镜像推荐选择2019数据中心版。
存储:单击共享盘NAS(选填),选择添加文件存储进行配置。配置说明如下:
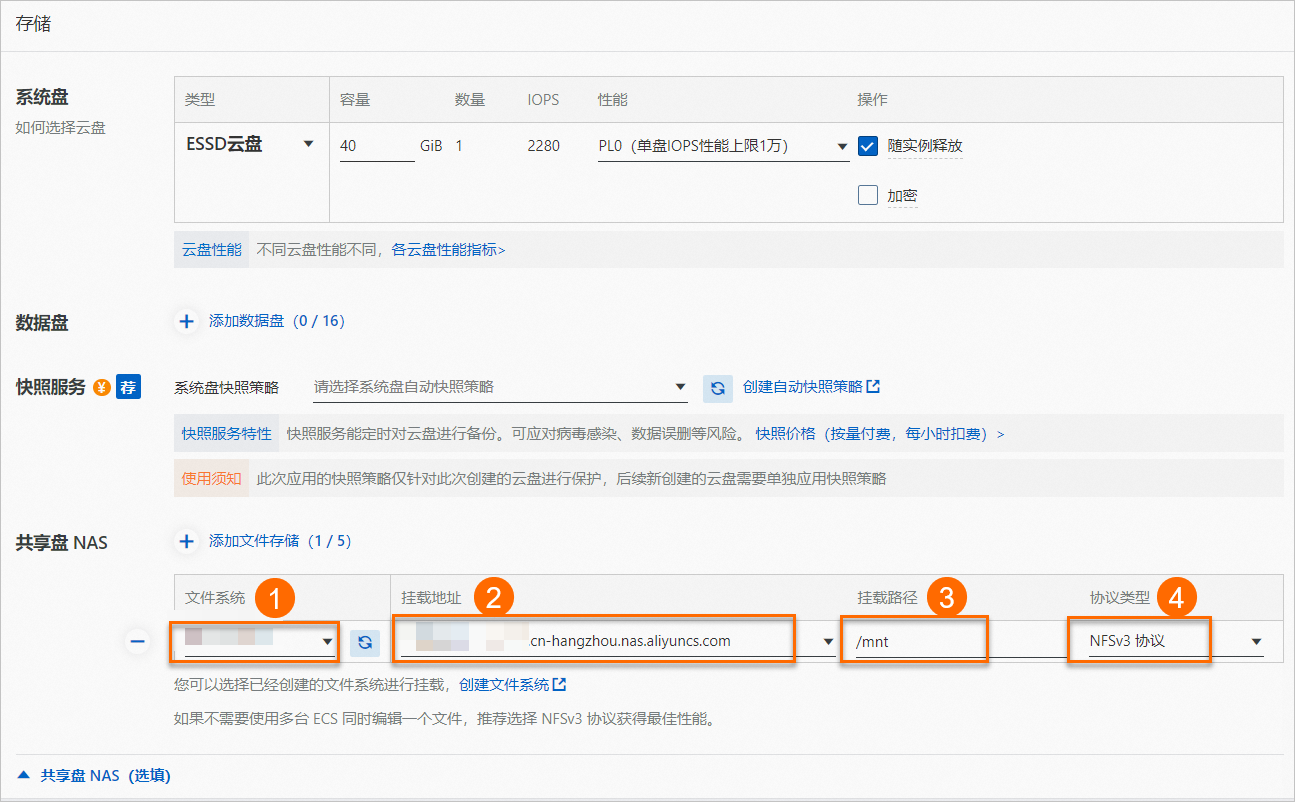
图例标识
配置参数
配置内容
①
文件系统
Linux镜像仅支持选择NFS协议的文件系统。
Windows镜像仅支持选择SMB协议的文件系统。
②
挂载地址
用于NAS和ECS间的网络连通,需要和ECS属于同一专有网络VPC。
如无选项,请为当前文件系统添加挂载点。具体操作,请参见添加挂载点。
③
挂载路径
从ECS上访问NAS的本地路径。 例如,Linux镜像可以填/mnt,Windows镜像可以填Z。
④
协议类型
NFS文件系统可以选择NFSv3协议或NFSv4.0协议(对于多数不需要文件锁的用户,推荐使用NFSv3协议)。
SMB文件系统选择SMB即可。
挂载多个NAS文件系统
如果要在新购买的ECS实例上同时挂载多个NAS文件系统,请您继续单击添加文件存储进行配置。并注意以下几点配置事项:
挂载地址:
所有的挂载地址必须属于同一个专有网络VPC。
如果没有同属于一个VPC的挂载地址,可以为NAS添加挂载点来匹配已选的VPC,详情请参见添加挂载点。
挂载路径:
每条配置填写的挂载路径不能重复。
对于Linux镜像,路径可以嵌套。例如:/mnt和/mnt/sub。
如果需要配置的挂载信息超过五条,请联系NAS技术支持进行咨询。
检查挂载结果
购买ECS成功后,NAS会自动完成挂载。下次重启ECS时,NAS也会自动挂载。可以通过以下方式来查看挂载结果:
Linux镜像的ECS
执行
df -h命令,即可查看挂载的NAS文件系统信息。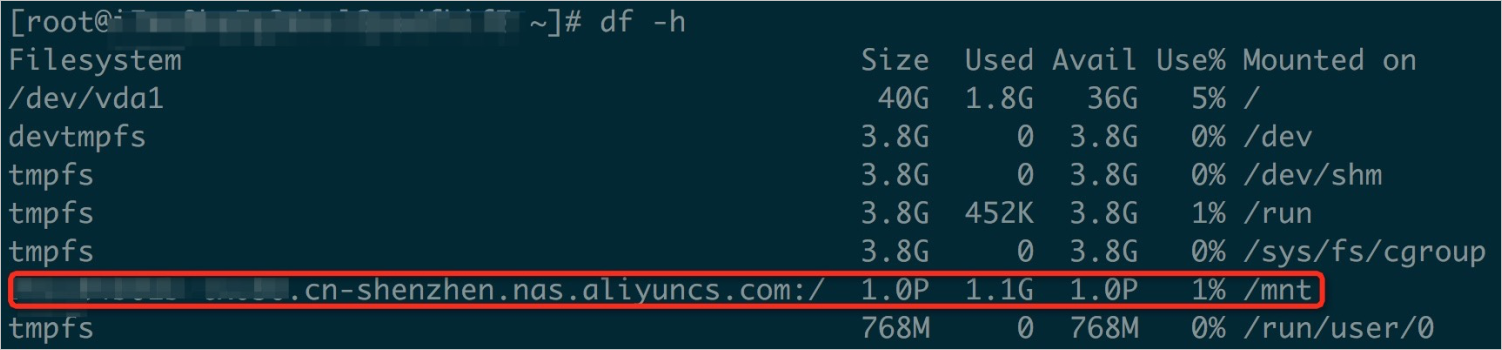 在输出结果中, Used为实际使用的当前容量。Size为文件系统的最大容量,计费与最大容量无关。
在输出结果中, Used为实际使用的当前容量。Size为文件系统的最大容量,计费与最大容量无关。
自动挂载配置保存在/etc/fstab路径下。可以根据需要修改挂载路径,详情请参见Linux系统挂载NFS协议文件系统。
Windows镜像的ECS
打开文件资源管理器,即可看到SMB文件系统作为网络磁盘挂载成功。
如果未发现挂载的盘符,您可以在文件管理器中,输入
\\192.168.xx.xx\myshare进行访问。其中192.168.xx.xx为服务器IP地址,请根据实际值替换。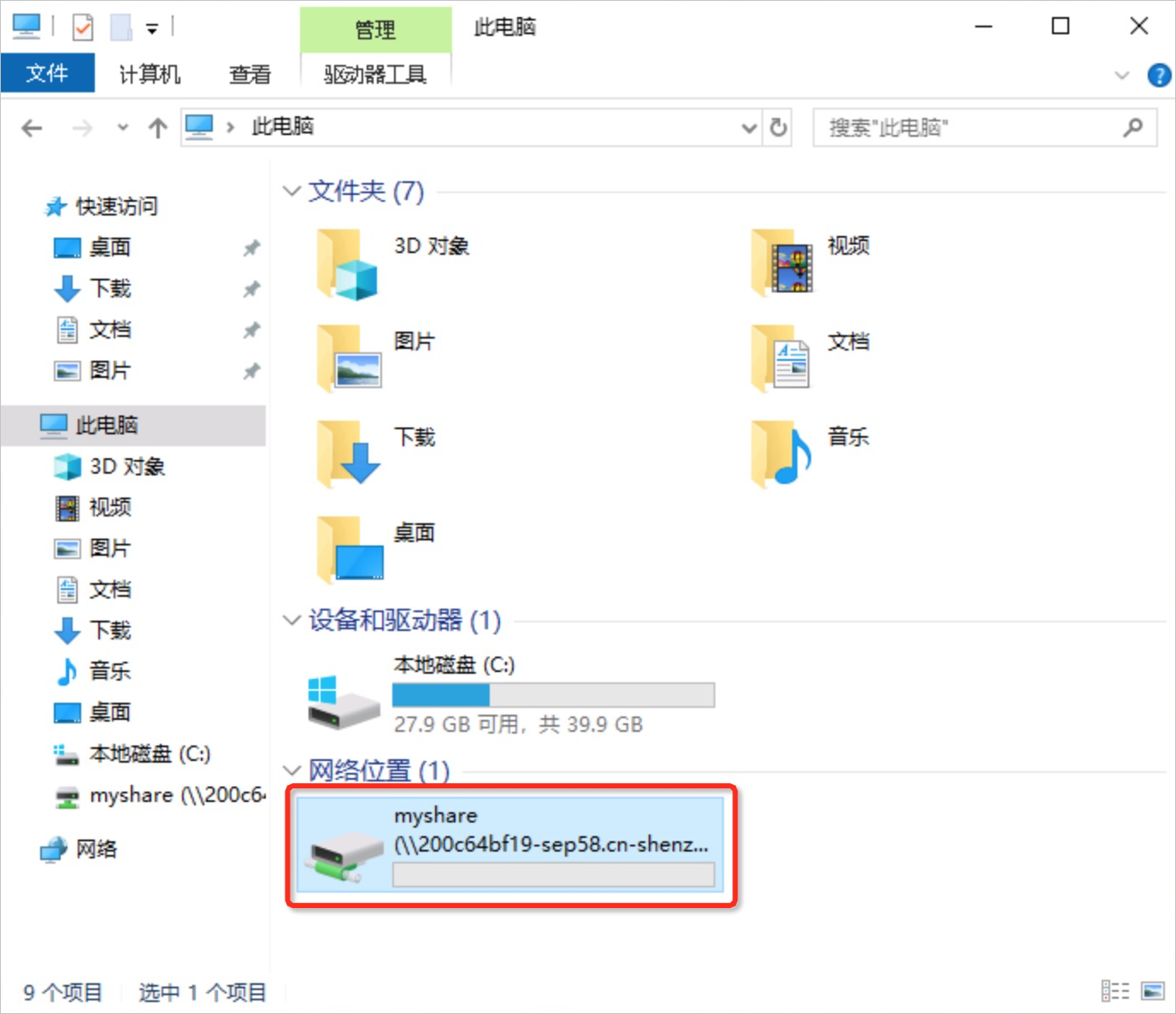
自动挂载配置保存在c:\ProgramData\Microsoft\Windows\Start Menu\Programs\StartUp\my_mount.bat路径下,可以根据实际业务需要修改。