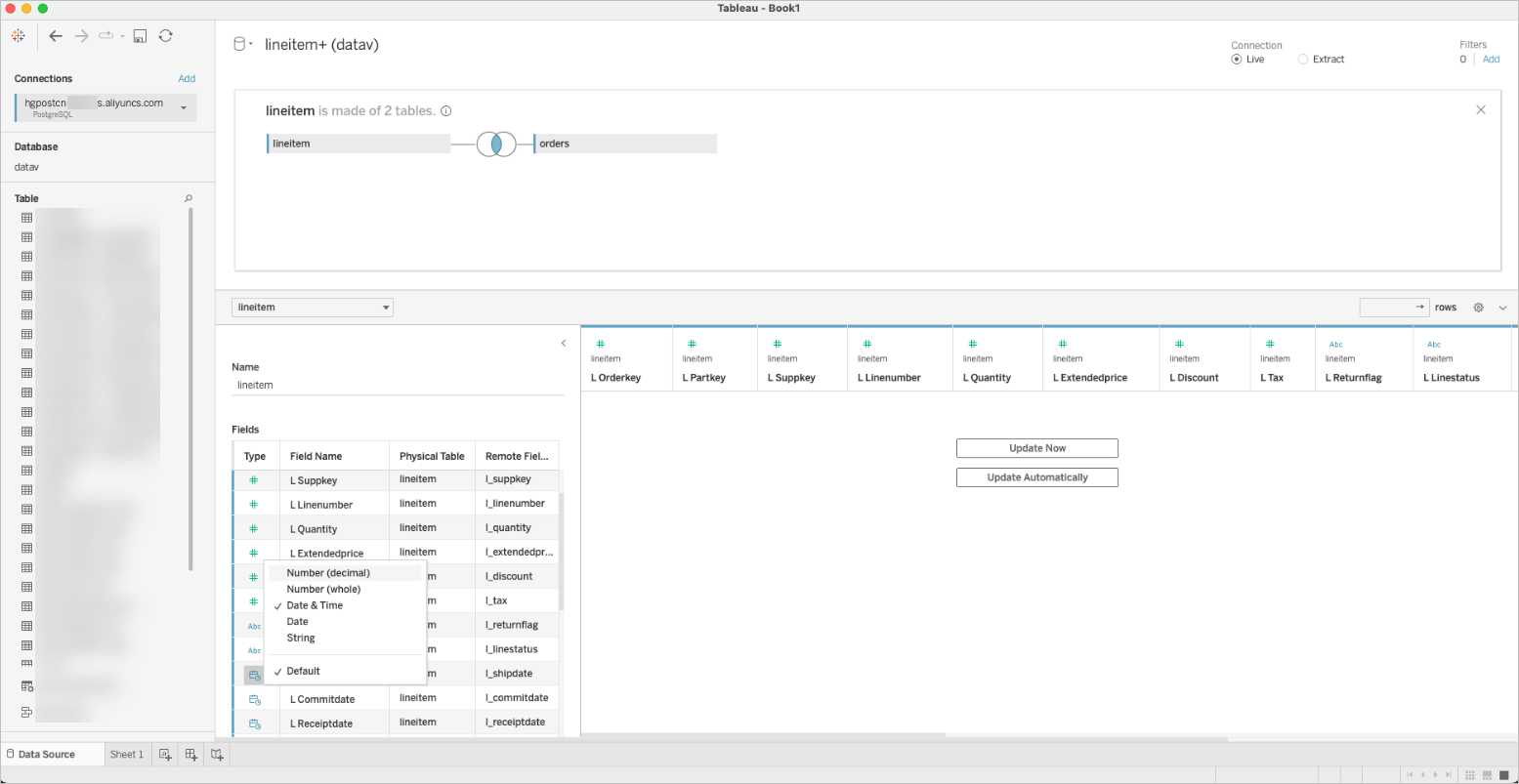本文为您介绍Tableau如何连接Hologres并可视化分析数据。
背景信息
Tableau是安全并且灵活的端到端数据分析平台,提供从连接到协作的一整套功能。Hologres兼容PostgreSQL,支持直接连接Tableau并可视化分析数据。
Tableau Desktop 连接 Hologres
下载并安装Tableau。
进入Tableau官网,根据业务需求下载相应的Tableau客户端,并根据提示安装。本次试验使用Tableau Desktop。
配置TDC文件。
为了获得更好的性能和体验,请配置Tableau Datasource Customization (TDC)文件,对Hologres数据源进行连接定制优化。具体操作如下:
将TDC文件拷贝至安装目录下。
重启Tableau Desktop和Tableau Server。
关于TDC文件更多内容请参考Tableau Help。
连接Hologres。
成功安装客户端后,打开客户端。
在左侧导航栏的区域,选择PostgreSQL,配置连接Hologres的信息。
参数说明如下表所示。
参数
描述
服务器
Hologres实例的公共网络地址。
进入Hologres管理控制台的实例详情页,从网络信息区域获取公共网络地址。
端口
Hologres的实例端口。
进入Hologres管理控制台的实例详情页,从网络信息区域获取端口。
数据库
Hologres创建的数据库名称。
身份验证
选择用户名和密码。
用户名
当前阿里云账号的AccessKey ID。
您可以单击AccessKey 管理,获取AccessKey ID。
密码
当前阿里云账号的AccessKey Secret。
您可以单击AccessKey 管理,获取AccessKey Secret。
需要SSL
不勾选。
单击登录。
Tableau可视化分析数据。
使用Tableau成功连接Hologres后,您可以可视化分析已有的表数据,详情请参见Tableau官网教程。
发布至Tableau Server
如果您需要将Tableau Desktop的报表发布至Tableau Server进行分析和管理,您可以按照如下步骤操作:
下载并安装Tableau Server。
进入Tableau官网,根据业务需求下载相应的Tableau Server客户端,并根据提示安装。
通过Tableau Desktop访问Tableau Server。
打开Tableau Desktop客户端,在顶部菜单选择。
在弹窗中输入您对应Tableau Server的地址之后,单击连接。
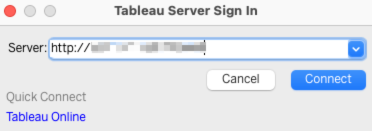
在登录页面输入Tableau Server的用户名和密码,单击登录。
将工作簿发布至 Tableau Server。
登录Tableau Server客户端后,在顶部菜单选择。
在发布工作簿对话框中,配置如下参数信息。
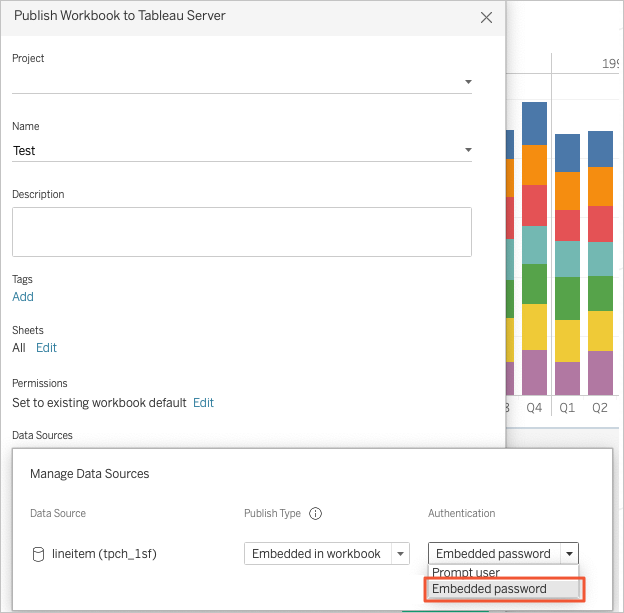
参数
说明
项目
选择目标项目名称。
名称
为工作簿输入一个名称
标记
在用户浏览服务器时,标记可帮助用户查找相关工作簿。使用逗号或空格分隔标记。
权限
接受默认项目设置。
数据源
Tableau Server支持两种数据源身份验证类型:
提示用户
嵌入密码
选择嵌入式密码时,Tableau会将该报表与数据源的连接信息内嵌在报表中,并允许任何可以查看工作簿的用户查看工作簿。由于连接 Hologres时需要使用Access ID和Access Key,较为繁琐,所以更推荐使用嵌入式密码模式。
参数配置完成后,单击发布。您就可以在Tableau Server中查看您发布的报表信息。
常见问题
查询结果中TIMESTAMPTZ类型数据时区异常。
可能原因:对于TIMESTAMPTZ的数据类型,Hologres的默认时区为PRC,Tableau默认的时区是UTC,所以对于TIMESTAMPTZ类型的数据会因为时区不一致导致显示的时间不一致。
解决方法:通过在Tableau中设置初始化SQL的方式解决时区不一致问题。
说明该配置仅对设置的数据源生效。
设置初始化SQL分为如下两种场景。
首次连接Hologres。
如果是首次连接Hologres,请参见如下步骤。
建立Tableau连接Hologres的数据连接时,在Initial SQL中输入如下SQL语句。
SET TIME ZONE "PRC";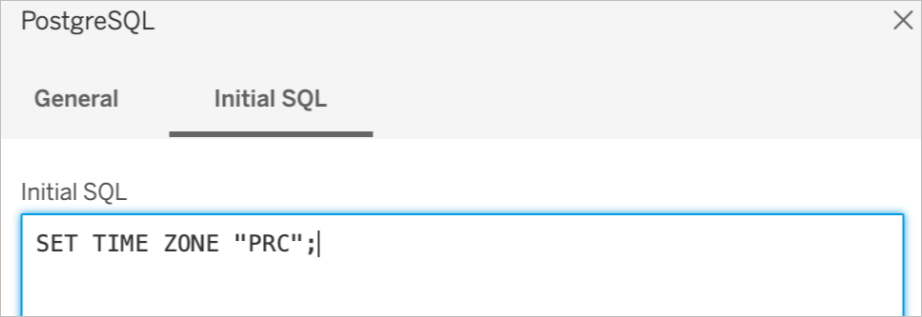
已经建立了Tableau和Hologres之间的连接,请参见如下步骤。
单击Initial SQL。
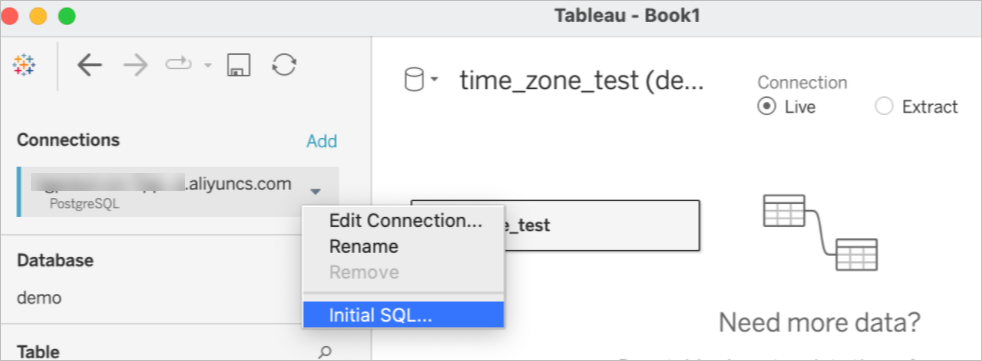
在Initial SQL弹窗,输入如下SQL命令。
SET TIME ZONE "PRC";单击OK,完成设置初始化SQL。
在页面左上角,单击
 图标,设置生效。
图标,设置生效。
时间类型维度设置。
建议在Tableau使用时间类型的维度时,尽量不要在Tableau中做二次转换。例如如下例子中,希望将l_shipdate作为日期&时间格式使用,那么在Hologres建表时应该直接将该列设置为TIMESTAMP或者TIMESTAMPTZ格式,以避免多余的字段类型转换。